Windows 10'da ağ kartı nasıl yapılandırılır
- Ağ kartı nasıl yeniden yüklenir ve Windows 10'da ayarları nasıl sıfırlanır
- NetAdapter - Alternatif Bir Ağ Sorun Giderme Yöntemi
- Windows 10'da adaptör ağ ayarlarını sıfırla
- Windows 7'deki adaptör ayarlarını sıfırla
- Windows 10 bağdaştırıcı wifi ağ ayarlarını sıfırla
- Windows 10'da Ağ Bağdaştırıcısı Önceliklerini Değiştirme
- Powershell yolu
- Arayüz yöntemi
Windows 10'da ağ veya Internet ile ilgili sorunlarınız varsa, yeniden yüklemeniz gerekir. ağ kartı ve ağ ayarlarını varsayılan değerlere sıfırlayın. Bunu nasıl yapacağınızdan emin değil misiniz? Windows 10'daki yeni özellik size yardımcı olacaktır - sürücüleri otomatik olarak yeniden yükleyin ve ayarları sıfırlayın.
Windows 10'daki ağ sorunları oldukça yaygın bir konudur. Hata nedeniyle daima oluşmazlar. işletim sistemi sık sık sebep yanlış ayarlar belirli bir ağ kartı modeli için kullanıcı veya sürücü sorunları.
Ağ kartı nasıl yeniden yüklenir ve Windows 10'da ayarları nasıl sıfırlanır
Sorunları kendiniz çözmek istiyorsanız, Microsoft sizin için kolaylaştırmıştır. Windows 10'da, ağ kartının sürücüsünü otomatik olarak yeniden yüklemenizi ve ayarları varsayılan değerlere sıfırlamanızı sağlayan çok kullanışlı bir özellik ortaya çıktı.
Bağlantıda bir sorun yaşıyorsanız, sürücüleri yeniden yüklemek ve ağ bileşenlerinin fabrika ayarlarını geri yüklemek için aşağıdaki adımları uygulayabilirsiniz.
Başlat menüsüne gidin ve Sistem Ayarlarına girmek için dişli simgesine tıklayın.
Sonra “Ağ ve İnternet” bölümüne gidin. Durum sekmesinde, İnternet bağlantınızı kontrol edebilirsiniz. Burada özellikle iki noktayla ilgileniyoruz: “Ağ Sorun Giderici” ve “Ağ Sıfırlama”.
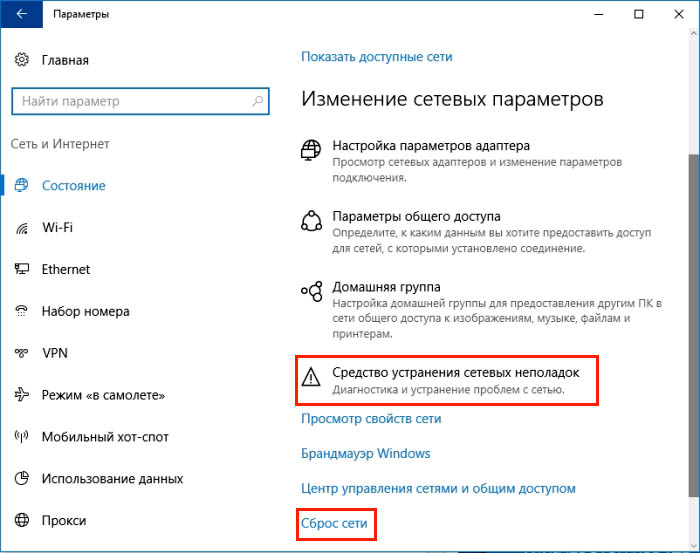
Başlamak için, varsayılan ayarlara sıfırlamadan önce ilk öğeyi kullanın. İlk paragraf tamamlandıktan sonra sorunun çözüleceği ve sürücüleri yeniden yüklemenize gerek kalmayacağı her zaman bir ihtimaldir.
Sorun Giderme Araçlarına giriş yaptıktan sonra, arıza taramasını etkinleştirmek için İleri'ye tıklayın. Sorun giderme aracı herhangi bir sorun bulursa, hemen bunları otomatik olarak düzeltmeyi dener. Restorasyon işlemi tamamlandıktan sonra bilgisayarı yeniden başlatmanız gerekebilir.
Yukarıdaki işlemler istenen sonucu vermezse, ayarları sıfırlamak ve bileşenleri yeniden yüklemek için ikinci noktaya gidin.
Ayarlar bölümüne geri dönün, ardından “Ağ ve İnternet” - “Durum”. Bu kez sağda aşağı kaydırın ve "Ağ Sıfırlama" yı seçin.
Yeni pencerede, bu işlemin ağ aygıtlarındaki tüm sürücüleri kaldırıp yeniden yükleyeceğini, ayarları sıfırladığını belirten bir mesaj belirir (örneğin, şifreyi tekrar girmeniz gerekecek). Wi-Fi ağları ) ve ayrıca ağdan sorumlu tüm sistem bileşenlerini başlangıç parametrelerine döndürür. Bu işlemi "Şimdi Sıfırla" tuşu ile onaylayın.
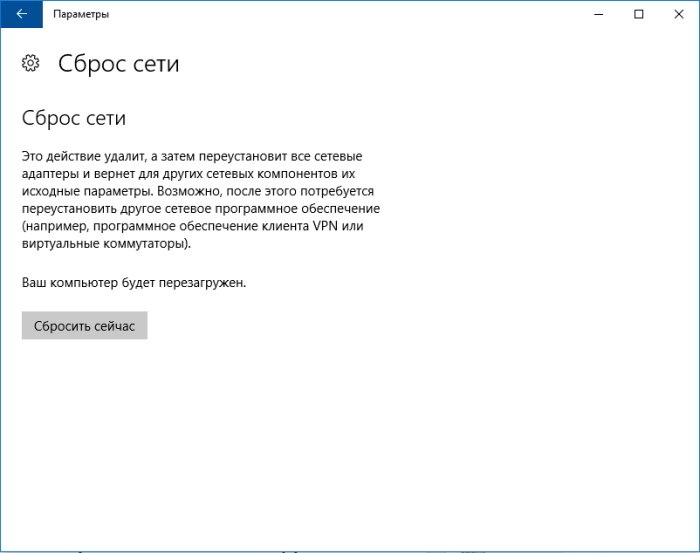
Sıfırlama yaptıktan sonra bilgisayarı yeniden başlatın ve her şeyin şimdi çalıştığını kontrol edin.
NetAdapter - Alternatif Bir Ağ Sorun Giderme Yöntemi
Temel ağ ve İnternet bağlantısı sorunları sıklıkla çözülebilir. basit yöntemler - ağ kartı için sürücüleri yeniden yüklemek, DNS’i Google adresi olarak değiştirmek, IP ayarlarını ve benzeri işlemleri güncellemek yeterlidir. Ancak, bu ayarların tümüne dağılmış Windows bölümleri . Ya her şey bir yerde olsaydı?
Bu amaçla, tüm ağ sorun giderme araçlarını bir pencerede gruplayan NetAdapter yardımcı programı geliştirilmiştir. Diğer bir deyişle, tek bir tıklamayla yukarıdaki işlemleri gerçekleştirebilirsiniz, sadece değil. Ancak, bu kesinlikle tüm ağ sorunlarını sihirli bir şekilde çözebilecek bir araç değildir, ancak ortak sorunların doğası gereği, programın ağ bileşeni sorunlarının nedenlerini bulmanıza ve bunları çözmenize yardımcı olma olasılığı yüksektir.
Program yönetici haklarıyla çalıştırılmalıdır (fareye sağ tıklayın - Yönetici olarak çalıştırın). Program penceresinin sağ tarafı, ağ kartı ve bağlantı hakkında bilgiler içerir - IP adresi, MAC adresi, DNS adresinin geçerli kullanımı, vb. Solda, sırayla ağı yapılandırmak ve teşhis etmek için kullanılan araçlardır.
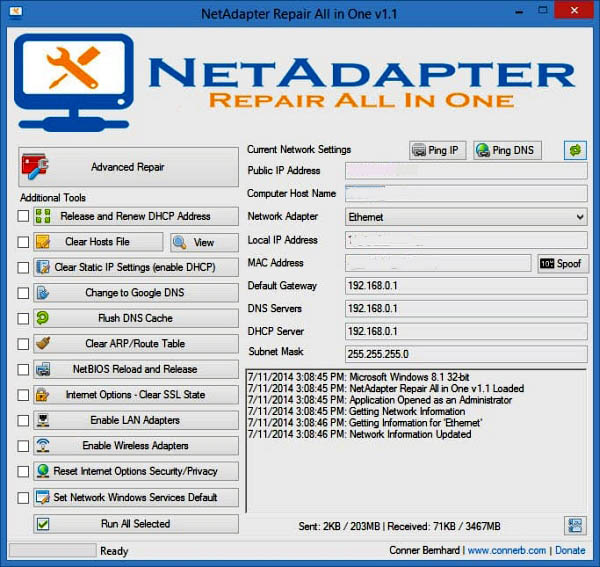
Burada bulunan araçlar arasında geçici DNS belleğini sıfırlamak, DNS adreslerini Google olarak değiştirmek (örneğin, İnternet bağlantısı etkin olduğunda ve sayfalar açılmadığında yardımcı olur), temizleme ana dosya (ayrıca içeriğini de görüntüleyin), IP’yi güncelleyin, yapılandırmayı sıfırlayın ve güvenlik ayarlarını, “sıfırlayın” ağ ayarları NetBIOS yeniden başlatılıyor. Ağ bağdaştırıcısının MAC adresini değiştirmek için sahtekarlığı da kullanabilirsiniz. Görevleri etkinleştirmek için (bir veya daha fazla), listeden seçin ve ardından pencerenin altındaki düğmeyi kullanmaya başlayın.
TCP / IP protokolüyle ilgili sorunları gidermenizi, Proxy / VPN ayarlarını sıfırlamanızı ve ayrıca Windows Güvenlik Duvarı'nı teşhis etmenizi sağlayan ek araçlar (Gelişmiş Onarım Araçları) da mevcuttur. Sık sık ağ sorunlarınız varsa, NetAdapter Onarım Hepsi Bir Arada size çok zaman kazandıracaktır.
Birçoğu İnternete bağlanmakla ilgili problemlerle karşılaştı ve bunun nedeni bazen bir ağ kartını karıştırırken gizleniyor. Nedenini belirlemeyi deneyebilirsiniz: bağlantıyı kesip yeniden bağlayın, yönlendiriciyi ve bilgisayarı yeniden başlatın, diğer aygıtların İnternete bağlanıp bağlanamadığını kontrol edin. Bazen, bilgisayarı yeniden başlatmadan uzun süre çalıştığında yeniden başlatmaya yardımcı olur. Şahsen, bir dizüstü bilgisayarda, ağ ayarlarının sıfırlanması için tek seçenek yardımcı oluyor.
Windows 10'da adaptör ağ ayarlarını sıfırla
- 1. Tepsi bildirimi üzerine tıklayın.
- 2. "Tüm parametreler".
"Ağ ve İnternet" seçeneğini seçin.
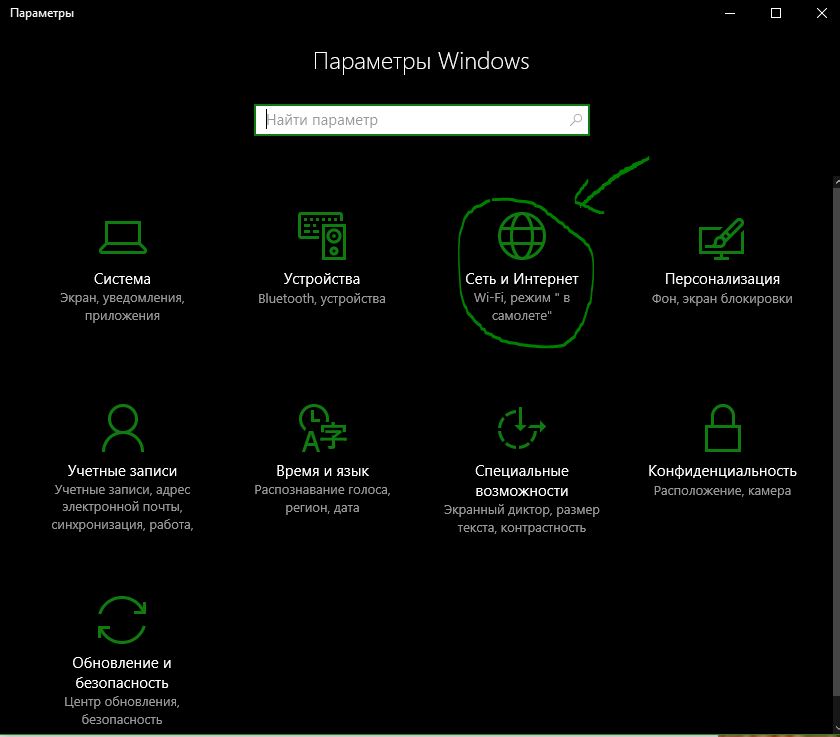
Git, "Durum" ve "Ağı Sıfırla". Ardından, pencereler bilgisayarı yeniden başlatmanızı isteyecektir. "Ağ Sorun Giderme Aracı" nı seçmeyi deneyebilirsiniz.
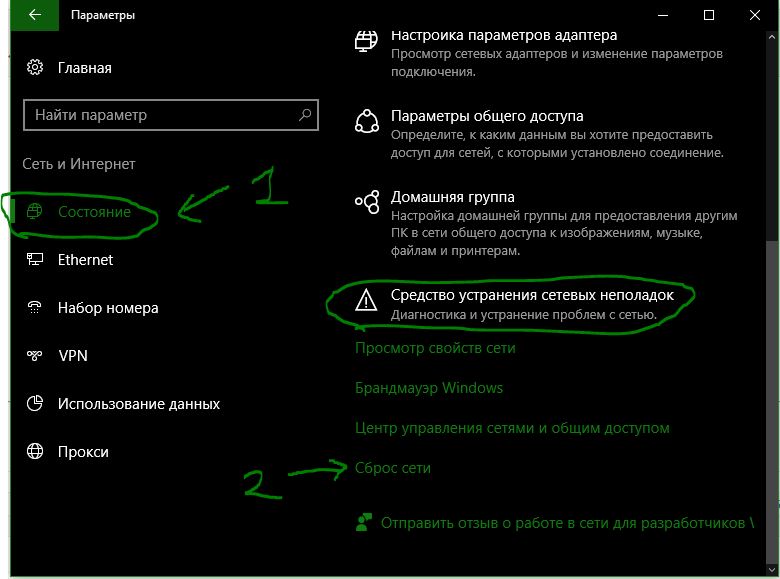
Windows 7'deki adaptör ayarlarını sıfırla
Başlat menüsü "kontrol paneli"> "ağ ve internet"> "ağ kontrol merkezi"> "adaptör ayarlarını değiştir".
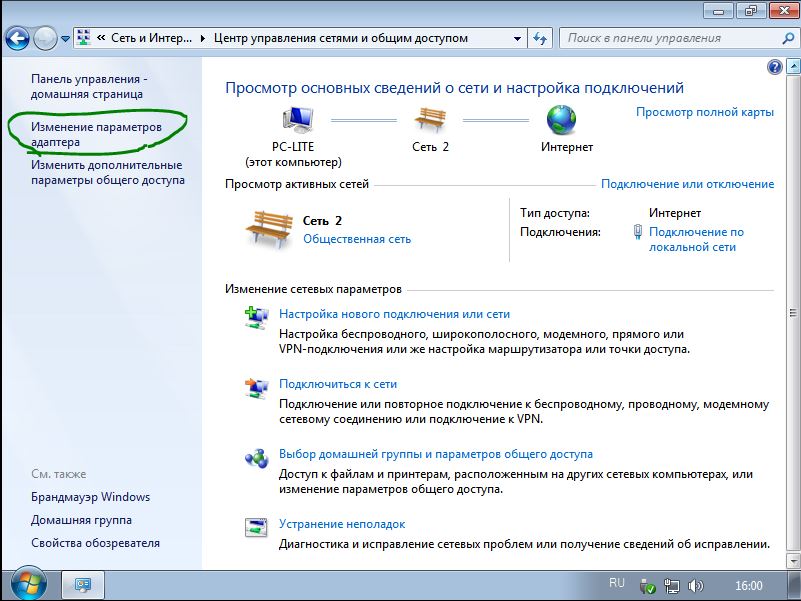
Aç gerekli bağlantı . Açılan pencerede, kapatıp tekrar açın.
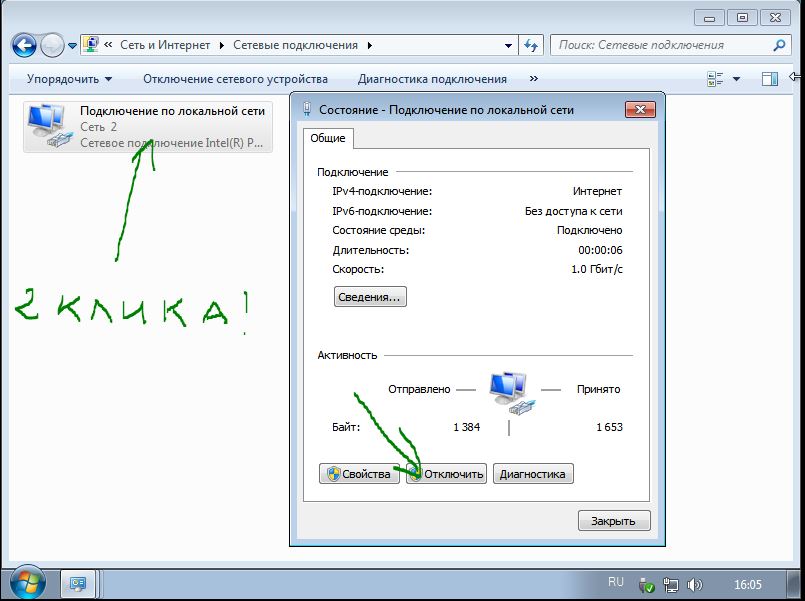
Yukarıdaki yönteme yardım edilmediyse, ağ kartı sürücüsünü kaldırabilirsiniz. "Başlat" menüsünü açın, "bilgisayar" satırına sağ tıklayın ve açılır menüden "Kontrol" seçeneğine tıklayın.
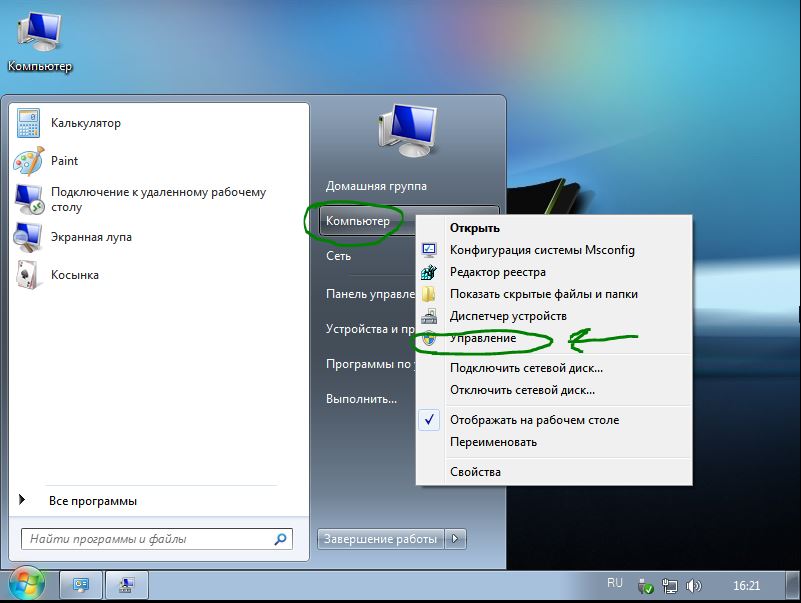
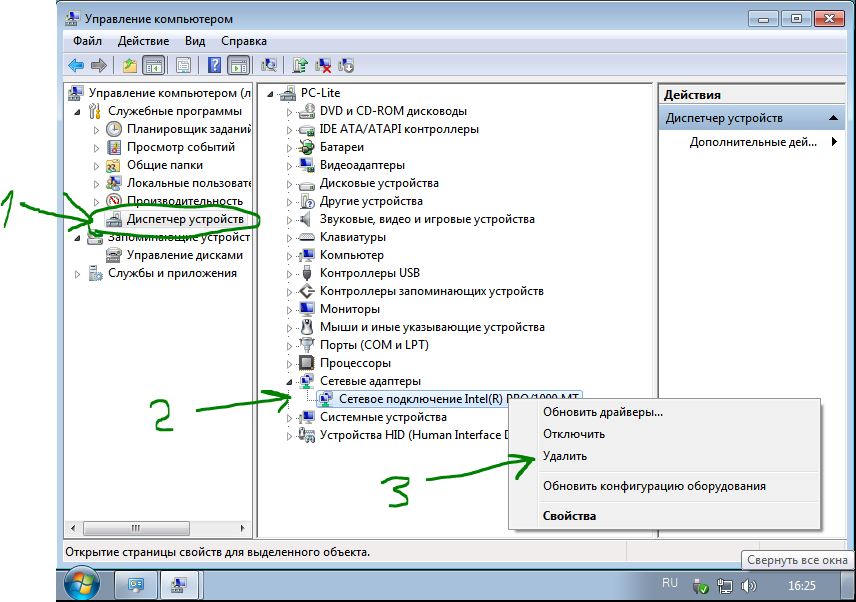
Şimdi sürücüyü geri yüklememiz gerekiyor. Bunu yapmak için, "Eylem" sekmesine tıklayın ve "Donanım yapılandırmasını güncelle" açılır menüsünde. Sürücü kendini kuracak. Ağ adaptörünün açık olup olmadığını kontrol edin.
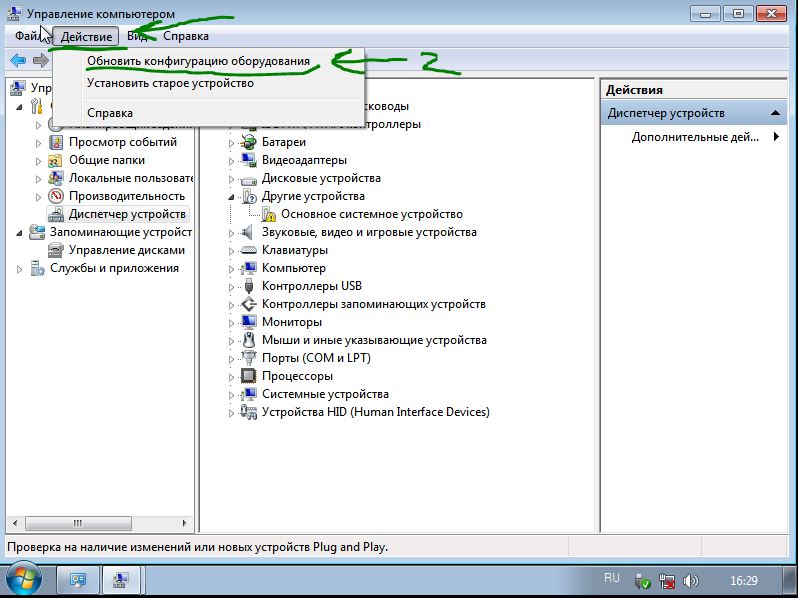
Windows 10 bağdaştırıcı wifi ağ ayarlarını sıfırla
Bir sorun var wifi bağlantısı Bağdaştırıcı, tüm verileri doğru bir şekilde girmesine rağmen kullanıcı İnternete bağlanamaz. Başlamak için yönlendiricinizi (modeminizi) yeniden başlatmanız yeterlidir. Eğer işe yaramazsa, WiFi ayarlarını silmeniz gerekir.
- Uygulama ayarlarını açmak için Başlat menüsünde dişli simgesini tıklayın.
- "Ağ ve İnternet" üzerine tıklayın, ardından soldaki menüden WiFi üzerine tıklayın.
- Sağ "yönetimi bilinen" tıklayın.
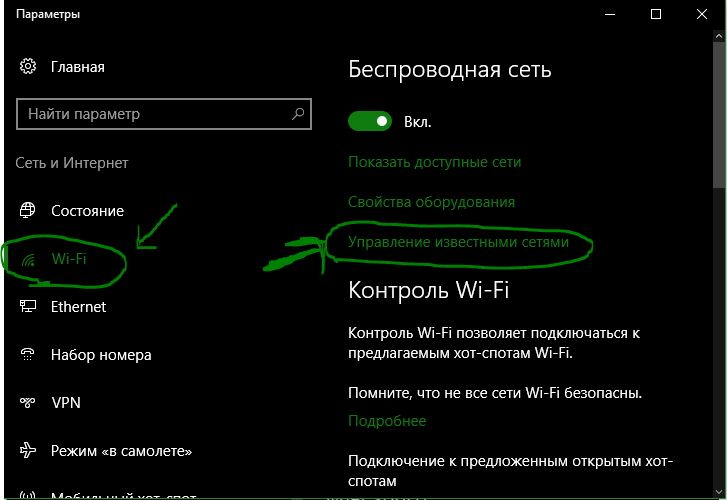
Bir bağlantı seçin ve unut düğmesine tıklayın.
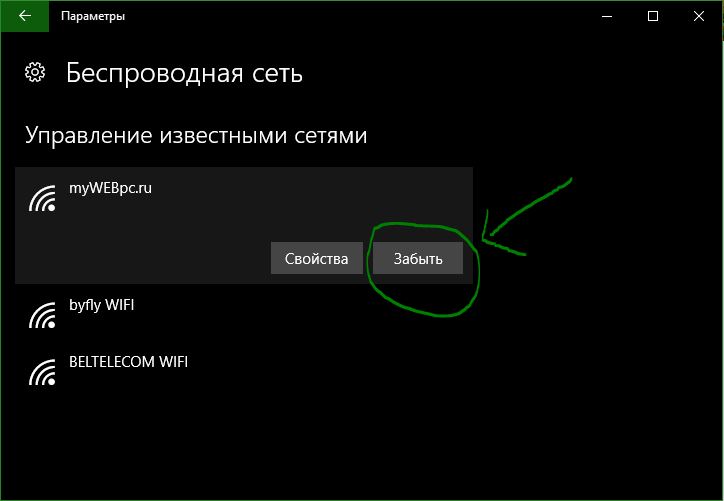
Bir kablosuz ağ bağlantısı kullanıyorsanız, bir ağ bağlantısı, bir ağ bağlantısı ve bir Wi-Fi bağlantısı kullanır.
Not: Aşağıdaki kılavuz Windows 10 içindir.
Windows 10 için birden fazla seçenek var. Bazen bir Windows adaptörünü önceliklendirmek gerekebilir olsa da.
Kablosuz ağ, kablosuz ağ bağlantısı, kablosuz ağ, kablosuz VPN ve kablosuz ağ için düşünün.
Windows 10'da Ağ Bağdaştırıcısı Önceliklerini Değiştirme
PowerShell'i veya diğerini kullanabilirsiniz.
PowerShell'i severim. Yani, oradan başlayalım.
Powershell yolu
İlk PowerShell istemi:
- Şekiller ve tuş vuruşları Windows güç kaynağı görüntülenen bağlantı.
Bu, yükseltilmiş bir PowerShell istemini açar. Ayrıca yazarak bir powershell çalıştırabileceğinizi unutmayın. Yukarıdaki ekran görüntüsü nasıl yapıldığını gösterir.
Get-NetIPInterface . Bu, tüm ağ bağdaştırıcılarını, arayüz dizin numaralarını ve arayüz metriklerini görüntüler.
Bağdaştırıcı, her bağdaştırıcının benzersiz bir sayısıdır. Ayrıca, o andaki tüm adaptör pencerelerini o noktada listeler.
Arayüz sütun sütunu. Tüm adaptörler için öncelikler.
Set-NetIPInterface -InterfaceIndex “-InterfaceMetric“ adaptörün yeni önceliği ”komutunu çalıştırın.
Örnek: Set-NetIPInterface -InterfaceIndex “11” -InterfaceMetric “90”
90 değerine sahip adaptör.
Arayüzet numarası daha düşük olan adaptörlere öncelik verilir.
Değişikliği doğrulamak için komut satırını kullanın.
Arayüz yöntemi
Bir grafik kullanıcı arayüzü tercih ederseniz, bunu da yapabilirsiniz. Bu PowerShell yöntemi olarak basittir.
Bu ağ bağdaştırıcısına genel bir bakış.
Örneğin, seçmeniz önerilir. Doğrudan bunları okumak için PowerShell komutu Get-NetIPInterface komutunu alıyorum.
Adım 1 : Windows tuşuna dokunun, ncpa.cpl yazın ve basın. Bu, Ağ Bağlantıları listesini açar.
Adım 2 : Bağlam menüsünü tıklayın. Bu, adaptörün özellikler penceresini açar.
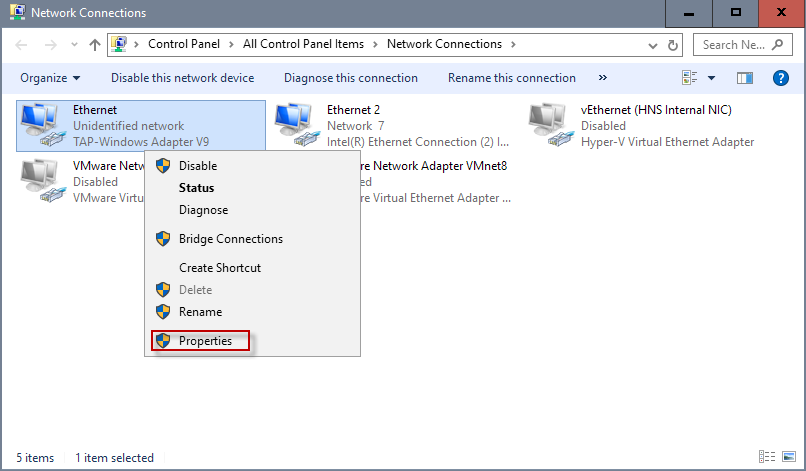
Adım 3 : İnternet Protokolü Sürüm 4'ü (TCP / IPv4) bulun, seçin ve Özellikler düğmesine tıklayın. Not: Bağlantınız IPv6 ise, bunun yerine İnternet Protokolü Sürüm 6'yı (TCP / IPv6) seçin.
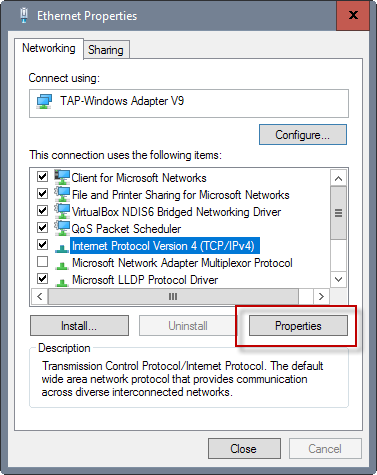
Adım 4 : Düğmeyi bulun.
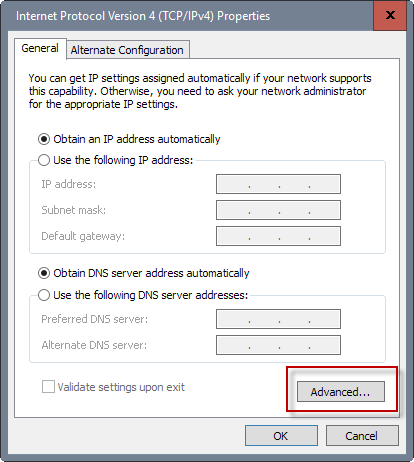
Adım 5 : Orada alt kısmında Arayüz metrik var. Otomatik metrik kutusundan onay işaretini kaldırın ve yeni bir özel numara girin. Geri döngü bağdaştırıcısı için ayrıldığından 2 veya daha yüksek bir değer seçtiğinizden emin olun.
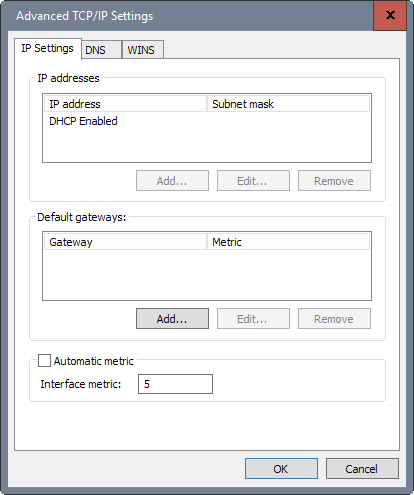
Adım 6: Buraya tıklayın.
Yukarıda kullanılan PowerShell komutunu kullanıyorum.
Bunu nasıl yapacağınızdan emin değil misiniz?Ya her şey bir yerde olsaydı?