Жергілікті диск i. Жергілікті D дискісін қалай жасау керек? Қадамдық нұсқаулықтар
- Қатты диск
- Жергілікті дискілер
- CD, DVD, Blu ray және т.б.
- Дискіні тазалау
- Драйвер дискісі дегеніміз не?
- Жергілікті дискілерге не үшін қажет?
- Жергілікті дискілерді жасау және олар туралы ақпаратты сақтау.
- D диск жетіспесе, не істеу керек?
- D дискісін қалай қалпына келтіруге болады?
Дискілер әртүрлі: қатты, жергілікті, CD, DVD және т.б. Олардың әрқайсысының мақсатын анықтау қиын, бірақ қажет. Технологияның жасы оны талап етеді. Неге сізге диск қажет?
Қатты диск
Қатты диск орналасқан жүйелік блок компьютер. Компьютердегі қатты диск дегеніміз не? Барлық ақпарат қатты дискіде сақталады. операциялық жүйе және барлық бағдарламалар. Компьютерде «Менің компьютерім» бөліміндегі қатты дискіде сақталған ақпаратты көреміз: «» Жергілікті диск C «,» Жергілікті диск D «.
Жергілікті дискілер
Қатты диск секцияларға бөлінеді: «Жергілікті диск C» және «Жергілікті диск D». Сіз дискілерге бағдарламаларды, файлдарды, фильмдерді, музыканы және т.б. сақтауға болады. Бірақ егер C дискісі бар болса, неге бізге D-диск қажет? Операциялық жүйе бүлінген кезде зиянды бағдарлама , барлық файлдар зақымдалған. Компьютердің қалыпты жұмысын реттеу үшін амалдық жүйені қайта орнату керек. Жергілікті C дискісінде сақталған барлық нәрсе қалпына келмейді. Сондықтан сізге D дискісі керек, ОЖ-ны қайта орнату туралы ақпаратты сақтауға болады. Бұл құжаттарды жоғалту қаупін болдырмау үшін ең маңызды файлдар мен мұрағаттарды D дискісінде сақтау ұсынылады.
CD, DVD, Blu ray және т.б.
Жоғарыда айтылғандардың бәрі жергілікті драйверлерден өзгеше. Мұндай дискілер ортасында тесік бар пластикалық диск түрінде жасалады. Жоғарыда көрсетілген дискілердің не қажет екенін анықтау үшін олармен бөлісу керек.
CD - компакт - дискілер. CD-R екі түрі бар, жазба туралы ақпарат тек бір рет мүмкін, ал CD-RW бірнеше рет мүмкін болатын ақпаратты жазады. Жад көлемі 900 МБ дейін (90 минуттық жазу).
DVD - сандық көп мақсатты дискілер. Үш түрі бар: DVD-R, DVD-RW, DVD-RAM. Мұндай дискілердің мақсаты өте қарапайым. Олар ақпаратты сақтау керек: аудио, жоғары сапалы бейне, түрлі файлдар мен құжаттар. DVD-R мүлдем қайта жазуға болмайды. DVD-RW 1000 рет қайта жазуға болады. DVD-RAM 100 мыңға дейін қайта жазылуы мүмкін. рет Сыйымдылығы DVD дискілері 17 Гбайт. DVD дискілері CD дискілеріне қарағанда сенімді.
Blu Ray (BD) - оптикалық дискілер жаңа стандартқа қатысты. Мұндай дискілер үлкен көлемдегі ақпаратты (ең көп таралған 50 ГБ дейін) сақтауға, соның ішінде жоғары сапалы дыбыс пен бейне сақтауға қажет. Аз дегенде 320 Гбайт сыйымдылығы бар BD дискілері бар. Олар сондай-ақ бірнеше түрге бөлінеді: BD-R, бір рет жазылуы мүмкін, BD-RE бірнеше рет жазылуы мүмкін, BD-RE DL 50 ГБ дейін бірнеше рет жазылуы мүмкін.
Дискіні тазалау
Әртүрлі ойыншылардың және дискілердің линзаларын тазалау үшін тазалау дискісі қажет. Және бұл, өз кезегінде, дискілердің «баяулауы» үшін қажет, және олардан ақпарат көру өте қиын процесс емес. Тазалау дискісі тазартқыш сұйықтықпен толық сатылады, ал дискінің өзінде щеткасы бар.
Драйвер дискісі дегеніміз не?
Мұндай дискілер компьютерде орнатылған болса, осы драйвер қолданылатын құрылғыға арналған жабдыққа (вебкамералар, сканерлер, камералар) қол жеткізе алатын бағдарламалық жасақтамадан тұрады.
- Винчестер, яғни физикалық тасымалдаушы ақпарат. Қатты диск, өз кезегінде, жергілікті диск деп аталатын бөлуге болады. Яғни Қатты диск физикалық материалдық объект болып табылады, ол сізді ұстай алады. Бірақ жергілікті дискілер қатты дискке бөлінеді, ол операциялық жүйе бірнеше виртуалды медиа ретінде қабылдайды. Түсіну оңай болғандықтан, пәтерді бөлмеде елестетіңіз. Бұл мысалда пәтердің жалпы ауданы бірнеше бөлмеге бөлінген. Бөлмелер бір, екі немесе одан көп болуы мүмкін. Яғни Бөлмелер бірдей физикалық ортада жергілікті диск болып табылады деп айта аламыз.
Қатты диск - ақпаратты сақтауға арналған физикалық элемент. Сіз оған қарап, оны түртіңіз. Жүйелік блокта орналасқан.
Жергілікті диск - физикалық күйде жоқ және қатты дискідегі бөлік түрінде орналасқан виртуалды сақтау құралы.
Жергілікті дискілерге не үшін қажет?
Неліктен біз жергілікті дискілерге қажетпіз, себебі сіз бүкіл қатты дискіні қолданып, барлық ақпаратты қалталарда шашыра аласыз ба? Әрине, бұл жағдайда сіз мұны істей аласыз, сізде бір қисынды диск болады, ол қатты дискінің бүкіл көлемін алады. Пәтермен ұқсастыққа оралайық. Бөлмеге бөлудің жоқтығынан жалпы ауданның жеткілікті мөлшері бар дейік. Бөлме, жатын бөлме, ас үй және жуынатын бөлме бөлме мен есіксіз бөлмеде орналасқан. Мұндай пәтерде тұруға ыңғайсыз екені екіталай. Сондай-ақ, компьютерде қатты дискіні бөлуге болады логикалық дискілер ақпаратты ыңғайлы түрде сақтауға және операциялық жүйенің қалыпты жұмыс істеуін қамтамасыз етеді. Мысалы, сізде бір дискіге қажет операциялық жүйе мен бағдарлама бар, ал қалтада сұрыпталған музыкалық файлдар басқа бейнеде сақталады, үшіншіден, файлдарда және (немесе) фотосуреттерде, сонымен бірге қалтада орналасқан, үшінші бейнеде сақталады.
Сіз жүйеде қандай дискілерді және олардың көлемін «Бастау» түймесінің сол жақ батырмасын басу арқылы көре аласыз, «Компьютер» мәзірін таңдаңыз.
Жергілікті дискілерді жасау және олар туралы ақпаратты сақтау.
Жергілікті дискілер операциялық жүйені орнату кезінде ескертулерді пайдаланып жасалады орнату бағдарламасы , орнату шебері деп аталады. Жүйені орнатқаннан кейін жергілікті дискілерді жасауға, жоюға, бөлуге және біріктіруге болады. Бұл үшін арнайы бағдарламалар бар. Операциялық жүйе барлық жергілікті дискілерге міндетті түрде латын әріптерін береді: C, D, E және т.б. Хат белгілеуінен басқа сіз өзіңіз де дискіге атау бере аласыз немесе оны қайта атауыңызға болады. Мысалы, дискіге «Жүйе» деп атаңыз, ал D - «Құжаттар».
Қосулы Windows мысалы 7, дискіге атау немесе оны қайта атау үшін «Бастау» батырмасын сол жақ түймешігімен басыңыз, мәзірдің оң жағында «Компьютер» тармағын таңдаңыз. Қол жетімді жергілікті дискілермен терезе ашылады. Таңдаңыз қалағаныңызды жүргізіңіз қоңырау шалу үшін тінтуірдің оң жағын басыңыз мәтінмәндік мәзір мұнда «Сипаттар» тармағын таңдаңыз. Ашылған терезеде дискінің атын енгізіп, «Қолдану» басқышын басыңыз. Сипаттар терезесінде жергілікті дискінің жалпы өлшемін, файлдар мен қалталардың қаншалықты кеңістігін және қаншалықты тегін екенін көруге болады.
Қатты диск өлшеміне байланысты бірнеше жергілікті файлдарды жасауға болады. Сіздің қажеттіліктеріңізге байланысты олар бірдей мөлшерде немесе әр түрлі болуы мүмкін. Көптеген фильмдер мен фотосуреттерді қатты дискіге сақтауға бола ма? Бұл жағдайда фотосуреттің дискіге қарағанда бейне жинау үшін үлкен көлемді бөлу керек Бейне файлдары үлкен.
Жүйеде қанша бөлікке бөлінгеніне қарамастан, ең маңыздысы жүйе бөлімі деп аталатын C дискісі болады. Бұл бағдарламалардың басым көпшілігі үшін әдепкі параметр. Жүйелік бөлімге арналған 50-60 ГБ кеңістікті бөлу ұсынылады. Құжаттарды C дискісінен сақтау ұсынылмайды операциялық жүйені қайта орнату қажет болса, барлық деректеріңізді жоғалту қаупі бар. Жүйені орнату барысында осы бөлімдегі барлық деректер өшіріледі. Сондықтан, Windows-де әдепкі бойынша сақталатын деректер осы бөлімдегі «Менің құжаттарым» пакетіне жіберілгеніне қарамастан, құжаттарыңызды C бөліміне сақтауға болмайды. Ол үшін қол жетімді жергілікті дискі.
Бөлісу.Сәлем достар! Келесі күні, біздің оқырмандарымыздың бірі маған: «Драйверді командалық жолда ноутбукке қалай жасауға болады?» Деген сұраққа жауап бердім. Осыған байланысты бір қызықты оқиға есімде. Бірде досым менімен бөлісуді өтінді қатты диск басқаша айтқанда, D дискісін жасау (дискіге қалай аталуға болады, F-ге қарамастан), әрине, оны әдеттегідей жасауға тырыстым - Дискіні басқаруды аштым, C: драйверінде оң жақта басылған және таңдап алдық «Compress», бірақ нәтиже ретінде C жүйелік бөлімі: 900 Гбайт көлемі тек 100 Гбайтқа азаяды, бұл пейдж файлынан, үзінділерден қатты диск және басқа да себептермен AOMEI бағдарламасының қатты диск бөлімінің менеджері арқылы мәселені жылдам шеше аласыз. Бөлімге көмек Стандартты шығарылым, бірақ менде онымен болған жоқ, оны Интернетте жүктеу мүмкін болмады, менің досым Интернетке ие болмады. Пәрмен жолы - тек бір құрал қалды. «Shrink querymax» пәрменін пайдалану арқылы дискілік қызметтік бағдарламаның қажетті дискідегі бос орынды дискіден (C :) басып шығара алатынын білдім.
Тақта ноутбукты басқарады. Қараңыз қатты диск Ноутбукте C: 914 Гбайт өлшеміндегі бір жүйелік бөлімі бар.
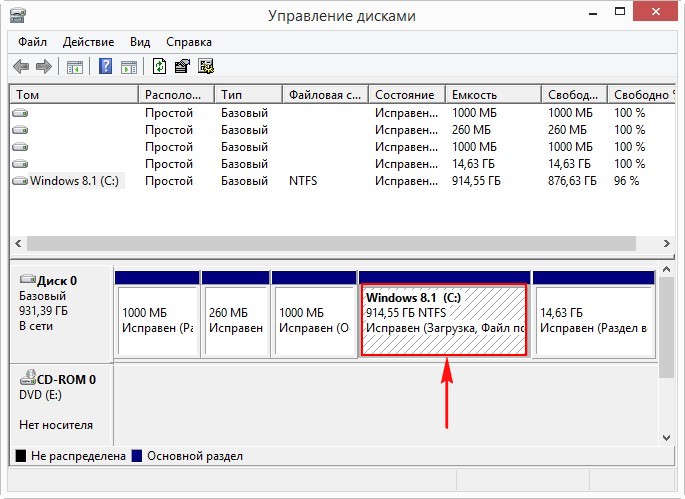
Пәрмен жолында D: дискісін жасаңыз. Пәрмен жолын әкімші ретінде іске қосыңыз
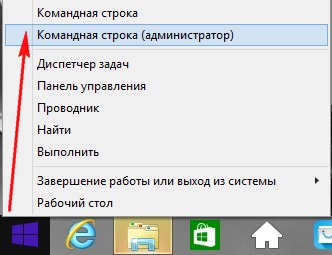
және командаларды енгізіңіз:
Diskpart (консоль утилитасын интерфейспен бастаймыз пәрмен жолы дискілермен жұмыс істеу үшін)
Lis vol (бұл пәрмен қатты диск бөлімдерінің тізімін бейнелейді, біз 1-томның бөлімі (C :) бар екенін көреміз Windows орнатылған 8.1)
Sel vol 1 (осы пәрменмен Volume 1 (бөлімі (C :)) Windows 8.1 нұсқасымен таңдалған)))
Shrink querymax (бұл пәрмен сіз бөлімді (C :)) кеңістігін қаншалықты «итеруге» болатындығын көрсетеді. Жауап: «Қайта пайдаланылатын байттардың ең көп саны: 876 Гб», яғни дискі дискінің утилитасы C дискісін 876 Гбайтқа дейін қысады, бірақ бізге диск (D :) үшін көп қажет.
D диск жетіспесе, не істеу керек?
Компьютердің қатты дискісі жергілікті дискілер деп аталатын бірнеше бөлімге бөлінеді. Бұл пайдаланушыға ыңғайлы болу үшін жасалады, себебі жеке және жүйелік файлдарды сол бөлімде сақтау ақылсыз болады. Бұл факт байланысты жүйелік файлдар олар ауыстырылуы немесе қалпына келтірілуі мүмкін. Көбінесе бұл жағдайда файлдар мен ақпараттардың толық немесе ішінара жоғалуы бар, егер жеке деректермен бірдей процедураны жасасақ, онда компьютер, сақтау ортасы ретінде, оның барлық мағынасын жоғалтады.
Мәселен, егер сіздің компьютеріңізде бірнеше бөлімдер бар болса, бірақ бірдеңе дұрыс болмаса, D дискісі жеңілденген жоқ. Бұл өліммен аяқталмайды, өкінішке орай, бұл орын.
Бірде менің достарымның біріне әзіл айтылды. Балалар, ноутбук ойнағанда, біз оның жергілікті дискісін жасыруға шешім қабылдадық. Бұл кінәсіз әзіл көрінеді. Бірақ қыз немқұрайлылықпен және оның дүрбелең табиғатының арқасында барлық операциялық жүйені алып, қайта орнатудан гөрі ештеңе ойлап тапқан жоқ.
Осындай қателіктер жасамас үшін, осы мақаланы оқып шығуды ұсынамыз. «Жасырын диск» сияқты нәрсе бар. Бұл жоғарыда келтірілген әңгімеден. Егер баратын болсақ:
Менің компьютерім - басқару
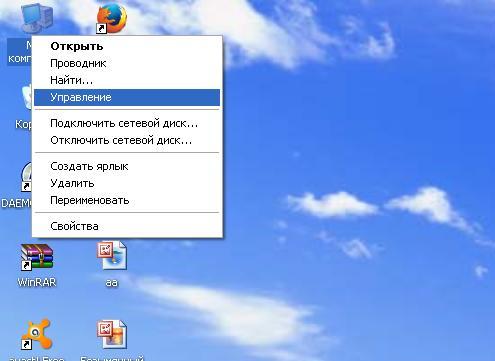
Дискілерді басқару
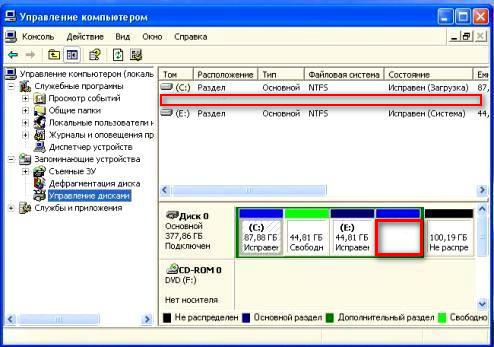
Сонда біз ешқандай орын жоқ екенін көреміз. Бұл біздің жетіспейтін диск болады. Оны қалпына келтіру үшін сізге аз күш салу қажет.
D дискісін қалай қалпына келтіруге болады?
- Ең алдымен, сіздің жергілікті дискіңіздің ұшып кеткенін тексеріңіз. Бұл кейде сіздің компьютеріңізде вирус немесе құрт жоғалған жағдайда болады. Осы проблеманы жою үшін бірдей дискіні басқару үшін пайдаланылмаған кеңістікке атау беруіңіз керек (яғни, аты шыққан жергілікті дискі).
 Барыңыз
Барыңыз
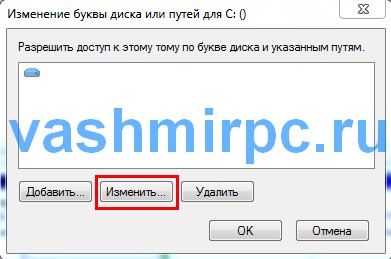
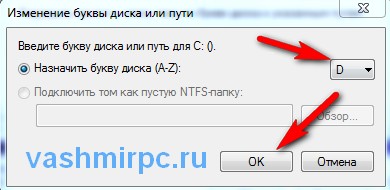
- Егер бұл көмектеспесе, сіздің жағдайыңыз біршама күрделі. Жергілікті дискілер вирус бағдарламалары немесе адам әсеріне ұшыраған жағдайда жойылады.Министрлі дискіні деректерді жоғалтпастан толығымен қалпына келтіру үшін AcronisDisk Director11 пайдалануыңыз қажет. AcronisRecoveryEXPert деп аталатын кірістірілген утилитасы бар, ол қатты диск бөлімдерін қалпына келтіру функциясын орындайды. Оны пайдаланып, сіз тым көп алаңдаушылық пен шиеленісе алмайсыз, өйткені кейбір жерлерде барлық негізгі және, мүмкін, түсініксіз жұмыс, бұл утилитаны желіден тыс күйде орындайды.
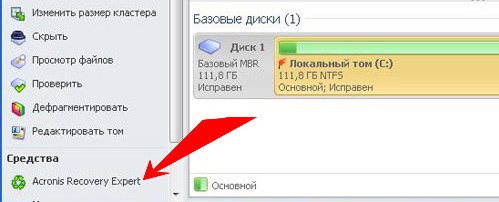
- AcronisDisk Director11 бағдарламасының кеңестерін пайдалану арқылы қатты дискінің кез-келген бөлігін қалпына келтіруге болады. Сонымен қатар, ең бастысы, барлық дербес деректер мен файлдар компьютер соңғы рет конфигурацияланған сәттен бастап сақталады (яғни, толық жүйені қалпына келтіру сияқты).
Егер сіздің дискіңіз ешқандай себепсіз жоғалып кетсе, паник-ті емес және «өткен жазғы демалыстағы суреттер» үшін қайғылы болмаңыз. Барлық деректер қалпына келтірілуі мүмкін. Айтпақшы, әлемде бағдарламалық қамтамасыз ету арнайы бағдарлама қатты дискке деректерді қалпына келтіре алады, бірақ ол тіпті механикалық зақымдалған болса да, бүкіл қатты дискіні қалпына келтіре алады.
Қорытындылай келе, компьютерлік технологияда өте жақсы болмасаңыз да, ең кішкентай мәселе болғанда дүрбелең болмайтыныңызды айтқым келеді. Мен келісемін, кейде тіпті әдеттегі электр қуаты болмаса да, шашты жыртып жіберуге дайынсың. Бірақ мұның бәрі - кез-келген компьютер пайдаланушысы қарапайым заттарды түсінуі тиіс - кез-келген зақым немесе элементтің көмегімен түзетілуі немесе алмастырылуы мүмкін.
Жергілікті диск - барлық маңызды ақпаратты сақтайтын орын.
Компьютерде көптеген түрлі белгішелер, түймелер және жазулар бар. Олардың кейбіреулері біз қолданатын (немесе қолданатын), ал кейбіреулері бізге қажеті жоқ. Төмендегі сабақтардан осы белгішелер мен түймелер туралы білесіз. Осы сабақта компьютердегі ең маңызды белгішелер туралы - Жергілікті дискілер туралы айтатын боламыз.
Менің компьютерімді ашыңыз. Сондай-ақ, бұл белгіше «Компьютер» деп аталуы мүмкін. Ол жұмыс үстелінде, яғни экранда немесе «Старт» батырмасында орналасқан.
«Менің компьютерімді» ашқаннан кейін, терезенің ортасында бірнеше белгішені көресіз. Біз осы белгішелердің көпшілігі туралы «Диск пен флешка ашу жолы» сабағында сөз сөйлей аламыз. Қазір біз «Жергілікті дискілер» деп аталатын белгішелерге қызығамыз. Кем дегенде, мұндай диск әрдайым компьютерде, бірақ олардың көпшілігі бар. Көбінесе олардың екеуі бар.


Жергілікті диск - компьютердегі барлық ақпарат (бейне, музыка, құжаттар, фотосуреттер) сақталған компьютердің бөлімі. Оны пәтердегі бөлмені салыстыруға болады. Жергілікті диск біреу болса, сізде бір бөлмелі компьютер бар деп айтуға болады.
Ең бастысы, компьютерде екі немесе үш жергілікті диск бар. Енді біз не үшін қажет екенін және олардың не үшін пайдаланылатынын анықтауға тырысамыз.
Жергілікті бір диск әрдайым бар. Ол «Жергілікті диск C» деп аталады. Бұл белгішені ашып, ағылшын тіліндегі бірнеше қалтаны көресіз.
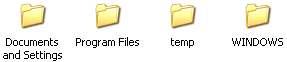
Осы қалталарда басқа қараңғы қалталар мен файлдар бар. Олар компьютердің жұмысы үшін «жауапты». Яғни, бұл қалталар мен файлдар - бұл компьютер жүйесі немесе операциялық жүйе деп аталады. терезе жүйесі .
Егер сіз және мен мұнда бірдеңені бұзсаңыз, кез-келген қалтаны немесе файлды жойыңыз, атын өзгертіңіз, содан кейін компьютер істемеуі мүмкін. Сондықтан C дискісінде ештеңеге қол тигізбеу керек. Ең жақсысы, оған кірме. Кем дегенде, біз компьютерді еркін қолдануға үйренгенше.
Біз басқа жергілікті дискілерге де қызығушылық танытамыз. Терезені жабыңыз да, компьютерімді қайтадан ашыңыз.
Егер сізде тек бір жергілікті диск болса, бұл өте жақсы емес. Оны бірнеше бөлікке бөлу қажет. Рас, өзіңді жасамау жақсы. Таныс компьютер техникасын немесе компьютер шеберін шақырыңыз.
Ал екіншісі - компьютердің ең маңызды белгішелері. Онда біз барлық ақпаратты сақтаймыз - кітаптар, музыка, фотосуреттер мен суреттер, құжаттар және тағы басқалар.
Кез келген дискіні (D немесе E) ашыңыз. Егер сіз жақында компьютер сатып алған болсаңыз, онда онда ештеңе болмайды. Бірақ егер компьютер пайдаланылған болса, онда Жергілікті дискілерде ақпарат бар файлдар мен қалталар болады. Сіз бұл файлдар мен қалталарда «жүре» аласыз. Сізге тағы да еске салайын: біз барлық ақпаратты жергілікті дискілерде сақтаймыз. Бұл D дискісіне және басқа C-ге қатысты (ол жерде жүйе бар және бізде ештеңе жоқ).
Көптеген адамдар өздерінің ақпаратты «Менің құжаттарым» мен жұмыс үстелінде (экранда) сақтай білмейді. Бұл үлкен қателік. Компьютердегі заттардың қалай екенін тексерейік. Барлық ашық терезелерді жабыңыз. Жұмыс үстеліңізде не бар екенін (экранда) көріңіз. Жүгіретін қалталар мен файлдарға назар аудармаңыз. Олар этикеткалар деп аталады және әзірге бізді қызықтырмайды. Көрсеткілерсіз қалталар мен файлдардың бар-жоғын қараңыз. Олар үстелде жұмыс істемеуі керек, олар Local Disk D немесе C дискісінен өзгеше болуы керек.
Файлдарды және қалталарды «Көшіру» сабағынан Жергілікті дискіге қалай көшіру керектігін білуге болады.
Сондай-ақ, Менің құжаттарымды ашыңыз. Бұл белгіше жұмыс үстелінде немесе «Бастау» түймесінде орналасқан.
Егер бірнеше қалта бар болса, мысалы, «Менің суреттерім», «Менің музыкам», «Менің бейнелерім» және бұл қалталар бос немесе дерлік бос болса, онда барлығы тәртіпте болады. Бірақ менің құжаттарымда көп файлдар мен қалталар бар болса және оларда маңызды ақпарат бар екенін білсеңіз, оларды Жергілікті дискілерге (D немесе E) ауыстыру қажет.
Шындығында, Жұмыс үстелі және менің құжаттарым қалтасы Drive-де орналасқан. Яғни Windows операциялық жүйесі бар. Егер компьютерге күтпеген нәрсе келіп жатса, мысалы, жүйе толқып кетсе немесе вирус еніп кетсе, менің құжаттарым мен жұмыс үстелінен бәрі өшірілетініне үлкен ықтималдық бар. Сонымен қатар жергілікті C дискісі толып кетуі мүмкін және компьютер өте баяу жұмыс істей бастайды немесе мүлдем жұмыс істемейді.
Тағы бір рет қауіп төндірмей, барлық маңызды қалталар мен файлдарды D дискісіне немесе кез келген басқа жергілікті дискке «қоспаңыз».
Жергілікті дискілерге не үшін қажет?D диск жетіспесе, не істеу керек?
D дискісін қалай қалпына келтіруге болады?
Неге сізге диск қажет?
Компьютердегі қатты диск дегеніміз не?
Бірақ егер C дискісі бар болса, неге бізге D-диск қажет?
Драйвер дискісі дегеніміз не?
Жергілікті дискілерге не үшін қажет?
Неліктен біз жергілікті дискілерге қажетпіз, себебі сіз бүкіл қатты дискіні қолданып, барлық ақпаратты қалталарда шашыра аласыз ба?
Көптеген фильмдер мен фотосуреттерді қатты дискіге сақтауға бола ма?