वर्ड में तुलना तालिका कैसे बनाते हैं
- MS Word में टेबल कैसे बनाये
- MS Excel में टेबल कैसे बनाये
- विकल्प 1. एक क्लिक में तालिका।
- विकल्प 2. ड्रा - आसान!
- विकल्प 3. और वर्ड 2013 तालिकाओं के बारे में थोड़ा और ...
- पुनश्च
डिफ़ॉल्ट रूप से, वर्डपैड वर्ड प्रोसेसिंग प्रोग्राम किसी भी में स्थापित है विंडोज़ संस्करण । यह बहुत ही सरल, सुविधाजनक है, लेकिन इसमें प्रारूपण, डिज़ाइन डिज़ाइन के सीमित कार्य हैं। विशेष रूप से, वर्डपैड में एक तालिका बनाने की क्षमता का अभाव है, हालांकि इसे "मैत्रीपूर्ण" कार्यक्रम से आयात किया जा सकता है और संपादित किया जा सकता है।
वर्डपैड को "सभी प्रोग्राम्स" → "एसेसरीज" का चयन करके "स्टार्ट" के माध्यम से लॉन्च करें। वह कर्सर रखें जहाँ आप तालिका बनाना चाहते हैं। उदाहरण के लिए, आप Excel, Microsoft वर्क्स से एक तालिका आयात कर सकते हैं। शीर्ष पैनल में "इंसर्ट" → "ऑब्जेक्ट" चुनें। एक विंडो दिखाई देगी, इसके बाएं हिस्से में आपको "नया बनाएं" शब्दों के खिलाफ एक चिह्न लगाने की आवश्यकता है। "ऑब्जेक्ट प्रकार" विंडो के बगल में, उस प्रोग्राम को निर्दिष्ट करें जिसमें तालिका बनाई जाएगी (उदाहरण के लिए, एक्सेल)।
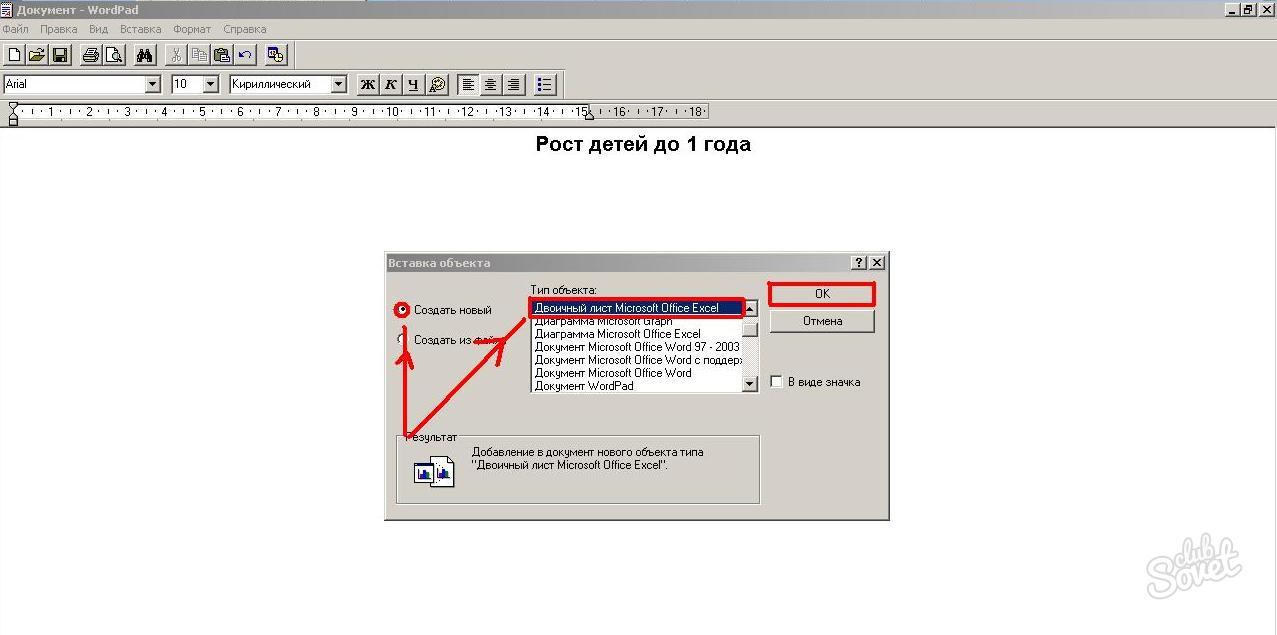
निर्दिष्ट दस्तावेज़ प्रकार की एक विंडो खोली जाएगी जिसमें आवश्यक तालिका बनाई जानी चाहिए। हेडर के लिए, आप एक विशेष बटन पर क्लिक करके कोशिकाओं को जोड़ सकते हैं (पहले उन्हें माउस से चुनें)।
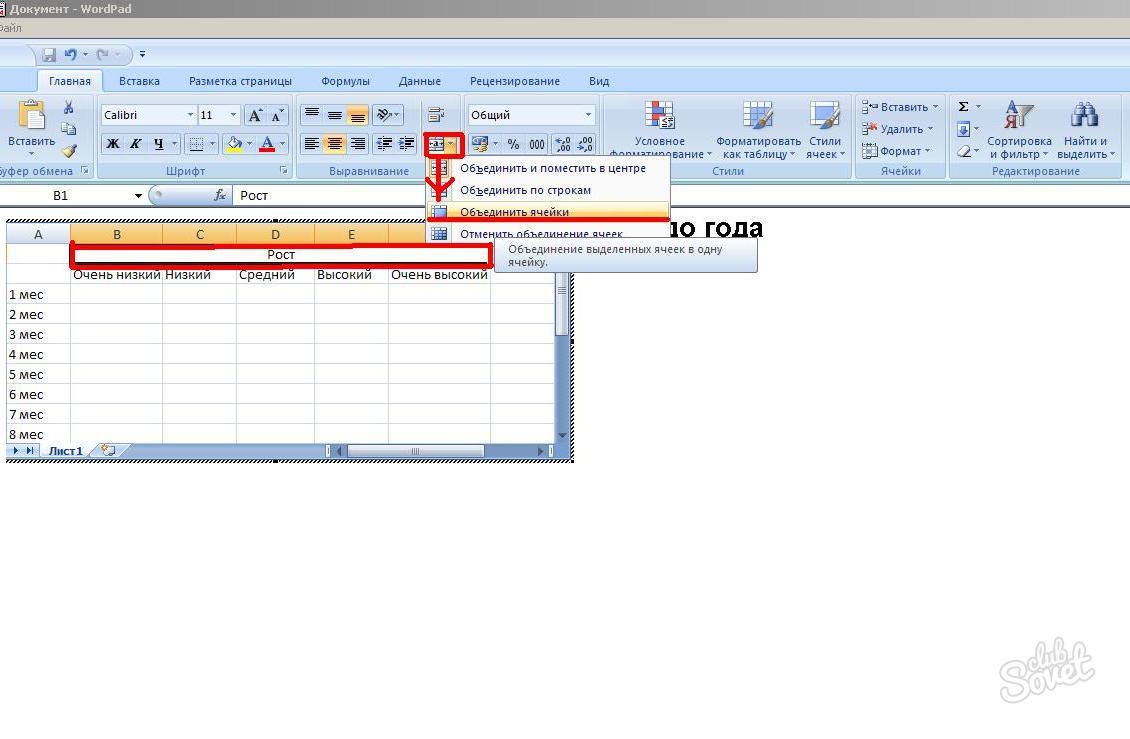
आप रंग, शैली, फ़ॉन्ट आकार, भरण, पाठ संरेखित कर सकते हैं - एक्सेल में उपलब्ध सभी क्रियाओं को कर सकते हैं। एडिट विंडो को छोड़ने के लिए, खाली फ़ील्ड पर डबल क्लिक करें। और डेटा को बदलने के लिए, टेबल पर समान चरणों का पालन करें।
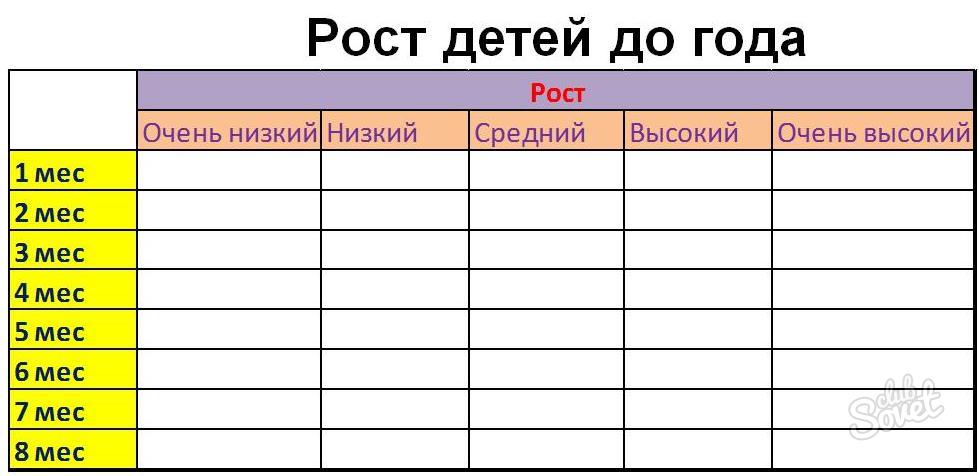
तो, वर्डपैड में एक टेबल बनाना विफल हो जाता है, लेकिन इसे आयात करना आसान और सरल है। संपादक की सभी कार्यक्षमता जिसमें तालिका बनाई जाएगी उपलब्ध है।
तालिका कैसे बनाएं?
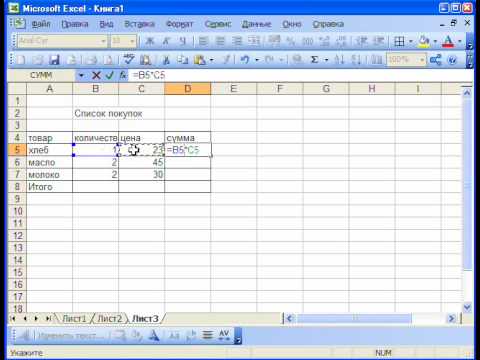
���स्तावेजों के साथ काम करते समय, पाठ में एक तालिका सम्मिलित करने या गणना के लिए एक स्प्रेडशीट बनाने की आवश्यकता बहुत बार होती है। इसके बावजूद, सवाल "कैसे एक तालिका बनाने के लिए?" कई उपयोगकर्ताओं के लिए प्रासंगिक रहता है। Microsoft प्रोग्राम कार्यालय आपको अपने कई अनुप्रयोगों में टेबल बनाने की अनुमति देता है।
MS Word में टेबल कैसे बनाये
पाठ फ़ाइल टेबल सूचना दृश्यता देते हैं, आपको वांछित पैरामीटर द्वारा डेटा को सॉर्ट करने की अनुमति देते हैं। तालिका में, आप आवश्यक संख्या में पंक्तियों और स्तंभों को सेट कर सकते हैं, इसकी कोशिकाओं के साथ क्रिया कर सकते हैं (हटाएं, मर्ज करें, आकार समायोजित करें), पाठ, चित्र, चार्ट को कोशिकाओं में डालें।
तालिका बनाने से पहले, आवश्यक संख्या पंक्तियों और स्तंभों पर निर्णय लें। तो नीचे दिए गए सरल चरणों का पालन करें:
- इच्छित स्थान पर कर्सर सेट करें;
- लगातार तालिका क्लिक करें - सम्मिलित करें - तालिका;
- तालिका विंडो सम्मिलित करें, पंक्तियों और स्तंभों की आवश्यक संख्या निर्दिष्ट करें;
- खिड़की के निचले हिस्से में, आप कॉलम की चौड़ाई समायोजित कर सकते हैं, डिफ़ॉल्ट निश्चित चौड़ाई है;
- ओके पर क्लिक करें और तालिका को दस्तावेज़ में डाला जाएगा।
एक टेक्स्ट एडिटर में, आप ड्रॉ टेबल भी बना सकते हैं। ? बटन्स टेबल पर क्लिक करने के बाद - एक टेबल ड्रा करें, कर्सर एक पेंसिल का रूप लेगा, और यह केवल वांछित आकार की एक टेबल खींचने और इसे पंक्तियों और स्तंभों में तोड़ने के लिए बना रहेगा। यह विकल्प एक जटिल तालिका बनाने के लिए उपयोगी है।
MS Excel में टेबल कैसे बनाये
एमएस एक्सेल को सीधे टेबल बनाने और उनमें गणितीय गणना करने के लिए डिज़ाइन किया गया है। शीट का कार्यक्षेत्र एक तालिका है जिसमें असीमित संख्या में सेल होते हैं।
पहली पंक्ति आमतौर पर एक टेबल हैडर बनाती है। यह तालिका के निर्माण का मुख्य चरण है, क्योंकि कैप्स के गलत संकलन के कारण, तालिका को पूरी तरह से फिर से करना आवश्यक है। यदि आइटम नाम कोशिकाओं में फिट नहीं होते हैं, तो स्तंभों को अलग करने वाली रेखा को खींचकर उनकी चौड़ाई बढ़ाई जा सकती है। पंक्ति की ऊंचाई को उसी तरह समायोजित किया जा सकता है। टोपी को मेज से बाहर खड़ा करने के लिए, आप फ़ॉन्ट को बदल सकते हैं या टोपी को अलग रंग से चिह्नित कर सकते हैं।
टोपियां खींचने के बाद, आप तालिका में भरना शुरू कर सकते हैं। ध्यान दें कि प्रिंट पर तालिका कोशिकाओं में विभाजन की सीमाएं नहीं होंगी। उन्हें चिह्नित करने के लिए, आपको सही माउस बटन के संदर्भ मेनू से तालिका का चयन करने की आवश्यकता है, आइटम "प्रारूप कोशिकाओं" का चयन करें। खुलने वाली खिड़की में, "बॉर्डर" टैब पर, आप बाहरी, आंतरिक सीमाओं को नामित कर सकते हैं, मोटाई और विभाजन लाइनों के प्रकार का संकेत दे सकते हैं।
MS Excel से एक तालिका निर्यात करके, आप MS Word का उपयोग भी कर सकते हैं। ऐसा करने के लिए, शीर्ष मेनू पट्टी पर, सम्मिलित करें - ऑब्जेक्ट - पर क्लिक करें। Microsoft शीट एक्सेल।
टेक्स्ट एडिटर वर्ड न केवल टेक्स्ट बनाने के लिए, बल्कि टेबल्स डालने और ड्रॉ करने के लिए भी अच्छा है। टेबल्स की आवश्यकता पूरी तरह से अलग-अलग जरूरतों के लिए हो सकती है, लेकिन पूरे पर उनका एक काम है - जानकारी को व्यवस्थित करना, इसलिए बोलना, सब कुछ क्रम में रखना। वर्ड के मामले में, ये अलमारियां नहीं होंगी, बल्कि कॉलम और लाइनें होंगी। तो यहाँ हम चलते हैं।
विकल्प 1. एक क्लिक में तालिका।
दस्तावेज़ टूल के ऊपरी क्षैतिज मेनू में, "सम्मिलित करें" आइटम, फिर "तालिका" चुनें। जब आप बाईं माउस बटन के साथ "टेबल" पर क्लिक करते हैं, तो एक विंडो पॉप अप होती है। हम कोशिकाओं में रुचि रखते हैं - छोटे वर्ग, यदि आप उन पर कर्सर लहराते हैं, तो आपको भविष्य की मेज के क्षैतिज और ऊर्ध्वाधर स्तंभों की संख्या का चयन करना होगा। यह देखें कि कितने कॉलम बनाए गए हैं, आप तुरंत कर सकते हैं। सब कुछ सरल और सहज है। साथ ही, इसमें कम से कम समय लगता है। परिणामी लेबल में आवश्यक डेटा दर्ज करें। ध्यान दें कि गणना के विपरीत वर्ड टेबल, सूत्र के अनुसार गणना नहीं करता है, इसलिए, डिजिटल गणना के लिए वर्ड-वाई नहीं है।
लेकिन ऐसे मामले हैं जब पर्याप्त कोशिकाएं नहीं होती हैं। तब तालिका में स्तंभों की संख्या मैन्युअल रूप से सेट की जाती है। इसे काफी आसान बनाएं। हम "टेबल" टैब में बने रहते हैं, केवल अब हम "इंसर्ट टेबल" लाइन पर ध्यान देते हैं। बाईं माउस बटन के साथ उस पर क्लिक करें। खुली हुई खिड़की में, हम साहसपूर्वक ऊर्ध्वाधर कॉलम और क्षैतिज पंक्तियों की संख्या लिखते हैं। इस तरह के मैनुअल पर्चे अपूरणीय हैं, यदि तालिका को बहुत बड़ा होना है, क्योंकि तब एक दर्जन से अधिक पंक्तियां हो सकती हैं। यह इस तरह दिखेगा:
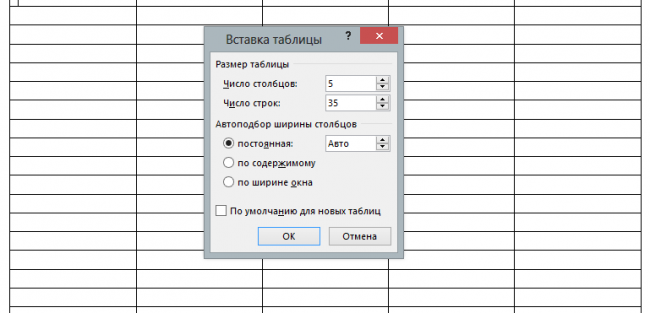
विकल्प 2. ड्रा - आसान!
यदि आप अभी भी आसान तरीकों की तलाश में नहीं हैं, तो आपके हाथों में एक कंप्यूटर माउस है, हम इसके साथ एक तालिका तैयार करेंगे। अभी भी "तालिका" में बने हुए हैं, लेकिन इस बार पंक्ति का चयन करें "एक तालिका खींचें।" जब आप उस पर क्लिक करते हैं, तो दस्तावेज़ पर एक पेंसिल दिखाई देती है, जिसे हम बनाएंगे। इसे काम करने के लिए, बाईं माउस बटन को दबाए रखें। इस प्रकार हम तालिका के फ्रेम को आकर्षित करते हैं, अर्थात, जैसा आप चाहते हैं, एक आयत या वर्ग बनाएं। परिणामी आधार के अंदर, फिर उसी पेंसिल की मदद से रेखा खींचें। स्वाभाविक रूप से, लाइनें ऊर्ध्वाधर और क्षैतिज होंगी। यहां कॉलम और लाइनों के बीच की दूरी का निरीक्षण करना महत्वपूर्ण है, चूंकि हम खुद आकर्षित करते हैं, इसलिए तालिका की सटीकता हम पर निर्भर करती है। काम श्रमसाध्य है, लेकिन इसके लायक अगर आप चाहते हैं कि आपका चिन्ह दूसरों से अलग हो;)
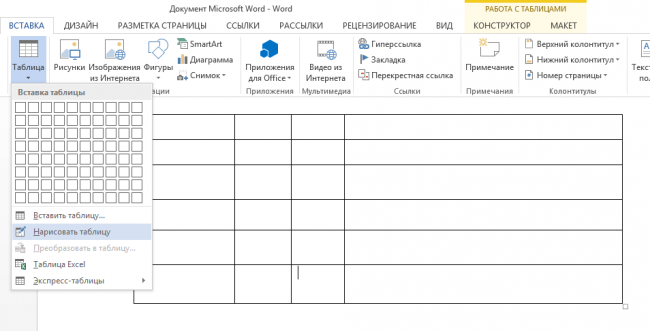
विकल्प 3. और वर्ड 2013 तालिकाओं के बारे में थोड़ा और ...
इससे पहले कि हम खत्म करें, चलो कई प्रकार के तालिकाओं के बारे में बात करते हैं। यदि आवश्यक हो तो वर्ड हमें एक एक्सेल स्प्रेडशीट को दस्तावेज़ में सम्मिलित करने का अवसर देता है। ऐसा करने के लिए, ड्रॉप-डाउन टैब में "तालिका" पंक्ति चुनें एक्सेल स्प्रेडशीट "। बाईं माउस बटन पर क्लिक करने का परिणाम इसी तालिका में होगा जिसमें आप पहले से ही सभी महत्वपूर्ण गणना कर सकते हैं। इस मामले में, शीर्ष टूलबार, यदि हम टेबल सेल पर क्लिक करते हैं, तो थोड़ा बदल जाएगा। इससे पता चलता है कि हमने एक्सेल के साथ काम करना शुरू कर दिया है।
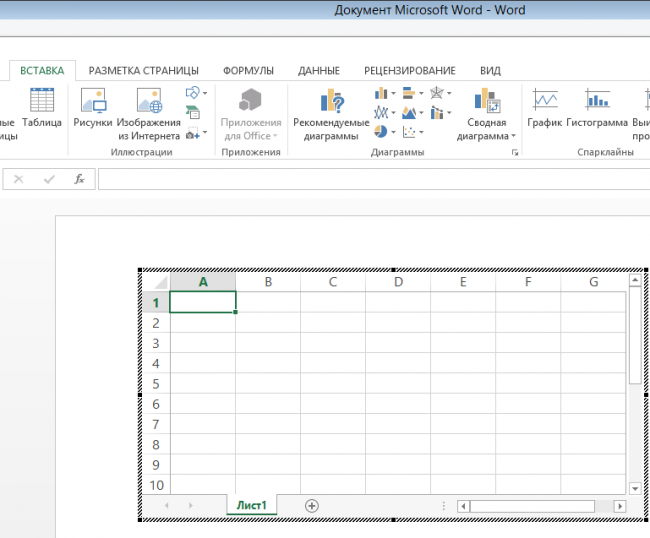
वर्ड से एक अच्छा जोड़ एक्सप्रेस टेबल बनाने की क्षमता थी। सीधे शब्दों में कहें, यह एक ही "टेबल" मेनू में इस तरह के एक स्ट्रिंग है, जब क्लिक किया जाता है, तो यह बाहर हो जाता है तैयार टेबल पहले से ही लिखित डेटा के साथ। मान लीजिए कि आपको किसी चीज़ की सूची चाहिए, लेकिन आप उसे लिखने पर समय बचाना चाहते हैं, आप चाहते हैं कि तालिका प्रस्तुत करने योग्य दिखे, तो यह आइटम आपके लिए है। यहां आपको केवल संख्याओं या शब्दों को सही करने की आवश्यकता है, लेकिन अन्यथा सब कुछ बहुत सुंदर है। हम संपादन योग्य कैलेंडर की एक्सप्रेस तालिकाओं में उपस्थिति से भी प्रसन्न हैं।
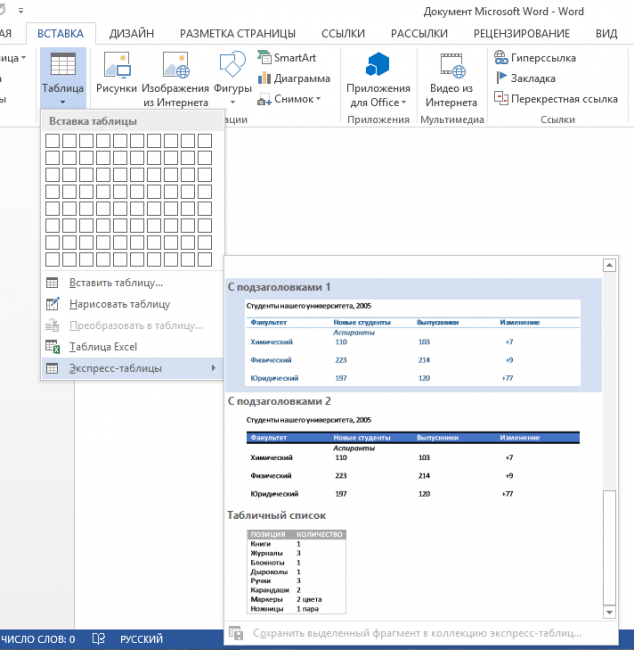
पुनश्च
अब जब हमने "आप" के साथ स्विच किया शब्द सारणी , इसमें कोई संदेह नहीं है कि कोई भी जानकारी हमेशा साफ-सुथरी दिखेगी। और न केवल दस्तावेजों में, बल्कि जीवन में भी सब कुछ उनके स्थानों पर होने दें।
?�स्तावेजों के साथ काम करते समय, पाठ में एक तालिका सम्मिलित करने या गणना के लिए एक स्प्रेडशीट बनाने की आवश्यकता बहुत बार होती है। इसके बावजूद, सवाल "कैसे एक तालिका बनाने के लिए?