तारीख डालें। Microsoft Word दस्तावेज़ में दिनांक और समय कैसे सम्मिलित करें।
प्रतिस्थापन वर्तमान तिथि और दस्तावेज़ में समय कई कारणों से आवश्यक हो सकता है। आप एक पत्र में एक तिथि सम्मिलित करना चाहते हैं या शीर्ष पर जोड़ सकते हैं या फ़ुटबाल । चाहे कोई भी अवसर हो, आप आसानी से तारीख और समय डाल सकते हैं शब्द दस्तावेज़ ।
यदि आप चाहते हैं कि दस्तावेज़ खोलने या प्रिंट करने के लिए दिनांक और समय अपने आप अपडेट हो जाए, तो इसे स्वचालित रूप से अपडेट किए गए फ़ील्ड के रूप में सम्मिलित करें। किसी भी समय, फ़ील्ड को मैन्युअल रूप से अपडेट किया जा सकता है।
दस्तावेज़ में दिनांक और समय सम्मिलित करने के लिए, एक नया बनाएँ या एक मौजूदा Word दस्तावेज़ खोलें और सम्मिलित करें टैब पर जाएँ।
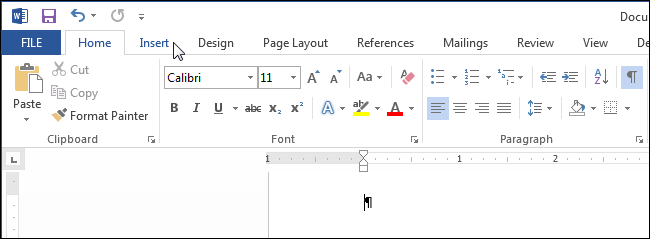
पाठ अनुभाग में, दिनांक और समय बटन पर क्लिक करें।
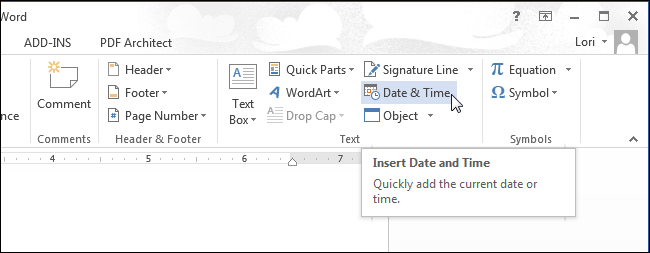
नोट: आपको विस्तार करने की आवश्यकता हो सकती है शब्द खिड़की रिबन पर दिनांक और समय बटन देखने के लिए। यदि आप विंडो को व्यापक नहीं बनाते हैं, तो आपको इस तरह के आइकन के साथ एक बटन देखना होगा, जैसा कि नीचे दी गई छवि में दिखाया गया है। जब टेप में पूरे बटन के लिए पर्याप्त स्थान नहीं होता है, तो केवल इसका आइकन प्रदर्शित होता है।
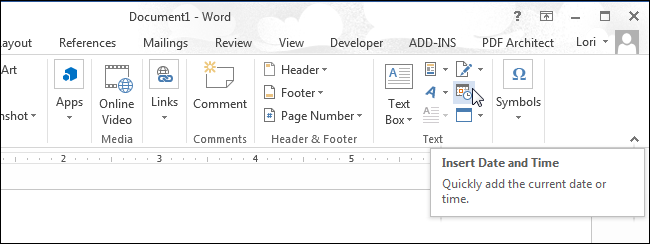
दिनांक और समय संवाद बॉक्स खुलता है। दी गई सूची में से एक तिथि या समय प्रारूप (या एक ही समय में दोनों) का चयन करें। दिनांक और समय को स्वचालित रूप से अपडेट करने के लिए, अपडेट स्वचालित रूप से विकल्प की जांच करें (स्वचालित रूप से जांचें)। ओके पर क्लिक करें।
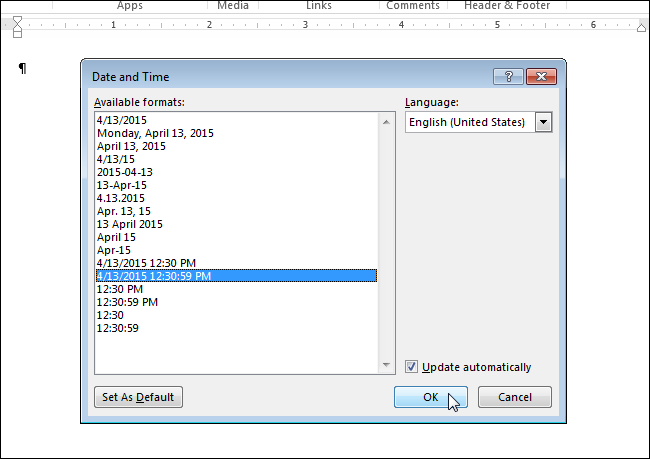
दिनांक और / या समय दस्तावेज़ में डाला जाएगा। यदि आप स्वचालित रूप से अपडेट करना चुनते हैं, तो उन्हें एक फ़ील्ड के रूप में डाला जाएगा। यदि आप कर्सर को फ़ील्ड में रखते हैं, तो अपडेट बटन शीर्ष पर दिखाई देगा, जो आपको किसी भी समय फ़ील्ड मान को मैन्युअल रूप से अपडेट करने की अनुमति देता है। यदि कर्सर फ़ील्ड में नहीं है, तो आप इसे F9 दबाकर अपडेट कर सकते हैं।
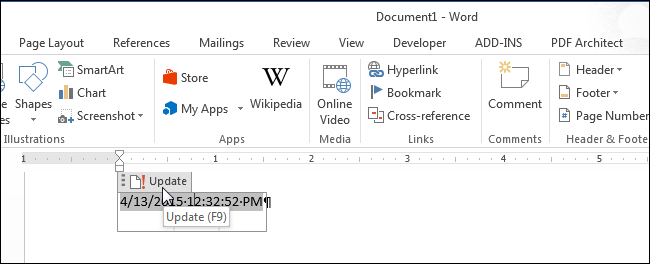
यदि एक दिन आपको तारीख और समय को स्वचालित रूप से अपडेट करने की आवश्यकता नहीं है, तो फ़ील्ड का चयन करें या उसमें कर्सर रखें और फ़ील्ड को अनलिंक करने के लिए Ctrl + Shift + F9 दबाएं । वर्तमान दिनांक और समय मानों को दर्ज करने के लिए लिंक को हटाने से पहले फ़ील्ड को अद्यतन करना उचित हो सकता है।
माइक्रोसॉफ्ट वर्ड - यह स्कूलों, घरों, कार्यालयों और कई अन्य स्थानों में उपयोग किया जाने वाला एक लोकप्रिय टेक्स्ट एडिटर एप्लीकेशन है। उपयोगकर्ता इसका उपयोग करके ब्रोशर, रिपोर्ट, किताबें और यहां तक कि वेब पेज बना सकते हैं। सॉफ्टवेयर । Word दस्तावेज़ सहेजे जाने पर दिनांक और समय को ट्रैक करने के लिए, आप एक समय स्टाम्प सम्मिलित कर सकते हैं। दिनांक और समय को स्वचालित रूप से अपडेट करने के लिए सेट किया जा सकता है। यहाँ यह कैसे किया जाता है।
अनुदेश
- 1 का शीर्ष पंक्ति MS Word मेनू, सम्मिलित करें> दिनांक और समय चुनें ... विंडो में दिनांक और समय प्रदर्शित होते हैं।
- 2 उपलब्ध स्वरूपों को चिह्नित करें। उनमें से कुछ तारीख परिवर्तन हैं, जबकि अन्य समय परिवर्तन हैं। हम पहले दिनांक, फिर एक समय सम्मिलित करने का तरीका देखेंगे।
- 3 इच्छित तिथि प्रारूप का चयन करें।
- 4 के लिए चेकबॉक्स चेक करें ऑटो अपडेट यदि आप चाहते हैं कि Word हर बार किसी दस्तावेज़ को खोले और सहेजे जाने के लिए मान्य तिथि को बदले।
- 5 दिनांक सम्मिलित करने के लिए ठीक क्लिक करें। पृष्ठ पर स्थिति समायोजित करें।
- 6 MS Word के शीर्ष मेनू बार से, दिनांक और समय विंडो प्रदर्शित करने के लिए सम्मिलित करें> दिनांक और समय ... फिर से चुनें।
- 7 इच्छित समय प्रारूप का चयन करें।
- 8 यदि आप चाहते हैं कि दस्तावेज़ खुलने और सहेजे जाने के समय को सक्रिय करने के लिए Word को बदलना चाहते हैं, तो स्वतः-रीफ़्रेश के लिए बॉक्स चेक करें।
- 9 अपने दस्तावेज़ में समय डालने के लिए ओके पर क्लिक करें। पृष्ठ पर स्थिति समायोजित करें।
वर्ड में डेट कैसे डालें? पाठ संपादक वर्ड एक ऐसा कार्य है जो केवल व्यावसायिक दस्तावेज बनाते समय आवश्यक है। लेकिन इसका मतलब यह नहीं है कि उन्हें बिल्कुल भी ज़रूरत नहीं है। आवश्यकतानुसार भी! आखिरकार, छोटी चीजों पर हम सबसे अधिक समय और तंत्रिकाओं को खर्च करते हैं। हमें हर समय क्या करना है, हम अच्छी तरह से याद करते हैं, लेकिन अगर कुछ शायद ही कभी करना पड़ता है, तो स्मृति अक्सर हमें विफल कर देती है। इसलिए, अगर एक बार कुछ किया जाता है, तो सबसे अधिक संभावना है कि आपको अधिक की आवश्यकता होगी। ऐसे मामलों में, आलसी न होना और नोटबुक में अपने कार्यों को लिखना बेहतर है। वर्ड में एक तारीख को चिपकाने के रूप में कम से कम ऐसी एक ट्रिफ़ल लें।
इसके बारे में कुछ भी जटिल नहीं है।
वर्ड के सभी संस्करणों में जल्दी से एक तारीख डालें, आप कीबोर्ड पर कुछ चाबियों का शाब्दिक रूप से एक क्लिक कर सकते हैं। यहाँ वे ये जादू कीज़ हैं:
Alt + Shift + D
बस इन कुंजियों को एक साथ दबाएं, और तारीख तुरंत उस स्थान पर दिखाई देगी जहां आपके पास कर्सर था।
लेकिन अगर आपको वह प्रारूप पसंद नहीं है जो अपने आप दिखाई देता है, तो आपको थोड़ा पसीना बहाना पड़ेगा।
वर्ड 2003 में तारीख डालें
हम उस स्थान पर कर्सर सेट करते हैं जहां हमें तारीख डालने की आवश्यकता होती है;
मेनू में सम्मिलित करें टैब खोलें और दिनांक और समय आइटम का चयन करें;
प्रारूप विंडो में समान नाम, दिनांक और समय की अगली विंडो में, आवश्यक प्रारूप का चयन करें, नीचे स्थित अपडेट स्वचालित रूप से चेकबॉक्स सेट करें, और ठीक पर क्लिक करें;
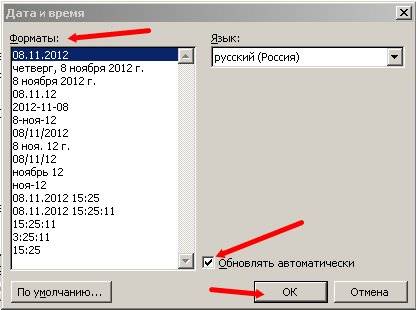
उस स्थिति में, यदि आपको दस्तावेज़ की तारीख की आवश्यकता है, तो स्वचालित रूप से अपडेट चेकबॉक्स पर टिक न करें, अन्यथा यह दस्तावेज़ को खोलने पर हर बार वर्तमान में बदल जाएगा;
Word 2007 और 2010 में, दिनांक पाद लेख के माध्यम से सेट किया गया है। ऐसा करने के लिए, आपको शीर्ष मेनू में सम्मिलित करें टैब खोलने और वहां हेडर और फ़ुटर खोजने की आवश्यकता है। आप अपनी पसंद का फूटर सेट करें और उसमें डेट सेट करें।
इस संबंध में, मुझे पुराना वर्ड 2003 अधिक पसंद है। जैसा कि यह अधिक से अधिक मानवीय है।
यह Word में दिनांक सम्मिलित करने का एक ट्रिकी तरीका नहीं है ।
दौरा