Cómo configurar la tarjeta de red en Windows 10
- Cómo reinstalar la tarjeta de red y restablecer la configuración en Windows 10
- NetAdapter - Un método alternativo de solución de problemas de red
- Restablecer la configuración de red del adaptador en Windows 10
- Restablecer la configuración del adaptador en Windows 7
- Restablecer la configuración de red wifi del adaptador de Windows 10
- Cambiar las prioridades del adaptador de red en Windows 10
- La forma de PowerShell
- El metodo de interfaz
Si tiene problemas con la red o Internet en Windows 10, entonces debe reinstalar tarjeta de red y restablecer la configuración de red a los valores predeterminados. ¿No estás seguro de cómo hacer esto? La nueva función de Windows 10 lo ayudará a reinstalar automáticamente los controladores y restablecer la configuración.
Los problemas de red en Windows 10 es un tema bastante común. No siempre ocurren por culpa del fallo. sistema operativo son a menudo la causa configuración incorrecta Problemas de usuario o controlador para un modelo de tarjeta de red específico.
Cómo reinstalar la tarjeta de red y restablecer la configuración en Windows 10
Si desea resolver los problemas usted mismo, Microsoft se lo ha facilitado. En Windows 10, apareció una característica muy útil que le permite reinstalar automáticamente el controlador de la tarjeta de red, así como restablecer la configuración a los valores predeterminados.
Si tiene un problema con la conexión, puede seguir los pasos a continuación para volver a instalar los controladores y restaurar la configuración de fábrica de los componentes de la red.
Vaya al menú Inicio y haga clic en el icono de engranaje para ingresar a la Configuración del sistema.
Luego vaya a la sección “Red e Internet”. En la pestaña Estado, puede comprobar su conexión a Internet. Aquí estamos interesados en dos puntos, en particular: “Solucionador de problemas de red” y “Reinicio de red”.
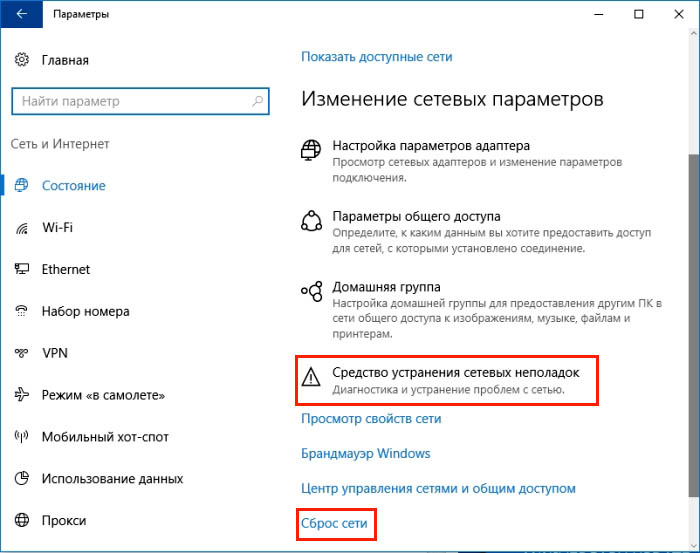
Para comenzar, use el primer elemento antes de restablecer la configuración predeterminada. Siempre existe la posibilidad de que, una vez completado el primer párrafo, el problema se resuelva y no sea necesario volver a instalar los controladores.
Después de iniciar sesión en Herramientas de solución de problemas, haga clic en Siguiente para habilitar la búsqueda de fallas. Si la herramienta de solución de problemas encuentra algún problema, inmediatamente intentará solucionarlos automáticamente. Puede ser necesario reiniciar la computadora después de que se complete la operación de restauración.
Si las acciones anteriores no dieron el resultado deseado, vaya al segundo punto para restablecer la configuración y reinstalar los componentes.
Vuelva a la sección Configuración, luego "Red e Internet" - "Estado". Esta vez, a la derecha, desplácese hacia abajo y seleccione "Restablecer red".
Aparece un mensaje en la nueva ventana que indica que esta acción eliminará y reinstalará todos los controladores en los dispositivos de red, restablecerá la configuración (por ejemplo, deberá volver a ingresar la contraseña para Redes wifi ), y también devuelve todos los componentes del sistema responsables de la red a los parámetros iniciales. Confirme este procedimiento con el botón "Restablecer ahora".
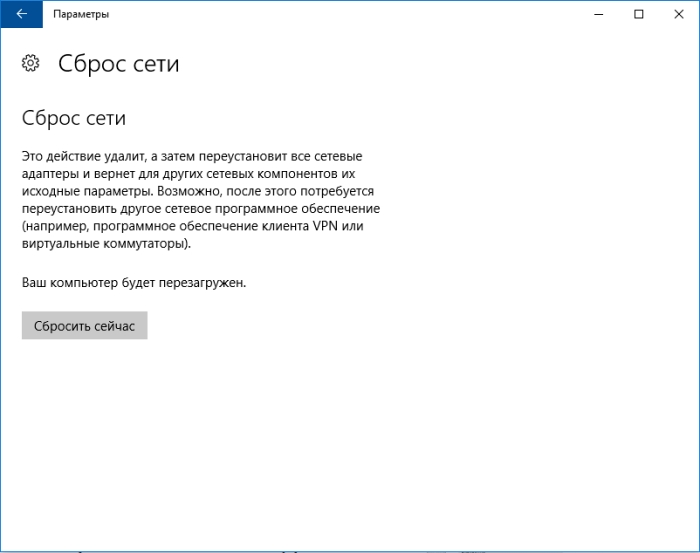
Después de reiniciar, reinicie la computadora y verifique que todo esté funcionando ahora.
NetAdapter - Un método alternativo de solución de problemas de red
Los problemas básicos de la red y la conexión a Internet a menudo se pueden resolver. métodos simples - es suficiente con reinstalar los controladores de la tarjeta de red, cambiar el DNS a la dirección de Google, actualizar la configuración de IP y operaciones similares. Sin embargo, todas estas configuraciones están dispersas en Particiones de Windows . ¿Y si todo estuviera en un solo lugar?
Fue para este propósito que se desarrolló la utilidad NetAdapter, que agrupa todas las herramientas de solución de problemas de red en una sola ventana. Es decir, con un solo clic puede realizar las operaciones anteriores y no solo. Sin embargo, esta no es una herramienta que pueda resolver mágicamente absolutamente todos los problemas de la red, pero dada la naturaleza de los problemas comunes, existe una alta probabilidad de que el programa lo ayude a encontrar las causas de los problemas de los componentes de la red y los resuelva.
El programa debe ejecutarse con derechos de administrador (clic con el botón derecho del mouse, ejecutar como Administrador). El lado derecho de la ventana del programa contiene información sobre la tarjeta de red y la conexión: dirección IP, dirección MAC, uso actual de la dirección DNS, etc. A la izquierda, a su vez, se encuentran todas las herramientas para configurar y diagnosticar la red.
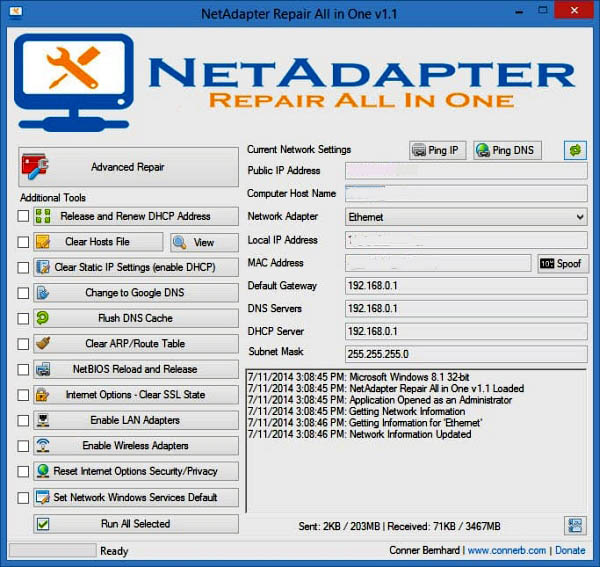
Una de las herramientas disponibles aquí es restablecer la memoria DNS temporal, cambiar las direcciones DNS a Google (por ejemplo, ayuda cuando la conexión a Internet está activa y las páginas no se abren), limpieza archivo de hosts (también vea su contenido), actualice la IP, restablezca la configuración y los ajustes de seguridad, "reinicie" configuración de red reiniciando NetBIOS. También puede utilizar la suplantación de identidad para cambiar la dirección MAC de un adaptador de red. Para activar tareas (una o más), selecciónelas de la lista y luego comience a usar el botón en la parte inferior de la ventana.
También hay disponibles herramientas adicionales (Herramientas de reparación avanzadas) que le permiten solucionar problemas relacionados con el protocolo TCP / IP, restablecer la configuración de Proxy / VPN y también diagnosticar el Firewall de Windows. Si a menudo tiene problemas de red, NetAdapter Repair All in One le ahorrará mucho tiempo.
Muchos se han encontrado con problemas para conectarse a Internet y la razón a veces está acechando en el desorden de una tarjeta de red. Puede intentar identificar la causa: desconecte y vuelva a conectar, reinicie el enrutador y la computadora, verifique si otros dispositivos pueden conectarse a Internet. A veces ayuda reiniciar la computadora cuando funciona durante un largo tiempo sin reiniciar. Para mí, personalmente, en una computadora portátil, solo una opción es restablecer la configuración de red.
Restablecer la configuración de red del adaptador en Windows 10
- 1. Haga clic en la notificación de la bandeja.
- 2. "Todos los parámetros".
Seleccione la opción "Red e Internet".
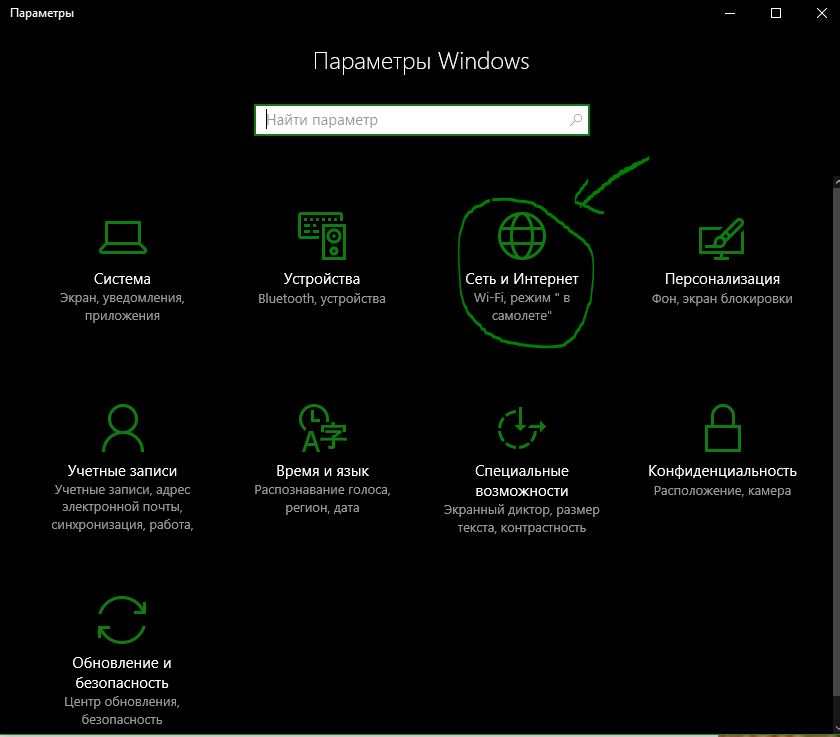
Vaya, "Estado" y haga "Restablecer la red". A continuación, Windows le pedirá que reinicie la computadora. Puede intentar seleccionar "Herramienta de solución de problemas de red".
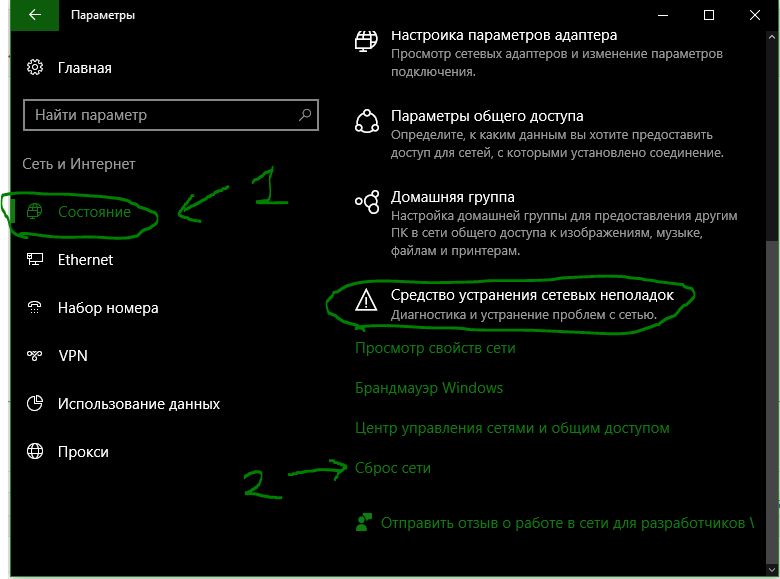
Restablecer la configuración del adaptador en Windows 7
Menú de inicio "panel de control"> "red e internet"> "centro de control de red"> "cambiar configuración del adaptador".
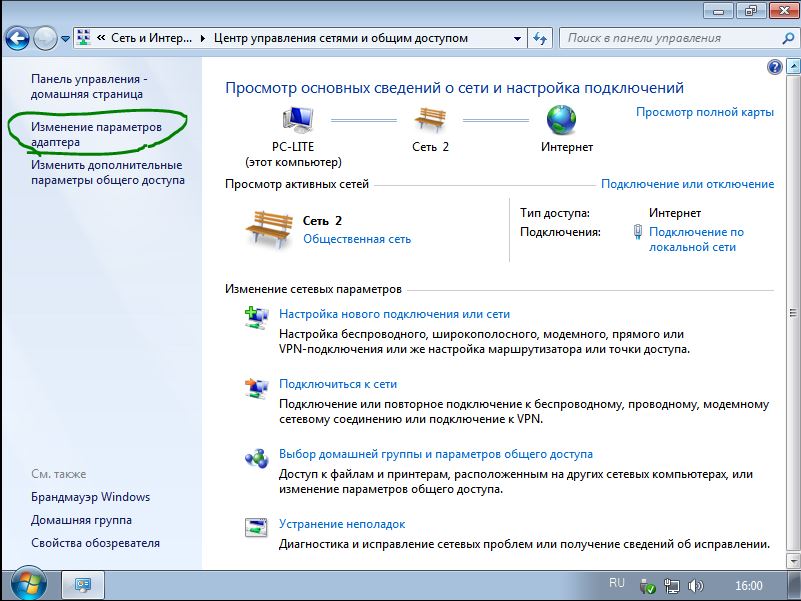
Abrir conexión necesaria . En la ventana abierta, apágala y vuelve a encenderla .
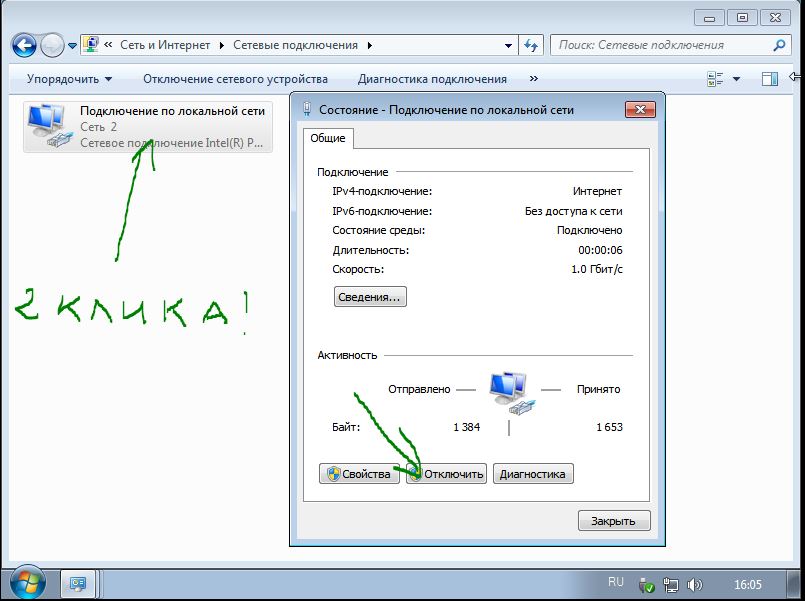
Puede eliminar el controlador de la tarjeta de red si el método anterior no le ayudó. Abra el menú "Inicio", haga clic derecho en la línea "computadora" y haga clic en "Control" en el menú emergente.
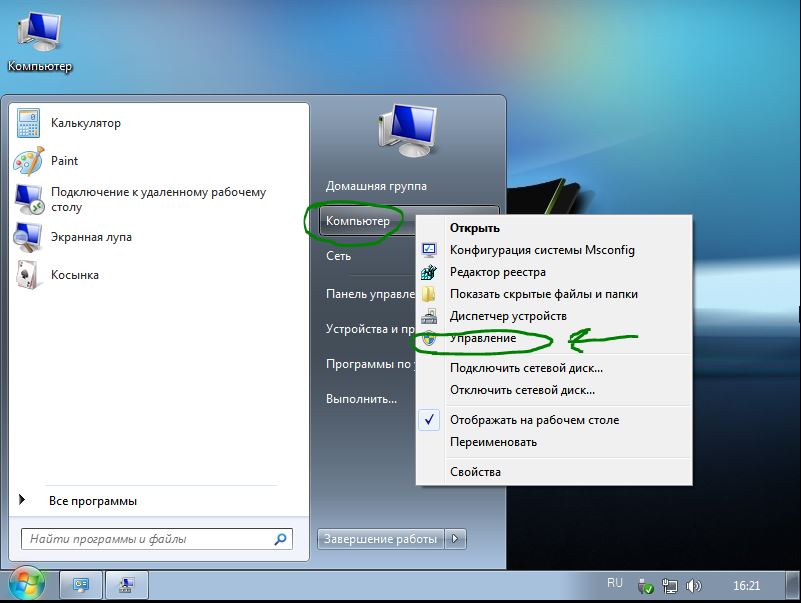
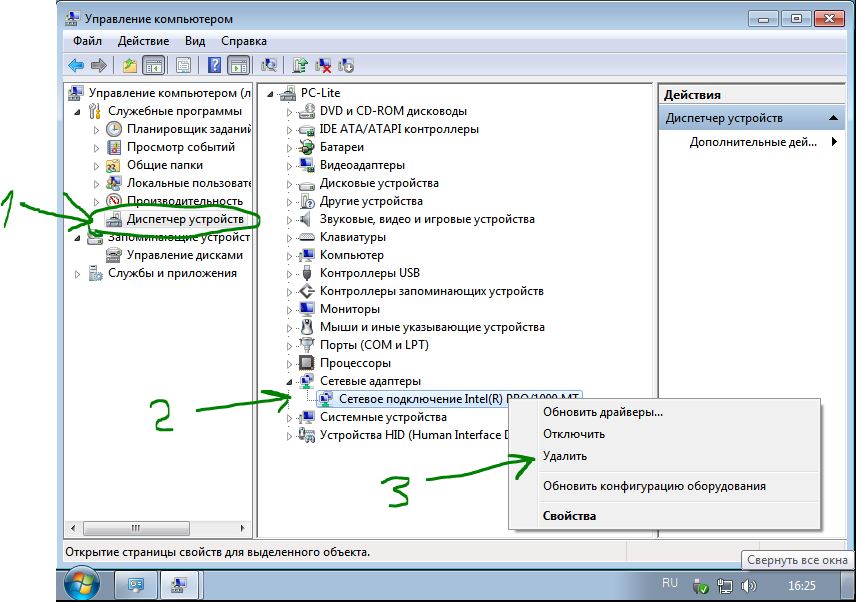
Ahora necesitamos instalar el driver de vuelta. Para hacer esto, haga clic en la pestaña "Acción" y en el menú emergente "Actualizar configuración de hardware". El driver se instalará solo. Compruebe si el adaptador de red está encendido.
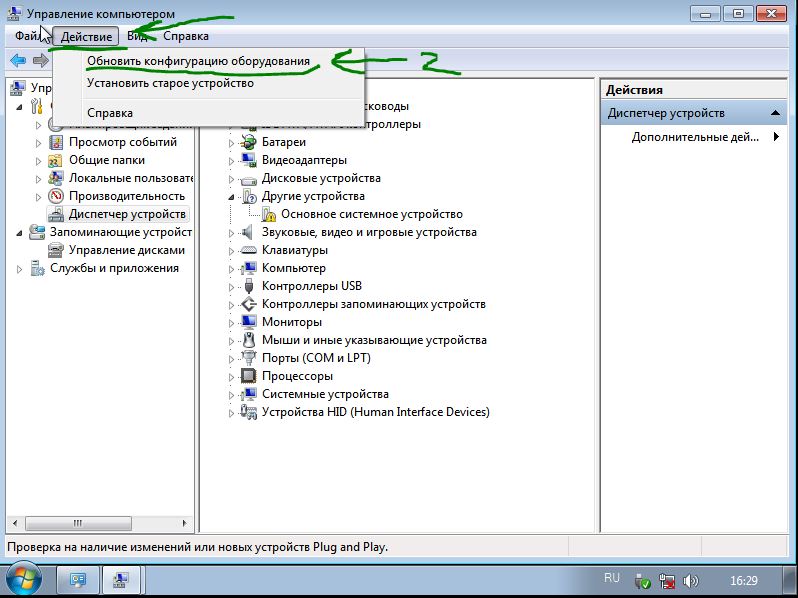
Restablecer la configuración de red wifi del adaptador de Windows 10
Hay un problema con conexión wifi Adaptador, el usuario no puede conectarse a Internet, aunque ingresa todos los datos correctamente. Para comenzar, simplemente reinicie su enrutador (módem). Si no ayuda, entonces necesita eliminar la configuración de WiFi.
- En el menú Inicio, haga clic en el icono de engranaje para abrir la configuración de la aplicación.
- Haga clic en "Red e Internet", luego haga clic en WiFi en el menú de la izquierda.
- Haga clic en el derecho "gestión conocida".
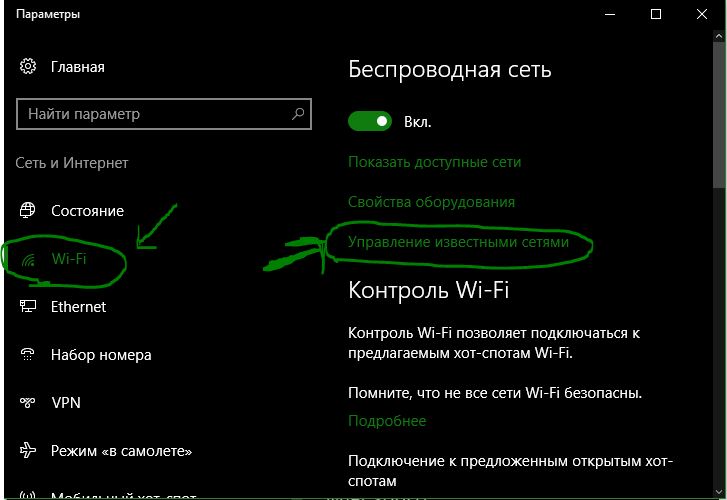
Seleccione una conexión y haga clic en olvidar.
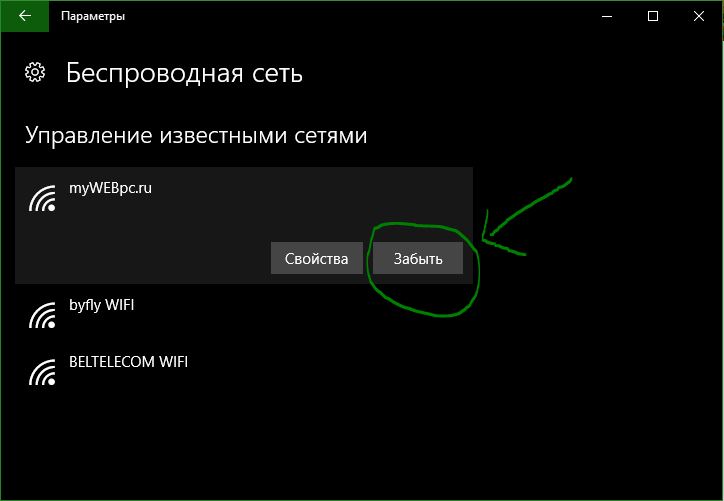
Si utiliza una conexión de red inalámbrica, utiliza una conexión de red, es una conexión de red y una conexión Wi-Fi.
Nota: La siguiente guía es para Windows 10.
Hay múltiples opciones disponibles para Windows 10. A veces, aunque puede ser necesario priorizar un adaptador de Windows.
Considere, para redes inalámbricas, conectividad de redes inalámbricas, redes inalámbricas, VPN inalámbricas y redes inalámbricas.
Cambiar las prioridades del adaptador de red en Windows 10
Puedes usar el PowerShell o el otro.
Me gusta el PowerShell. Entonces, comencemos allí.
La forma de PowerShell
Primer indicador de PowerShell:
- Formas y pulsaciones de teclas Windows PowerShell enlace que se muestra.
Esto abre un indicador de PowerShell elevado. Tenga en cuenta que también puede ejecutar un powershell escribiendo. La captura de pantalla de arriba muestra cómo se hace.
Get-NetIPInterface . Esto muestra todos los adaptadores de red, su número de índice de interfaz y la métrica de la interfaz.
El adaptador es un número único de cada adaptador. Además, enumera todas las ventanas de adaptador en ese momento.
La columna de la columna de la interfaz. Prioridades para todos los adaptadores.
Ejecute el comando Set-NetIPInterface -InterfaceIndex “-InterfaceMetric“ nueva prioridad del adaptador ”.
Ejemplo: Set-NetIPInterface -InterfaceIndex “11” -InterfaceMetric “90”
Adaptador al valor 90.
Los adaptadores con un número inferior de InterfaceMetric se priorizan.
Usa la línea de comando para verificar el cambio.
El metodo de interfaz
Si prefieres una interfaz gráfica de usuario, también puedes hacerlo. Este es un método sencillo como el PowerShell.
Este es un resumen del adaptador de red.
Por ejemplo, se recomienda que lo elijas. Le obtengo el comando PowerShell Get-NetIPInterface para obtener una lectura de ellos directamente.
Paso 1 : presiona la tecla de Windows, escribe ncpa.cpl y presiona. Esto abre la lista de conexiones de red.
Paso 2 : Haga clic en el menú contextual. Esto abre la ventana de propiedades del adaptador.
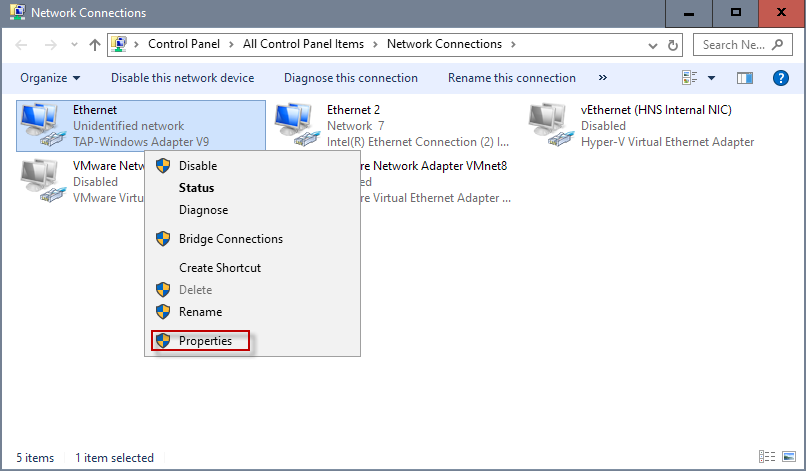
Paso 3 : Localice el Protocolo de Internet Versión 4 (TCP / IPv4), selecciónelo y haga clic en el botón Propiedades. Nota: Si su conexión es IPv6, seleccione el Protocolo de Internet Versión 6 (TCP / IPv6).
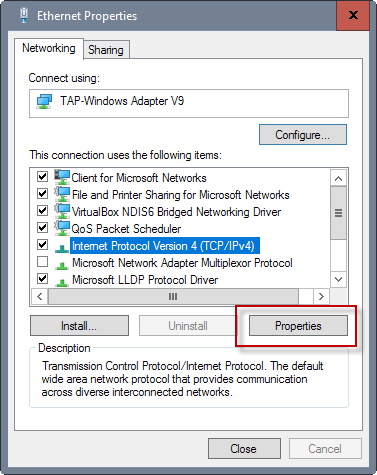
Paso 4 : Localiza el botón.
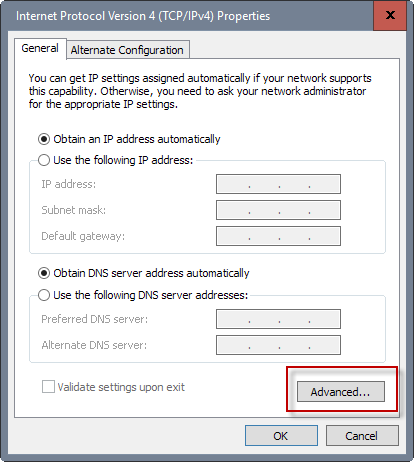
Paso 5 : Allí se encuentra la métrica de la interfaz en la parte inferior. Elimine la marca de verificación del cuadro de métricas automáticas e ingrese un nuevo número personalizado. Asegúrese de seleccionar el valor de 2 o superior, ya que está reservado para el adaptador de bucle invertido.
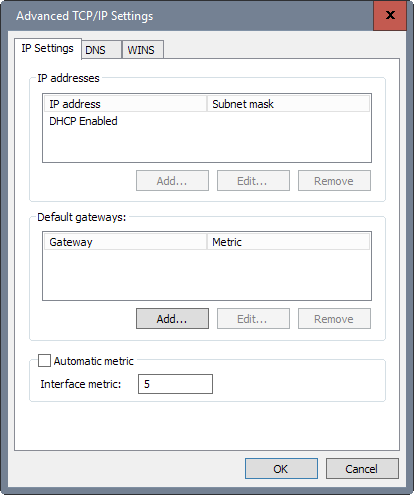
Paso 6: Haga clic aquí.
Yo uso el comando de PowerShell usado anteriormente.
¿No estás seguro de cómo hacer esto?¿Y si todo estuviera en un solo lugar?