Windows'ta ağ veya İnternet bağlantısı problemi nasıl çözülür?
- Sorunun özü
- YÖNTEM 1: Dahili ağ sorun giderme aracını çalıştırın
- YÖNTEM 2: "Ağ Sıfırlama" işlevini kullanın (yalnızca Windows 10 için)
- YÖNTEM 3: IP Adresini ve DNS'yi Manuel Olarak Atama
- YÖNTEM 4: Kayıt Defteri Ayarlarını Kullanma
- YÖNTEM 5: TCP / IP ayarlarını manuel olarak sıfırla
Windows'taki çeşitli ağ bağlantısı sorunlarını gidermek için öğreticiyi okuyun. Beş evrensel yol. Ayrıca önceki makalemizi de inceleyebilirsiniz. "İnternet Bağlantısı Sorun Giderme Kılavuzu" İnternete bağlanırken farklı bir dizi problemi göz önünde bulundurmaya çalıştık.  İçindekiler:
İçindekiler:
- Sorunun özü.
- Çözüm:
Sorunun özü
İnternet kavramı bugün yaşamlarımızda çok sıkı bir şekilde oturmaktadır ve çoğu insan onu tamamen ve her yerde kullanır. İnternette insanlar eğitilir ve bilgi edinir; sergi ve kütüphanelere katılmak; sosyal ağlar ve video iletişimciler aracılığıyla iletişim kurmak ( "Skype" , "Viber" vb.); projeler geliştirmek; bilgi, mektup ve belgeleri iletmek ve almak; haberleri öğrenmek ve paylaşmak; film izlemek, müzik dinlemek ve daha pek çok şey. Şaşırtıcı olmayan bir şekilde, İnternet'e erişme yeteneği birçok farklı cihaz tarafından desteklenir: kişisel bilgisayarlar, dizüstü bilgisayarlar, akıllı telefonlar, tabletler. Hepsi internete farklı şekillerde bağlantı sağlıyor: bir kablo kullanarak, “Wi-Fi bağlantısı” kullanarak veya mobil operatörlerin hizmetleri aracılığıyla mobil erişim yeteneklerini kullanarak.
Bazen cihazlar İnternete bağlanmak için farklı yollar birleştirir; örneğin, bir dizüstü bilgisayar doğrudan bir kablo ile bağlanabilir ve bir Wi-Fi bağlantısı kullanarak bağlanabilir , bir akıllı telefonun bir Wi-Fi bağlantısı ve mobil Internet bağlantısı vardır. Ancak, bazen bağlantı eksikliği, sınırlı bağlantı, ağ sürücülerine erişim eksikliği veya web sitelerine göz atma vb. Gibi çeşitli sorunlar vardır. Bu durumda, İnternet’te veya yerel ağda Windows Veya hata kodlarını içeren hata bildirimlerini alın. Dizüstü bilgisayarınızın “Ethernet” bağlantısı veya “Wi-Fi” işlevi çalışmazsa veya bağlantı ayarları başarısız olur. Bu durum üzücü ve bir çıkış yolu bulmaya çalışıyorsunuz.
Bu yazıda, Windows işletim sistemindeki Internet'e bağlanma ile ilgili çeşitli sorunlar ve bunların farklı ağ ve Internet bağlantıları için nasıl çözüleceği hakkında size bilgi vermeye çalışacağız. Bu makaledeki yöntemlerin çoğu, Windows'un tüm sürümlerinde çalışır , ancak bazıları yalnızca belirli işletim sistemlerinde kullanılabilir.
Ağ ve İnternet bağlantısı ile ilgili problemleri “Windows” da çözmek için olası olası çözümleri listelemeye çalışacağız. Bu çözümleri tek tek denemelisiniz. Ve bunlardan biri, ortaya çıkan sorunları bulma ve çözmede size yardımcı olabilir.
YÖNTEM 1: Dahili ağ sorun giderme aracını çalıştırın
Ağ bağlantısı sorunlarını çözmeyi denemeniz gereken ilk şey, yerleşik sorun giderme aracını ve ağ sorunlarını “Windows” ta etkinleştirmektir. Bu araç, otomatik olarak arıza nedenini tanılar ve bulur ve mümkünse sorunu düzeltmeye çalışır.
Sorun gidericiyi başlatmak için, Görev Çubuğunun bildirim alanında bulunan Ağ simgesine sağ tıklayın ve açılan menüden Sorun Gider bölümünü seçin.
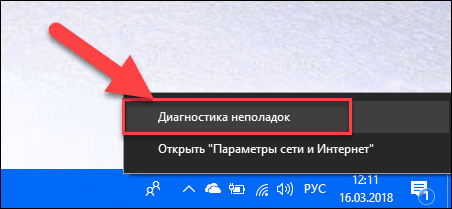
Windows Ağ Tanılama penceresinde sonuçlarını göreceğiniz bir sorun algılama işlemi başlayacaktır.
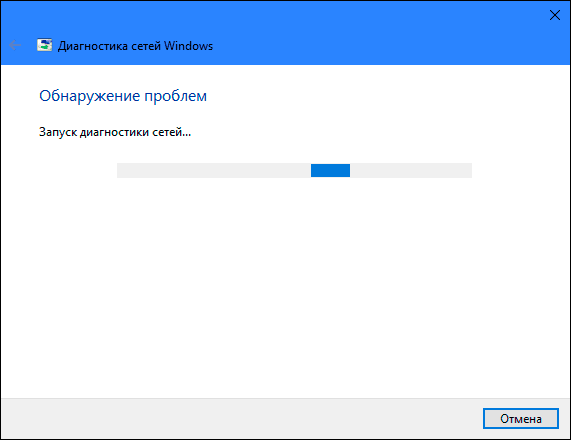
Birkaç saniye bekleyin, bu süre zarfında araç ağları teşhis edecek, sorun giderme işlemleri yapacak, İnternet bağlantısını kontrol edecek, sorunun nedenini bulacak ve nasıl düzeltileceğini gösterecektir.
Çoğu durumda, bu yerleşik sorun algılama aracı sorunu tamamen çözer ve Internet bağlantısını geri yükler. Son çare olarak, sizi mevcut bir arızaya yönlendirecek ve bir çözüm isteyecektir.
YÖNTEM 2: "Ağ Sıfırlama" işlevini kullanın (yalnızca Windows 10 için)
Bazen yerleşik sorun giderme aracı (yöntem 1'de açıklanan) bağlantı sorunlarını çözemez. Ardından, ağ bağlantısı ayarlarını ve ağ bağdaştırıcılarını el ile sıfırlamanız gerekir.
“Windows 10” işletim sistemini kullanıyorsanız, ağ adaptörleri ve ağ bileşenlerinin ayarlarını otomatik olarak sıfırlamak için yerleşik “Ağ Sıfırlama” işlevini kullanabilirsiniz. Bu işlev önce yüklü tüm ağ bağdaştırıcılarını kaldırır ve ardından yeniden yükler. Ayrıca diğer ağ bileşenlerini başlangıç ayarlarına yükler.
Ağ Sıfırlama özelliği, Windows 10'a Windows 10 Yıldönümü Güncelleme sürümünde (sürüm 1607) eklenmiştir. Bu özellik, kullanıcıların işletim sistemini önceki bir "Windows" sürümünden "Windows 10" a yükselttikten sonra bağlantı sorunlarını çözmelerine yardımcı olmak için tasarlanmıştır. Ayrıca, kullanıcıların daha sonra kullanabilecekleri ağ bağlantı sorunlarını gidermelerinde mükemmel bir şekilde yardımcı olabilir.
Ağı Sıfırla özelliğine erişmek için aşağıdakileri yapmanız yeterlidir:
Ayarlar uygulamasını istediğiniz üç yoldan biriyle açın:
Yöntem 1 : “Başlat” düğmesine sağ tıklayın veya “Windows + X” tuş kombinasyonunu kullanın ve açılır menüden “Ayarlar” bölümünü seçin.
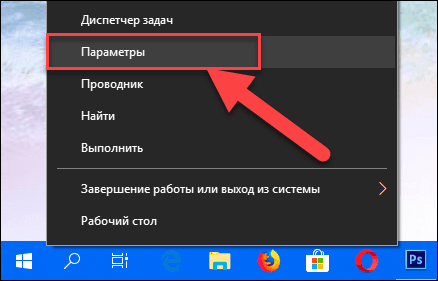
Yöntem 2 : "Görev çubuğu" üzerindeki "Başlat" düğmesini tıklayın ve açılır menünün sol alt köşesindeki dişli işaretini seçin.
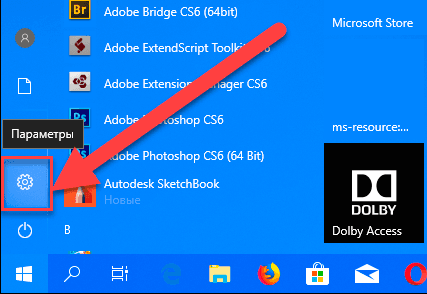
Yöntem 3 : En kolay yol, birlikte "Windows + I" tuş bileşimine basın ve "Seçenekler" penceresini açın.
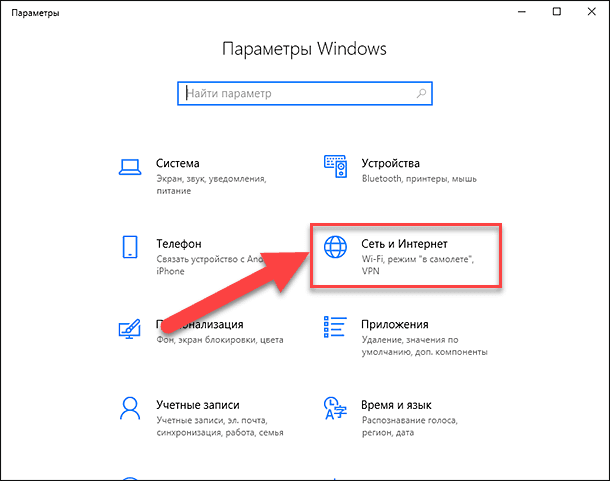
Şimdi “Ağ ve İnternet” bölümüne gidin (yukarıdaki şekilde gösterilmiştir) ve pencerenin sağ bölmesindeki “Durum” sekmesinde, aşağı kaydırıcıyı aşağı indirin ve “Ağı Sıfırla” bağlantısını seçin.
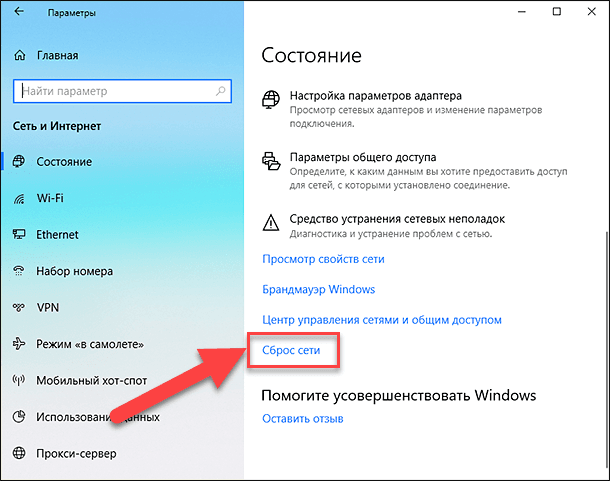
Not : Alternatif olarak, komut satırından gelen menü çağrısının destekçisiyseniz, ikinci yöntemi kullanabilirsiniz : Açılan "Çalıştır" penceresinde "Windows + R" tuş kombinasyonuna birlikte basın, "ms-settings: network- durumu " ve onaylamak için " Tamam " ı tıklayın. Yukarıdaki resimde gösterildiği gibi “Ağı Sıfırla” bağlantısını seçin.
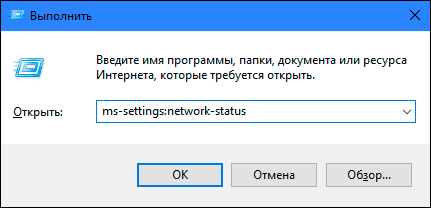
Ekranda “Ağ Sıfırlama” seçeneğinin tüm ağ bağdaştırıcılarını kaldırıp yeniden yükleyeceğini ve ayrıca tüm ağ bileşenlerini varsayılan olarak geri yükleyeceğini belirten bir mesaj görüntülenir. Ağ sıfırlama işlevini başlatmak için “Şimdi Sıfırla” düğmesine tıklayın.
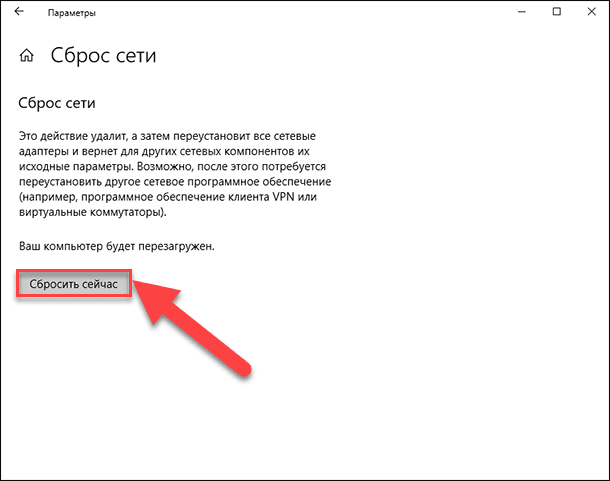
��Ağı gerçekten sıfırlamak istiyor musunuz?” Onay mesajı görüntülenir. Seçilen işlemi onaylamak için "Evet" düğmesine tıklayın.
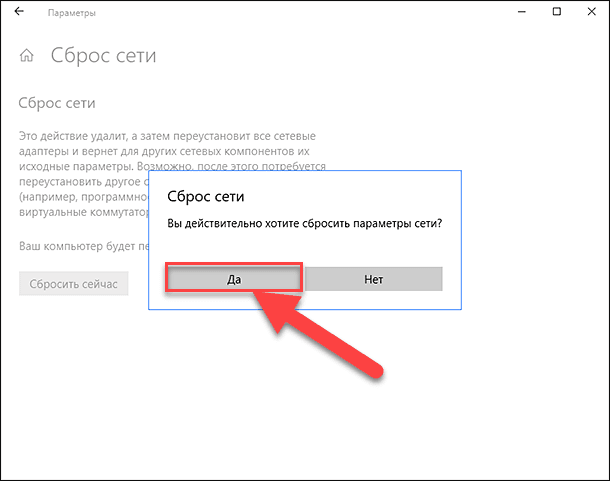
Ağ Sıfırlama işlevi, ağ bağdaştırıcılarını ve ayarlarını sıfırlar ve değişikliklerin etkili olması için bilgisayarınızı tamamen yeniden başlatır.
Not 1 : Ağ Sıfırlama özelliğini kullandıktan sonra, VPN istemci yazılımı veya Hyper-V gibi sanal anahtarlar gibi başka ağ yazılımlarını (ağ sanallaştırma yazılımı kullanıyorsanız) yeniden kurmanız ve yapılandırmanız gerekebilir.
Not 2 : Ağ Sıfırlama özelliği bilinen tüm ağ bağlantılarını otomatik olarak genel ağ moduna ayarlar. Bu, bilgisayarınızı daha güvenli hale getirmek için yapılır; genel ağ modunda olduğu gibi, bilgisayarınız ağdaki diğer bilgisayarlarda ve aygıtlarda algılanamaz. Dosyaları paylaşmak veya yazıcıya erişmek için kişisel bilgisayarınızı ev grubunuza (güvendiğiniz ağ) bağlamak için ayarları yeniden yapılandırmanız gerekecektir.
YÖNTEM 3: IP Adresini ve DNS'yi Manuel Olarak Atama
Önceki “Windows” sürümlerini en son “Windows 10” işletim sistemine yükselttikten sonra, İnternet erişiminde sorun yaşayabilirsiniz. Bazen bu, İnternet servis sağlayıcınızın problemlerinden kaynaklanıyor olabilir ve birkaç dakika beklemeniz veya sağlayıcının destek servisine başvurmanız gerekir. Ancak, İnternet erişimi devam etmezse, gerekli tüm protokollerin bağlantı özelliklerine dahil edilip edilmediğini kontrol etmeniz gerekir. Ağ Bağlantıları penceresini açın , bu birkaç yolla sağlanabilir:
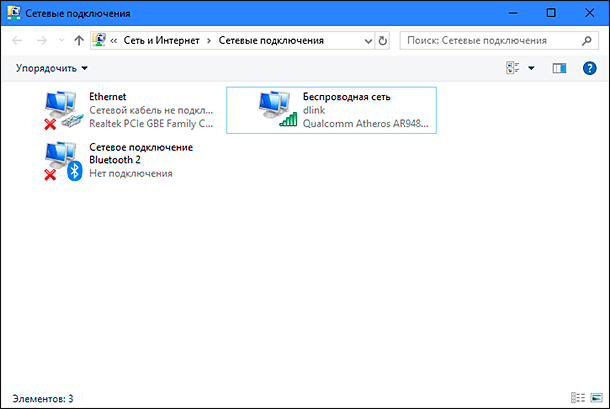
Yöntem 1 : Görev çubuğundaki bildirim alanında bulunan Ağ simgesine sağ tıklayın ve açılır menüden Ağ ve İnternet Ayarlarını Aç bölümünü seçin.
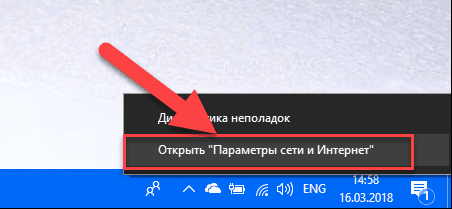
Veya "Windows + X" tuş kombinasyonuna basın ve "Ağ Bağlantıları" bölümünü seçin .
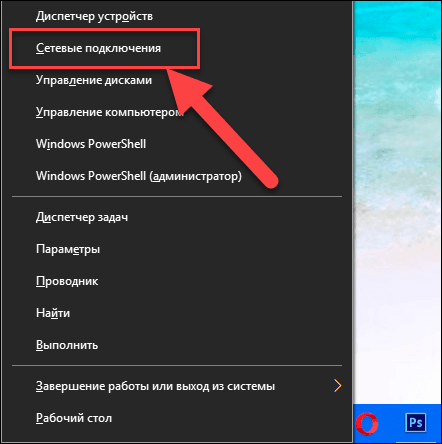
Sağ pencerede açılan pencerede, sürgüyü aşağı indirin ve "Ağ ve Paylaşım Merkezi" bağlantısını tıklayın.
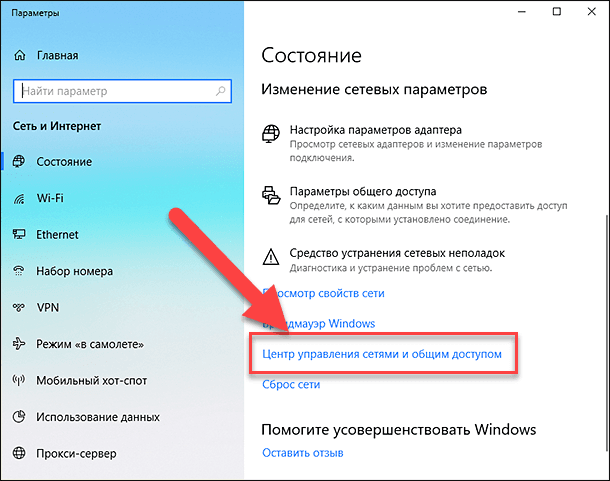
Soldaki menüde, "Adaptör ayarlarını değiştir" bağlantısını tıklayın.
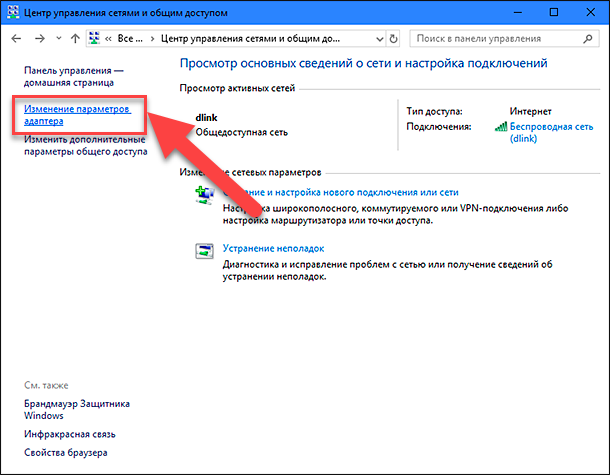
Yöntem 2 : En kolay ve en hızlı yol, birlikte "Windows + R" tuş bileşimine basın, "Çalıştır" penceresinde , komut satırına "ncpa.cpl" yazın .
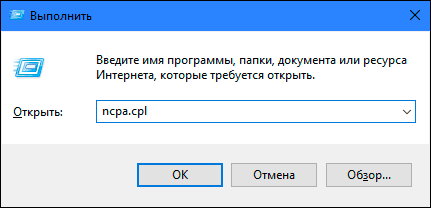
Ağ Bağlantıları penceresinde bir bağlantı listesi açılacaktır. İnternete erişmek için kullandığınız bağlantıya tıklayın, sağ tıklayın ve "Özellikler" i seçin.
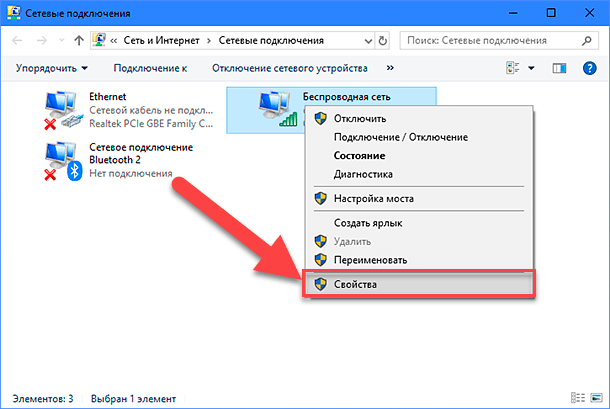
"İşaretli bileşenler bu bağlantı tarafından kullanılır" bölümüne dikkat edin. “IP version 4 (TCP / IPv4)” onay kutusu ile işaretlenmelidir. Aksi takdirde, hücredeki kutuyu işaretleyerek etkinleştirmeniz gerekir. Protokolleriniz etkinse ve Internet erişimi görünmezse, bu protokolü manuel olarak yapılandırmayı deneyin. "Özellikler" düğmesini tıklayın ve bir sonraki ayar penceresine gidin.
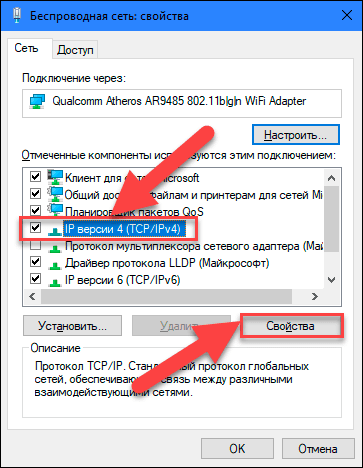
"Aşağıdaki IP adresini kullan" kutusunu işaretleyin ve "IP Adresleri" ve "DNS Sunucuları" alanlarını doldurun. İnternet servis sağlayıcınızın destek servisine başvurarak giriş parametrelerini öğrenebilirsiniz. Değişiklikleri kaydetmek için "Tamam" ı tıklayın.
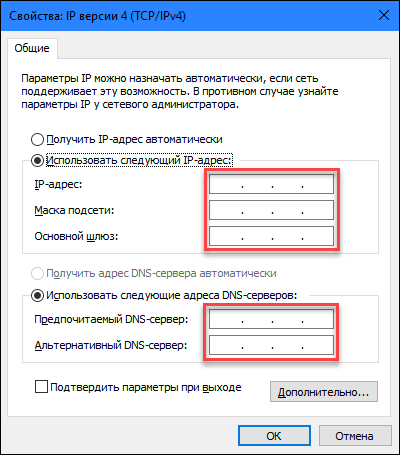
Şimdi İnternet erişimindeki sorun ortadan kalkmalı.
YÖNTEM 4: Kayıt Defteri Ayarlarını Kullanma
Bu yöntem "Windows 7, 8, 8.1" için ve yalnızca Ağ Bağlantıları klasöründe bağlantı türlerinden hiçbiri görüntülenmiyorsa uygundur. Kayıt defterini düzenleme prosedürünün özen ve doğruluk gerektirdiğini unutmayın. Aksi takdirde, hatalı değişiklikler yapabilir ve işletim sisteminin bir bütün olarak veya bireysel uygulamaları doğru şekilde çalışmasını engelleyebilirsiniz. Kayıt defterini düzenlemeden önce başlangıç ayarlarını kaydettiğinizden emin olun. Ana menüde "Dosya" sekmesine tıklayın ve açılan menüden "Dışa Aktar" bölümünü seçin. Kayıt defteri dosyasına başlık, depolanacak yolu seçin ve "Kaydet" e tıklayın . Artık ihtiyaç duyulursa, kayıt defterinin kayıtlı sürümünü her zaman kullanabilirsiniz.
"Windows + R" tuş kombinasyonunu kullanarak "Çalıştır" penceresini çağırın, komut satırı alanına "regedit" yazın ve devam etmek için "Tamam" ı tıklayın. Sistem, Kayıt Defteri Düzenleyicisi'ni başlatmak için izin isteyecektir, girmek için "Evet" düğmesini tıklayın.
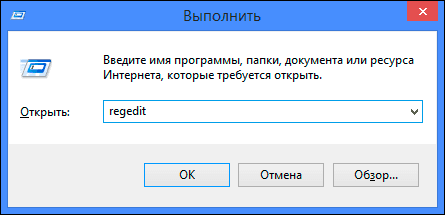
Sonra Kayıt Defteri Düzenleyicisi penceresinin sol bölmesinde aşağıdaki adrese gidin:
HKEY_LOCAL_MACHINE \ SYSTEM \ CurrentControlSet \ Control \ Network
Pencerenin sağ bölmesinde, “Config” ikili anahtarını göreceksiniz. Seçin ve klavyede Sil tuşuna basın veya sağ tıklayın ve beliren menüde Sil bağlantısını tıklayın.
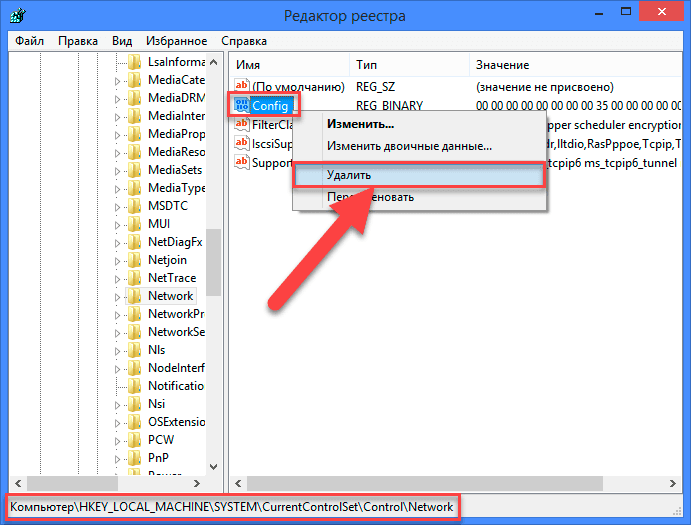
Endişelenme. Bir anahtarı çıkardıktan sonra , Ağ Bağlantıları klasörünü açtığınızda veya sistemi yeniden başlattığınızda, Windows hizmeti otomatik olarak yeni bir anahtar oluşturur. Anahtarı kaldırarak, yapılandırma önbelleğini temizlemeniz yeterlidir.
Anahtarı sildikten sonra kayıt defteri düzenleyicisini kapatın ve Ağ Bağlantıları klasörünü yeniden açın ve şimdi tüm ağ bağlantılarını sorunsuz şekilde göstermelidir.
YÖNTEM 5: TCP / IP ayarlarını manuel olarak sıfırla
Windows 10 işletim sistemini kullanmıyorsanız, komut satırındaki bazı yerleşik komutları kullanarak ağ bağdaştırıcılarını ve ağ ayarlarını el ile sıfırlayabilirsiniz ve bu sorunu çözmelidir.
"Windows + R" klavye kısayolunu kullanarak yönetici olarak bir komut istemi açın ve komut satırı alanına "cmd" yazın.
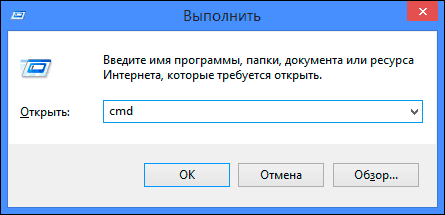
Veya "Windows + X" tuş kombinasyonuna basın ve açılır menüden "Komut istemi (yönetici)" bölümünü seçin.
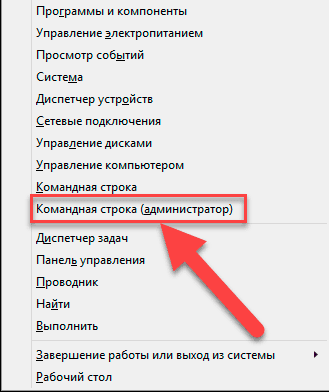
Ardından, aşağıdaki komutları arka arkaya uygulayın:
netsh winsock sıfırlama
netsh int ip sıfırlama
netcfg -d
ipconfig / release
ipconfig / renew
ipconfig / flushdns
ipconfig / registerdns
İşiniz bittiğinde bilgisayarı yeniden başlatın. Yeniden başlattıktan sonra, İnternet erişimindeki sorun çözülmeli. Artık herhangi bir sorun yaşamadan tam internet bağlantısı elde edebilirsiniz.
Bu yazıda, İnternete girişte ortaya çıkan sorunların bir kısmını ve bunların üstesinden nasıl gelineceğini anlatmaya çalıştık. Ancak bu liste tamamlanmaktan uzaktır ve İnternete bağlanırken hataları ve sorunları düzeltmek için yeni yöntemler ile desteklenecektir.
?Ağı gerçekten sıfırlamak istiyor musunuz?