Bir takvim nasıl yazdırılır. Word'de bir takvim nasıl oluşturulur
- Kullanıcı Yorumları
- Adım 1 PC'de yazılımı indirin
- Adım 5. Takvimi yazdırıyoruz
- talimat
- Düzeltme eklerini iptal et
- Otomatik Düzeltme değiştirme
Yeni program "Tasarım Takvimleri", herhangi bir biçim ve stille şık takvimler oluşturmanıza olanak sağlar. Boyut dağılımı - 48 Mb. Program her şey altında çalışıyor Windows sürümleri , Windows 7, XP, Vista, Windows 8 ve 10 dahil olmak üzere tam sürüm 10 dakikada teslimat ile en güvenilir çevrimiçi mağazalar aracılığıyla üretilir.
Kullanıcı Yorumları
Uzun zamandır takvimler oluşturmak için uygun bir program seçtim. Tasarım Takvimleri'ni denediğimde hemen anladım - ihtiyacım olan bu. Program evde takvimler yapmak için yararlı olabilecek her şeye sahiptir!
Alyona Morozova, Moskova
Tasarım Takvimleri - çok kaliteli ve düşünceli bir program. Kuşkusuz, Rus pazarındaki en iyisi. Kişisel olarak çeşitli takvimler ve neredeyse sınırsız tasarım olanakları ile bana vurdu.
Vyacheslav Titov, Habarovsk
Kendi elinizle bir takvim nasıl oluşturulur? Bu soruyu ilk kez sormuyorsanız, cevabı bulmanın zamanı gelmiştir. Bu makale buna katkıda bulunacaktır. Okuduktan sonra, uygun “Takvim Tasarımı” programını kullanarak duvar, masa, cep, kapak ve diğer takvimlerin nasıl yapıldığını öğreneceksiniz.
Adım 1 PC'de yazılımı indirin
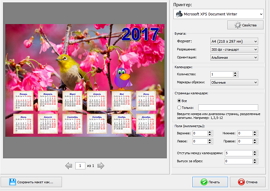
Adım 5. Takvimi yazdırıyoruz
Artık nasıl takvim oluşturulacağını biliyorsunuz. Tamamlanmayan proje, bilgisayarda daha fazla çalışmak için bırakılabilir: bunu yapmak için üstteki menüdeki "Kaydet" düğmesine tıklayın. Orada PDF, JPEG, CMYK vb. Görüntü olarak kaydedebilirsiniz. Takvim hazırsa, yazdırma zamanı geldi. "Yazdır" seçeneğine tıklayın. Görünen pencerede, yazıcıyı, kağıt boyutunu ve yönünü seçin, kırpma için işaretleri, kenar boşluklarını ve takvimlerin sayısını ayarlayın ve "Yazdır" ı tıklayın.
Bu makalede, 2014 için Word’de nasıl takvim oluşturulacağını öğreneceksiniz ve hazır şablonları indirebilirsiniz ().
Modern ofis çalışanı, güzel ve fonksiyonel bir takvim almak için bir sorun değildir. Genellikle onlar getirilir ve bağışlanır. Yeni yıl müşteriler, müşteriler veya müteşekkir ziyaretçiler. Ayrıca, 2014 için en yakın büfede takvim satın almak da sorun değil.
Bir takvim almak için zamanı olmayanlara ya da o güzelliği almayanlara ne yapmalı. Sadece bilgisayara dönmen gerekiyor. Rusya'daki hemen hemen her bilgisayar buna değer metin editörü Microsoft Office, yani bir takvimi doğrudan Word'de yapabileceğiniz anlamına gelir.
Programı çalıştırın, Dosya | Yarat ...
Sağ tarafta, belge oluşturmak için bir kenar çubuğu bulunmaktadır.
"Şablon kullanarak belge oluşturma" bölümünde, "Genel şablonlar ..." öğesine tıklayın.
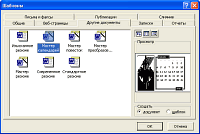 Görünen “Şablonlar” iletişim kutusunda, “Diğer Belgeler” sekmesini açın ve “Takvim Sihirbazı” öğesini seçin. Devam etmek için Tamam'ı tıklayın. Takvim bileşeni henüz yüklenmemişse, programın kendisi yükler.
Görünen “Şablonlar” iletişim kutusunda, “Diğer Belgeler” sekmesini açın ve “Takvim Sihirbazı” öğesini seçin. Devam etmek için Tamam'ı tıklayın. Takvim bileşeni henüz yüklenmemişse, programın kendisi yükler.
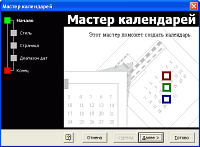 Takvim Sihirbazı'nın ilk sayfasında, ileri 'yi tıklatın.
Takvim Sihirbazı'nın ilk sayfasında, ileri 'yi tıklatın.
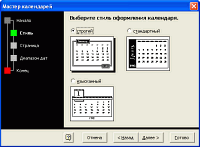 Bir takvim tasarım stili seçin: Sıkı, Standart veya Zarif. Görünüşe göre, takvimin nasıl görüneceğini tahmin edebilirsiniz.
Bir takvim tasarım stili seçin: Sıkı, Standart veya Zarif. Görünüşe göre, takvimin nasıl görüneceğini tahmin edebilirsiniz.
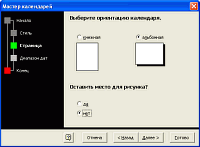 Takvimin yönünü ve resmin varlığını seçin. Bir resimle, bitmiş belge, özellikle renkli bir yazıcıda yazdırırsanız, biraz daha zarif görünecektir.
Takvimin yönünü ve resmin varlığını seçin. Bir resimle, bitmiş belge, özellikle renkli bir yazıcıda yazdırırsanız, biraz daha zarif görünecektir.
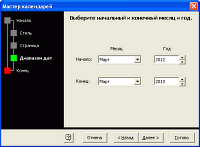 Ay ve yılı başlangıç ve bitiş olarak seçin. Varsayılan olarak, mevcut ay ve yıl 2013 seçilidir, bir yıl için hemen bir takvim yazdırmanızı tavsiye ederim - bir sonraki 2014 yılını seçin.
Ay ve yılı başlangıç ve bitiş olarak seçin. Varsayılan olarak, mevcut ay ve yıl 2013 seçilidir, bir yıl için hemen bir takvim yazdırmanızı tavsiye ederim - bir sonraki 2014 yılını seçin.
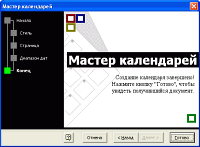 Bir takvim oluşturma tamamlandı! Çıkan belgeyi görmek için “Son” düğmesine tıklayın.
Bir takvim oluşturma tamamlandı! Çıkan belgeyi görmek için “Son” düğmesine tıklayın.
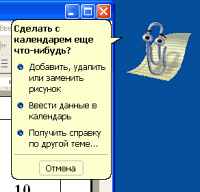 Sıradaki asistan Microsoft Word (Bu durumda, Skrepysh) onun yardımını sunacak. Bitmiş takvimi değiştirme hakkındaki yardımı okuyabilirsiniz - bir resmin nasıl ekleneceği, silineceği veya değiştirileceği veya takvime veri nasıl ekleneceği.
Sıradaki asistan Microsoft Word (Bu durumda, Skrepysh) onun yardımını sunacak. Bitmiş takvimi değiştirme hakkındaki yardımı okuyabilirsiniz - bir resmin nasıl ekleneceği, silineceği veya değiştirileceği veya takvime veri nasıl ekleneceği.
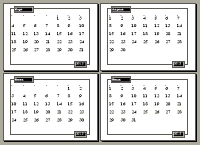 Her şey, 2014 için Microsoft Word'den hazır bir takvim yazdırabilir ve beğenmezseniz, istediğiniz zaman yeni bir tane oluşturabilirsiniz. Ne yazık ki, takvim çıktısını vurgulamıyor ve bayram fakat özellikle renkli bir yazıcınız varsa, bunu kendiniz yapabilirsiniz.
Her şey, 2014 için Microsoft Word'den hazır bir takvim yazdırabilir ve beğenmezseniz, istediğiniz zaman yeni bir tane oluşturabilirsiniz. Ne yazık ki, takvim çıktısını vurgulamıyor ve bayram fakat özellikle renkli bir yazıcınız varsa, bunu kendiniz yapabilirsiniz.
Aşağıda hazır takvim şablonlarını indirebilir, böylece onları yaratarak zaman kaybetmeyebilirsiniz.
İndirme şablonları (6 adet, 1.1 MB)
Microsoft Word oluşturmak için güçlü bir araçtır metin belgeleri . Bununla beraber, araç çubuğundaki ilgili düğmeye basarak çağırabileceğiniz küçük ve kullanışlı bir takvim oluşturabilirsiniz. Bunu yapmak için, herhangi bir Microsoft Office paketiyle birlikte yüklenen Microsoft Visual Basic Toolkit'i kullanmanız gerekecektir.
talimat
oluşturmak Word belgesi ve bir şablon olarak kaydedin. Bunu yapmak için, "Dosya" (Office 2007 ve üzeri için - sol üst köşedeki Microsoft Office düğmesi) - "Oluştur" - "Boş Belge" ve sonra "Farklı Kaydet" - "Word Şablonu" menü öğelerini kullanın.
Alt ve F11 tuşlarına basarak Visual Basic programlama ortamını açın. “F7” tuşuna bastığınız bir editör penceresi açılır.
Pencerenin üst kısmında, “Ekle” - “Kullanıcı Formu” nu (“Ekle -“ Kullanıcı Formu ”) seçin. Araçlar menüsünü seçin - Ek Kontroller. Açılır menüde, “Takvim Kontrolü” (veya “Takvim Kontrolü) yanındaki kutuyu işaretleyin. Tamam'ı tıklayın.
“Araç Kutusu” kontrol panelinde görünen “Takvim” simgesine tıklayın. Fareyi formun üzerine getirin ve takvim için gereken boyutta bir kare çizin.
Takvimin ekran seçeneklerini değiştirebilirsiniz. Bunu yapmak için, pencerenin sol tarafında, Özellikler menüsünde, “Özel” seçeneğini seçin ve çizginin sağ tarafındaki üç nokta düğmesine tıklayın. Açılan pencerede gerekli ayarları seçin. "Yazı Tipi" ve "Renk" sekmesinde, takvim panelinin seçeneklerini seçebilirsiniz. Tüm ayarları yaptıktan sonra "Tamam" ı tıklayın.
Form başlığına tıklayın ve “Özellikler” (“Başlık” satırında) “Takvim” adını belirleyebilirsiniz. Başlık değişecek.
"Esc" tuşunda takvimin kapanışını organize etmek. Bunu yapmak için, araç kutusundaki “KomutDüğmesi” düğmesini seçin, çizin. “Özellikler” deki değeri “Gerçek” olarak değiştirin. F7 tuşuna basın, “Private Sub ..” ve “End Sub” iki satırı arasına “Beni Kaldır” yazıp “Tamam” a tıklayın.
Takvimde geçerli tarihi görüntülemek için, "Özel Alt Takvim1_Click ()" maddesinden sonraki kodu yapıştırın: Özel Alt KullanıcıForm_Initialize ()
Calendar1.Today
Son alt
Takvimi, şablonda oluşturulan herhangi bir belgede görüntülemek için, “Ekle” - “Modül” komutunu seçin ve şunu girin: Alt OpenCalendar ()
UserForm1.Show
Son alt
Araç çubuğundaki “veya” düğmesini tıklayın (veya “Dosya” - “Kaydet”). Düzenleyiciyi kapatabilirsiniz.
Sağlığı test etmek için, Word'de Alt ve F8 tuşlarına basın. "OpenCalendar" yazıp "Çalıştır" ı tıklayın. Bir takvim açılacaktır. Oluşturulan şablonu kaydedin.
İyi tavsiye
Takvim çıktısını basitleştirmek için araç çubuğuna ekleyebilirsiniz (“Servis” - “Ayarlar” - “Araç Çubuğu” sekmesi - “Yeni” düğmesi).
Anında Otomatik Düzeltme işlevi, MS Word'de yüzlerce yaygın yazım hatası ve yanlış yazılmış kelimeyi düzeltir. Bu hızlı değişimi görmek için yakından takip etmemiz gerekecek.
Örneğin, Word'de nelz kelimesini (yumuşak bir işaret olmadan) giremezsiniz . Bunun nedeni, Word'deki Otomatik Düzelt seçeneğinin boşluk tuşuna bastıktan sonra bu yazım hatasını anında düzelttiğinden kaynaklanmaktadır.
Otomatik Düzelt, temel metin kombinasyonlarını da istenen karakterlere dönüştürebilir. Örneğin, (C) yazmaya çalışın, otomatik değiştirme onu bir telif hakkı sembolü © yapacaktır. Aynı şey, dönüşen bir kombinasyona girmek için de geçerlidir. Karakterleri girmek ->, onları oklara dönüştürür ve karakterler bir surat olur.
Yazım otomatik olarak değiştirmenin yanı sıra, kelimelerinizdeki ana noktalama hatalarını düzeltir. Bu fonksiyon otomatik olarak cümlenin ilk harfini büyük harf yapar, ters çevrilen büyük harf ve diğer genel hataları otomatik olarak düzeltir.
Düzeltme eklerini iptal et
Otomatik Düzeltme işleviyle anında yapılan değişiklikleri geri alabilirsiniz, ancak bu hız gerektirir. Gizli hareket, otomatik değiştirmeden hemen sonra Ctrl + Z kombinasyonuna (Geri Al komutu) basmaktır. Tıklamak, Otomatik Düzeltme eylemini iptal eder.
Geri Al komutunu hemen kullanmamış olsanız bile, Otomatik Düzeltme tarafından yapılan düzenlemeleri yine de görüntüleyebilirsiniz. Aşağıdaki şekilde gösterildiği gibi, düzeltilmiş metnin ilk harfinin altına yerleştirilmiş mavi bir dikdörtgenle işaretlenirler. Bunu yapmak için, imleci bu dikdörtgenin üzerine getirin ve otomatik değiştirme için çeşitli seçenekleri görmek için tıklayın.
Otomatik Düzeltme değiştirme
Metni orijinal biçimine getirmek için, kaynak metin olduğu "..." yerine geri ... "seçeneğini seçin.
Bu tür bir otomatik değişimi önlemek için, "Otomatik değişikliği devre dışı bırak ..." seçeneğini seçin. Bu durumda, metin otomatik değişime tabi olmayacak, ancak yazım hatası veya hatalı bir sözcük olarak tanımlanacaktır.
Otomatik değiştirme davranışını kontrol etmek, değiştirilecek sözcük listesini düzeltmek ve genişletmek için aşağıdaki adımları uygulamanız gerekir:
- Ana menüden Dosya sekmesini seçin.
- Seçenekler'i tıklayın. Word Seçenekleri iletişim kutusu belirir.
- Sol bölmedeki Yazım kategorisine tıklayın.
- Otomatik Düzeltme Seçenekleri düğmesini tıklayın.
Otomatik Düzelt sekmesi etkin durumdayken bir iletişim kutusu görünür. Bu sekme, tüm yerine getirmelerin bir listesini ve genel yazım hataları için bir düzeltme listesini içerir. Bu sekme sayesinde, size uymayan tüm otomatik düzeltme seçeneklerini de kaldırabilirsiniz. 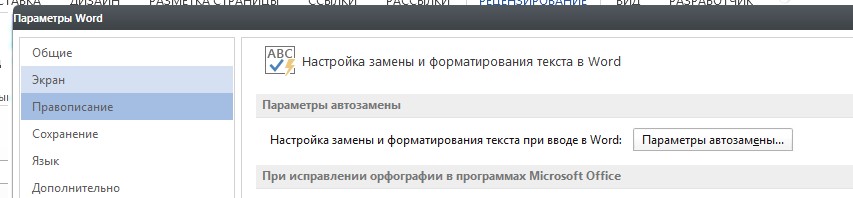
Otomatik Düzelt listesindeki bir girişi silmek için istediğiniz satırı bulun, örneğin bir surat için 🙂. Bir çizgi seçin ve Sil düğmesine tıklayın.
Otomatik değiştirme listesine bir giriş eklemek için “Değiştir” ve “Bay” alanlarını kullanın. Örneğin, "değiştirme" alanına "güçlü" yazın ve "açık" kutusuna "güçlü" yazın ve sonra Ekle düğmesini tıklatın. Tüm değişiklikleri yaptıktan sonra, Tamam'ı tıklayın ve Word Seçenekleri iletişim kutusunu kapatın. 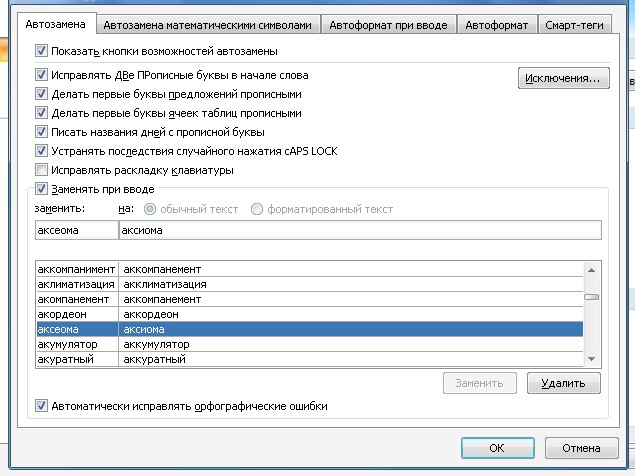
Otomatik Düzeltme, Word'deki birçok özellikten biridir. Umarım sizi okuduktan sonra belgelerle çalışırken bu uygun hata düzeltme yönteminin nasıl çalıştığı belli olmuştur.
Size yardım edersem, bu yazıyı başkalarıyla paylaşın. sosyal düğmeler . Zor değilsin - Memnun oldum. Ve her zaman yeni sorunların farkında olmak için - bültene abone olun ve gruplara katılın: Sınıf arkadaşları, vKontakte.