Hur på den bärbara datorn kommer att ansluta till wifi. Hur du ansluter en bärbar dator till ett Wi-Fi-nätverk. Varför kanske inte fungerar Wi-Fi på en bärbar dator
- Metod 1. Ansluta bärbara datorer via WiFi.
- Metod 2. Ansluta en bärbar dator till en bärbar dator via en nätverks LAN-kabel.
- Hur du kommer åt en bärbar dator i nätverket
Ett trådlöst Wi-Fi-system är i huvudsak en bro mellan en internetleverantör och en dator. Det vill säga, det här är samma sak som att ansluta en kabel till en bärbar dator, och det virtuella nätverket fungerar smidigt.
Problemet är att Wi-fi inte tillhör det huvudsakliga Internetanslutningssystemet, så många undrar hur man ansluter en bärbar dator till Wi-Fi.
Det är faktiskt ganska enkelt att ansluta till Wi-Fi. Du behöver bara veta några steg som hjälper dig att själv upprätta en trådlös anslutning.
Steg ett.
Det bör ta en titt på den bärbara datorn. Om det finns en ikon i form av stigande kolumner i hörnet av "startplattan", betyder det att Wi-Fi-nätverket fångas av din bärbara dator och du behöver bara ansluta till det. 
Steg två.
Nu måste du klicka på ikonen som består av stigande kolumner och gå till Wi-Fi-inställningar . Nästa kommer du att se alla tillgängliga nätverk För att ansluta, välj den du behöver och klicka på "Anslut" -knappen. 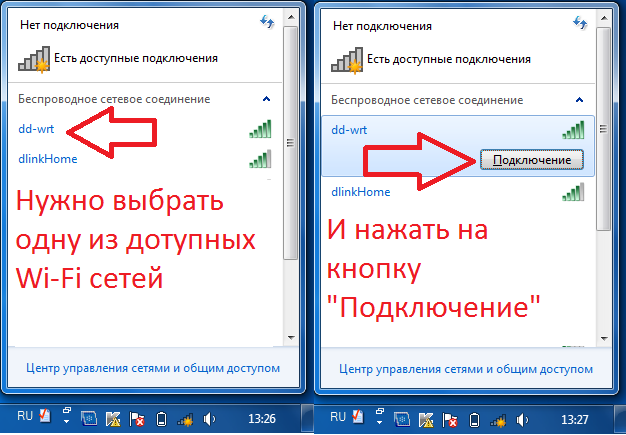
Du kan ansluta till öppet nätverk , eller till den från vilken du har ett lösenord. Det vill säga nätverket är krypterat. Vanligtvis kan lösenordet hittas i det trådbundna internetanslutningsdokumentet. 
Det finns i avtalet mellan användaren och leverantören, där alla data för det trådbundna nätverket också anges (lösenord, inloggning, ip-adresser och så vidare). Om du själv konfigurerar ditt Wi-Fi-nätverk kommer du ihåg lösenordet eller så kan du ändra det igen i.
Vad händer om den bärbara datorn är utrustad Wi-Fi-anslutning tekniskt men inte fungerar i ditt operativsystem? Med andra ord finns det inget märke på den nedre lanseringspanelen, det finns inga drivrutiner och i allmänhet åtminstone några antydningar om förekomsten av ett "trådlöst nätverk".
Här hjälper självständigt arbete - användaren klarar det och utan experten. När allt kommer omkring är det faktiskt inte svårare än att installera ett spel eller ett program på ett Windows-operativsystem.
Så vi börjar arbeta med förare. Vad är det? Det är nödvändigt att klargöra denna term för personer som inte förstår den inre strukturen " operativsystem ". Drivrutinerna är som följer: de, som huvudskruvarna, gör att alla program fungerar.
Om vi jämför med människans anatomi, kommer föraren att vara ett slags inre organ.
Även om detta problem är osannolikt sedan det senaste windows version installera alla drivrutiner själva, men försök ändå att installera nya.
Driverinstallationen utförs i två steg: först måste du ladda ner dessa filer från tillverkarens officiella webbplats. Detta hänvisar till tillverkaren av din bärbara dator.
Drivrutiner kan hittas på Internet på tredje parts webbplatser via en sökmotor. Men här rekommenderas det redan. Ofta används sådana applikationer för att infektera din dator med virus, försök att ladda ner alla applikationer från officiella webbplatser.
Den andra åtgärden är installationen. Drivrutinen är redan konfigurerad för installation, följ bara anvisningarna.
Det händer ofta att du måste starta om Windows efter att ha installerat drivrutinen.
Varför bry sig om att göra något själv, är det lättast att bjuda in en betald specialist eller ta med till ett servicecenter och ansluta en bärbar dator till Wi-Fi med hjälp av professionella?
Oberoende arbete på din PC eller bärbara dator hjälper dig inte bara att bli en erfaren användare, utan också spara dina pengar, som du vanligtvis spenderade på specialister.
Var inte rädd för att utveckla dina användarfärdigheter. I en nypa kan du alltid vända dig till proffs om du inte klarar dig.
Om märket inte finns i startplattan betyder det det Wi-Fi-modul inaktiverad kan du aktivera den genom att följa denna sökväg "kontrollpanel / virtuella nätverk eller Internet / nätverksanslutningar ". 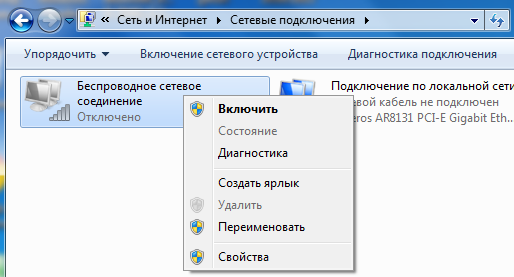
Om du ser ikonen på aktivitetsfältet, men den är korsad med ett rött kors, kommer operationen ovan att vara värdelös för dig. 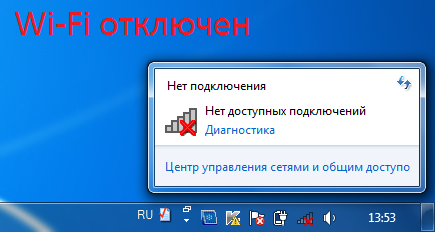
Om det finns ett sådant skäl, kontrollera att Wi-Fi-knappen på din bärbara dator är i läget “På”. 
Om Wi-Fi-knappen är på, måste du öppna Windows Mobility Center och kontrollera att det trådlösa nätverket är på. 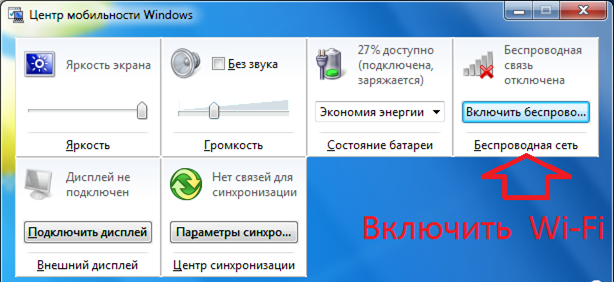
Du kan öppna det här avsnittet genom att klicka högerklicka Klicka på batteriikonen och välj den i listrutan. 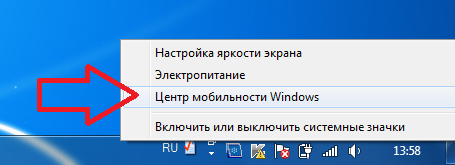
Det är värt att uppmärksamma det faktum att Wi-Fi-nätverket kan fungera normalt bara 6-10 meter från modemet, och att du bara kan ansluta den bärbara datorn till Wi-Fi inom detta område.
Om du har problem med att ansluta och den här artikeln inte hjälpte dig kan du lämna en fråga i kommentaren till artikeln, som fullständigt beskriver ditt problem. Jag kommer att försöka hjälpa dig.
En bärbar dator är en enhet som i huvudsak är utformad för att ge rörlighet i allt. Men tyvärr är det inte alltid lätt att ansluta en dator till nätverket. Internet har redan fast etablerat i våra liv, och idag är möjligheten att använda det inte förvånande. Under lång tid har avancerade användare loggat in via mobiltelefon med hjälp av en GPRS eller vanlig CSD-anslutning. Men nu i stora städer är WiFi-åtkomstpunkter inte ovanliga, och det är inte så svårt att ansluta till dem med den mest grundläggande kunskapen.
Naturligtvis är WiFi-nätverk bara början på den trådlösa framtiden, men den aktuella situationen (leverantörernas intresse och mobiloperatörer , tillväxten i antalet åtkomstpunkter osv.) inspirerar till optimism och hoppas att det på några år kommer att vara möjligt att surfa på Internet med en bärbar dator på någon trångt ställe.

LG LT20 och Prestigio Visconte 141T - två bärbara datorer med WiFi-stöd
Idén bakom denna teknik är enkel. Internetåtkomst tillhandahålls via åtkomstpunkter (eller hotspots) installerade på specifika platser, vars omfång är cirka 100 meter. Alla kombineras till en central router som ansluter till webben. Även i slutändan används trådanslutning , den har en tillräckligt stor bandbredd och för slutanvändaren är processen trådlös. Platser för installation av åtkomstpunkter är vanligtvis befolkade med trånga platser, till exempel kaféer, hotell, hotell, flygplatser.
Nödvändiga villkor för nätverksåtkomst
utrustning
Men låt oss inte fokusera på allmänna begrepp och gå vidare till den praktiska sidan av frågan. Så i närvaro av en bärbar dator och en stor önskan att använda tjänsterna för trådlöst internet via allmänna åtkomstpunkter (även om det inte är många, men ändå). Först av allt, låt oss ta itu med vår bärbara dator. Om det görs på grundval av mobil teknik Intel Centrino, du kan anta att du är väldigt lycklig och hela installationsproceduren för att arbeta med ett Wi-Fi-nätverk har redan slutförts. Du är alltid redo att arbeta i nätverket, du behöver bara övervaka systemmeddelandena. Den bärbara datorn hittar automatiskt alla hotspots i närheten (om sådana finns) och ber användaren om ett anslutningslösenord.

Nokia D211 - WiFi- och GSM / GPRS-kort för bärbara datorer
Det är möjligt som måste få Wi-Fi-adapter i form av ett PCMCIA-kort. I de flesta fall har adaptern ett verktyg som hjälper till att installera kortet och konfigurera dess inställningar.
Kontrollera inställningarna
Det är förresten bättre att utföra en prestandakontroll i åtkomstzonen. Samtidigt kommer adapterns statusikon (liten grön eller röd skärm) att visas längst ner på skärmen. Om den är röd finns det ingen anslutning, och du måste kontrollera signalens nivå och kvalitet. Dubbelklicka ring anslutningens egenskaper och i "Status trådlöst nätverk "(" Wireless Network Status ") välj fliken" Status "(" Status "). Här måste du klicka på knappen "Skanna" för att manuellt hitta nätverket. När det gäller dess plats kan du alltid visa information om signalnivån och försöka hitta en plats där den är högst.
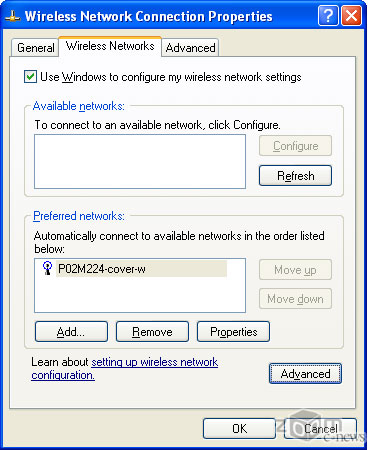
Endast ett nätverk var tillgängligt för oss.
Naturligtvis måste den bärbara datorn vara förkonfigurerad för att ansluta till ett trådlöst nätverk. För Windows XP är den här inställningen extremt enkel: i "Nätverksegenskaper" måste du välja "Skaffa en IP-adress automatiskt" och "Hämta DNS-serveradress automatiskt" ("Skaffa en IP-adress automatiskt") DNS-serveradress automatiskt "), kommer systemet att göra resten. Windows 2000 och senare stöder inte automatisk konfiguration, så du måste använda ytterligare programvara. För närvarande finns det inga problem med det, vanligtvis levereras motsvarande program trådlös adapter . Observera att när du använder företagsnätverket tilldelas den bärbara datorn vanligtvis en fast IP-adress. När du ansluter till ett nätverk via en åtkomstpunkt, se till att tillåta dynamisk tilldelning av en IP-adress.
I programvarans roll är det nödvändigt att använda valfri webbläsare (Internet Explorer, Netscape Navigator, etc.) för surfing, det finns inga begränsningar för operativsystemet. Wi-Fi-standarden begränsar inte på något sätt dina preferenser och vanor, eftersom den bara påverkar nätverkets fysiska implementering. Men om du vill logga in via en offentlig åtkomstpunkt till ditt företagsnätverk, bör du ha en VPN-klient för ditt företag installerat med alla nödvändiga moduler.
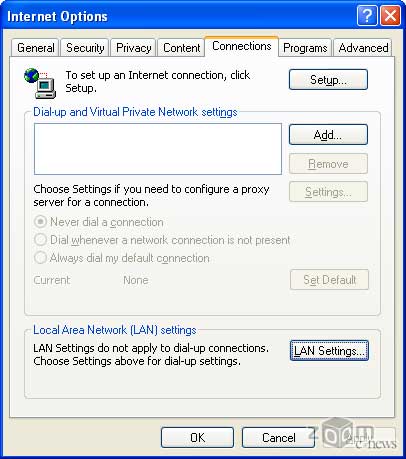
Det är nödvändigt att sätta "Ring aldrig upp en anslutning"
Naturligtvis måste vi ändra konfigurationen för webbläsarens nätverksanslutning lite, omorientera den för att använda lokal trådlös anslutning . Så i inställningarna för Microsoft Internet Explorer version 4 på fliken "Anslutningar" måste du välja "Anslut till ett nätverk med en lokal nätverksanslutning ”(“ Anslut till nätverket med hjälp av ett lokalt nätverk ”) och klicka på“ Apply ”-knappen. I den femte versionen av den här webbläsaren måste du välja alternativet "Använd aldrig en uppringd anslutning" ("Ringa aldrig upp en anslutning"). Förresten, medan alla dina tidigare inställningar för telefonanslutningen raderas, så om du fortfarande behöver dem, glöm inte att skriva dem.
I teorin bör en bärbar dator utrustad med en trådlös åtkomstenhet automatiskt ta emot en signal från motsvarande åtkomstpunkt. programvara Den känner igen sändningsnätverksidentifieraren (SSID) oberoende och ansluter till den. Som vi redan nämnt gäller denna regel endast för bärbara datorer som arbetar under körfönster XP. Annars måste du ställa in SSID själv.
Det bör noteras att SSID är en av de viktigaste parametrarna som krävs för att ansluta till ett trådlöst nätverk. Det bestäms unikt av tjänsteleverantören. trådlös anslutning vid motsvarande åtkomstpunkt. Så för MoscomNET (hotellkedjan Mariott, café Cafemania, Starlite matställen etc.) är det moscom, för Tascom (Smolensky passagerare, Domodedovo flygplats, restaurangkedjan Tverskaya, etc.) är det tascom, etc. I de flesta fall, vid överföring från en leverantörs åtkomstpunkt till en åtkomstpunkt för en annan, räcker det att endast ändra SSID-värdet.
Vanligtvis beskrivs proceduren för att ändra nätverksidentifieraren i tillräcklig detalj i manualen som medföljer motsvarande trådlösa kort. Men i princip, för den överväldigande majoriteten av kartor, ligger värdet på nätverksidentifieraren i fliken "Konfiguration" på kortet. Förresten, på vägen, där kan du kontrollera installationen av ytterligare två kritiska värden: "Kommunikationstyp" ("Driftläge") ska väljas som "åtkomstpunkt", och dataöverföringshastigheten ska vara maximalt, det vill säga 11 Mbps.
Funktioner och möjliga problem
Sedan börjar det roliga. Enligt vår åsikt innebär en offentlig åtkomstpunkt gratis användning av nätverksresurser (åtminstone skulle vi vilja det). Men sedan Wi-Fi-teknik i Ryssland tar fortfarande fart och leverantörernas kostnader är mycket stora, för detta nöje kommer att behöva betala för sina hårt tjänade pengar. Att prata om priser trådlös åtkomst här kommer vi inte, vi säger bara att de för tillfället är tillräckligt stora, men med en ökning av antalet leverantörer och antalet åtkomstpunkter kommer de naturligtvis att minska.
När du öppnar webbläsaren i zonen för åtkomstpunkten kommer du automatiskt till sidan med åtkomst till systemet för motsvarande leverantör. Om din åtkomsttjänst redan är ansluten, ange ditt användarnamn och lösenord (eller kortnummer och kod) skiftlägeskänsliga och njut av funktionerna på det trådlösa Internet, annars måste du prenumerera på tjänsten eller köpa ett åtkomstkort.
Verktyget ipconfig i Windows XP (originalskärmdump)
Ibland kan du få problem med att logga in, till exempel med övergången från en åtkomstpunkt till en annan, eller från ett företagsnätverk till en offentlig åtkomstpunkt. Om du inte startade om den bärbara datorn är detta ofta fallet. I princip kan du starta om datorn, men eftersom den skyldige är fel IP-adress räcker det att återställa den och uppdatera den. För Windows 95/98 måste du ringa winipcfg-verktyget och utföra en återställning ("Release") och uppdatera ("Renew") för ditt nätverkskort. För Windows NT / 2000 / XP kallas detta verktyg ipconfig.
Sista farväl
I princip är detta allt som är nödvändigt för en framgångsrik drift av en bärbar dator med ett Wi-Fi-nätverk i offentliga åtkomstpunkter. Naturligtvis kan varje specifik åtkomstpunkt ha sina egna nyanser, det är omöjligt att berätta om allt, bara uppmärksamma den information som placeras direkt på webbplatsen.
Sammanfattningsvis ett annat tips som du kanske behöver. Man märkte att många besökare, som kom in på den allmänna åtkomstpunkten, noggrant undersökte taket och först då valde ett bord för sig själva. Anledningen till detta beteende blir tydlig om vi tar hänsyn till att trådlösa nav som oftast spelar rollen som åtkomstpunkter är belägna på taket (om de inte är dolda specifikt). Därför kan platsen så nära åtkomstpunkten som möjligt spela en roll i kvaliteten på anslutningen, eftersom de deklarerade egenskaperna inte alltid motsvarar verkliga (detta gäller både åtkomstpunkten och ditt trådlösa kort).
Det kommer att ta flera år, och en sådan användning av den bärbara datorn kommer att bli vanligt, enligt vår mening, ett verkligt alternativ. trådlöst internet Nej ... Tja, nu återstår det bara att prova.

Det som gör en bärbar dator så vacker är dess rörlighet. Denna funktion skiljer den främst från stationära datorer. Vi bär en bärbar dator för att arbeta, till college, för att ta den med oss till ett kafé eller till vänner, för att visa foton, kopiera filmer eller utbyta information. Om vänner har hemma Wi-Fi-router eller åtminstone en trådbunden switch (switch) då att ansluta bärbara datorer till varandra orsakar inte svårigheter. Men vad händer om nätverksenheter Nej, jag vill verkligen inte köpa dem eller har inga pengar, men det är mycket nödvändigt att ansluta en bärbar dator till en bärbar dator. Det finns lösningar, de är inte komplicerade och kommer inte att kräva stora finansiella utgifter.
Idag kommer jag att berätta om två sätt att ansluta en bärbar dator till en bärbar dator.
Metod 1. Ansluta bärbara datorer via WiFi.

Under de senaste tio åren har alla bärbara datorer, netbooks och ultrabooks en integrerad WiFi-modul, så den här metoden kommer inte att kräva några ekonomiska kostnader alls. Dessutom kan du kombinera 3 eller flera bärbara datorer, datorer, surfplattor eller smartphones i ett nätverk.
Men det mest intressanta är att du inte ens kan installera några ytterligare program - allt du behöver finns redan i Windows 7 , Windows 8 och Windows 10 .
Vi måste börja med det faktum att på båda bärbara datorer för att sätta automatiskt mottagande av IP-adresser. För att göra detta, gå till "Kontrollpanelen" => "Nätverks- och delningscenter " => "Ändra adapterinställningar" (eller tryck på tangentkombinationen Win + R och skriv kommandot ncpa.cpl i Run-fönstret).
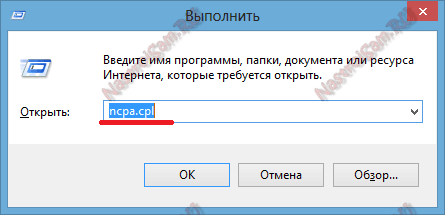
När du är i nätverksanslutningen på den bärbara datorn måste du hitta ikonen "Trådlöst nätverk" och högerklicka på den.
I den öppna snabbmenyn väljer du objektet "Egenskaper". Fönstret Egenskaper för trådlöst nätverk öppnas.
Dubbelklicka med vänster musknapp på artikeln "Internet Protocol Version 4 (TCP / IPv4)":
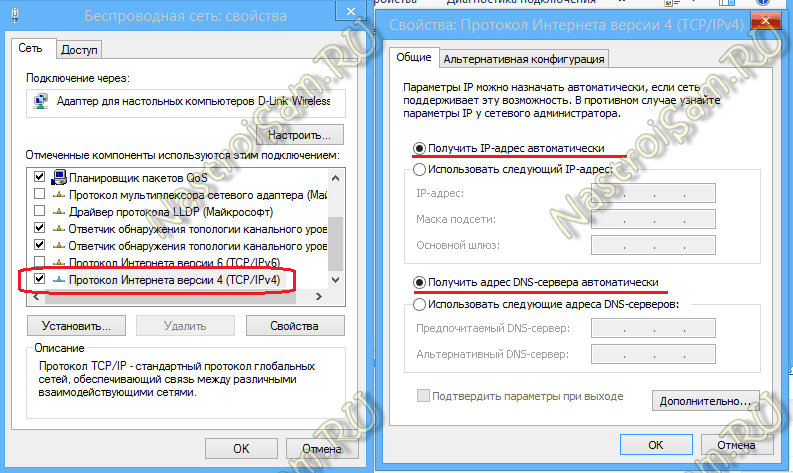
Vi sätter kryssrutorna "Hämta IP-adress automatiskt" och "Hämta adressen till DNS-servern automatiskt."
Nu måste du skapa ett trådlöst nätverk på en av dessa datorer. För att göra detta måste du öppna en kommandotolk med administratörsrättigheter. För att göra detta i Windows 7 skriver du frasen “Kommandorad” i Start-menyn och genom att klicka på ikonen som visas, högerklicka på den, välj menyposten “Kör som administratör”. I Windows 8 och Windows 8.1 görs detta enklare - tryck på tangentkombinationen Win + X och i den öppna snabbstartsmenyn väljer du objektet Kommandorad (administratör):
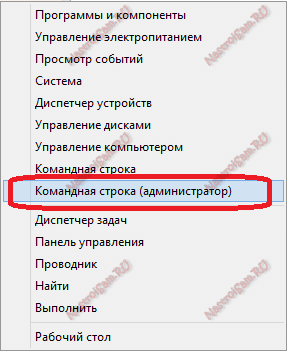
Nu in kommandorad Windows-kommandon för att skriva:
1. Skapa en trådlös nätverkssajt med ett lösenord 87654321-team:
netsh wlan set hostednetwork mode = tillåt ssid = webbplatsnyckel = 87654321
Nätverksnamn SSID och lösenord - du kan använda ditt eget, vad du vill.
2. Starta ett trådlöst WiFi-nätverk med kommandot:
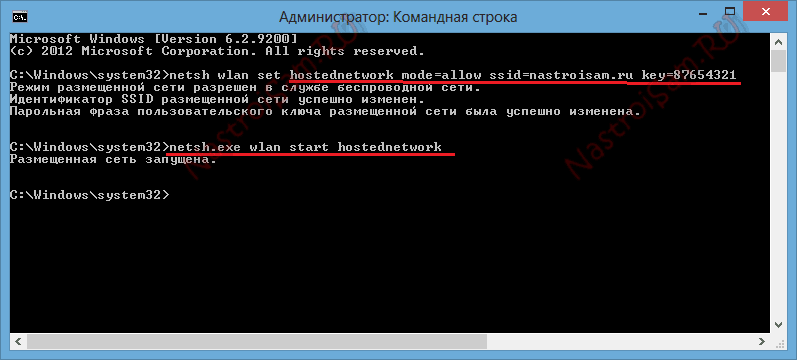
När det trådlösa nätverket har skapats och körts, på en annan dator eller bärbar dator måste du gå till trådlösa nätverk (helt enkelt genom att klicka på nätverksikonen i nedre högra hörnet av aktivitetsfältet), där du ska se det skapade trådlösa nätverket, klicka på det med vänster musknapp och klicka på "Anslut".
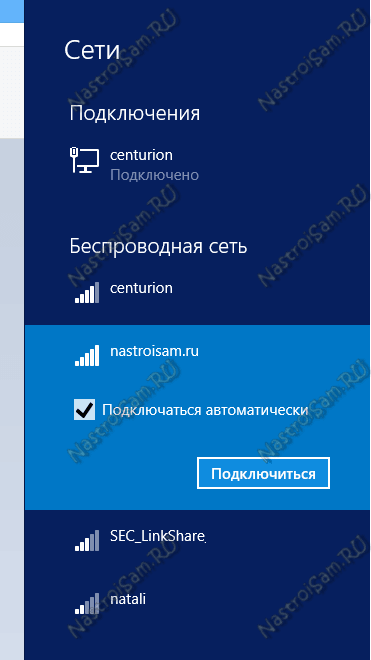
Windows kommer att be dig att ange nätverkssäkerhetsnyckeln:
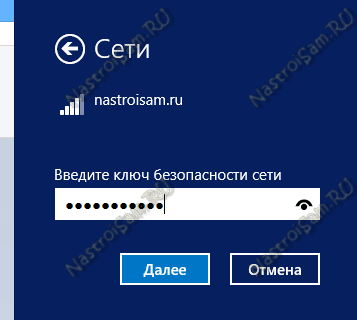
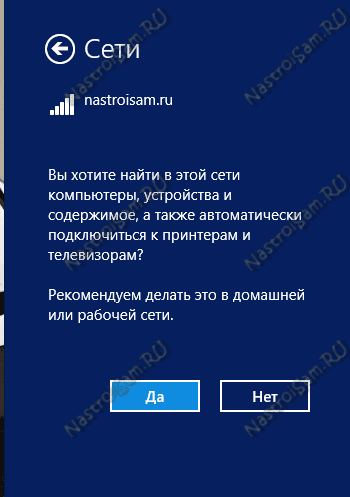
Vid den bärbara datorn som den skapades på WiFi-Networks IP-adresser kommer att vara 192.168.173.1. IP-adresserna för andra datorer som ansluter till den bärbara datorn via Wi-Fi kommer från samma subnät. Du kan visa adressen i nätverksanslutningsinformation:
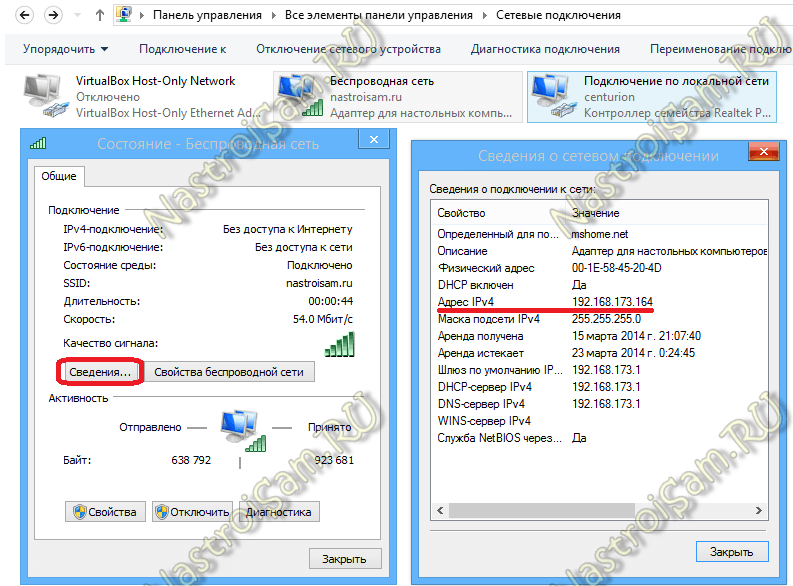
Separat noterar jag att detta anslutningsalternativ gör en bärbar WiFi-router, till vilken du kan ansluta 3 eller flera datorer eller bärbara datorer, surfplattor, smartphones, TV-apparater och till och med distribuera Internet.
Metod 2. Ansluta en bärbar dator till en bärbar dator via en nätverks LAN-kabel.
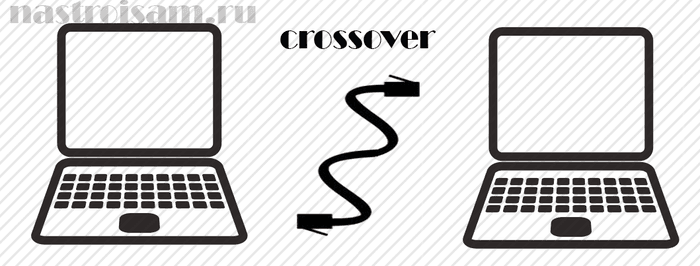
Ett sådant anslutningsalternativ är lämpligt om du inte arbetar på någon av enheterna eller om det inte finns någon trådlös nätverksmodul alls och du kan därför inte ansluta bärbara datorer via Wi-Fi eller om den trådlösa modulen används för att komma åt Internet på en av bärbara datorer.
I det här fallet kan enheter anslutas till det lokala nätverket via ett tvinnat par (LAN-kabel). Nätverkskort finns på alla bärbara datorer. Det enda du behöver köpa är en nätverks LAN-kabel med den längd du behöver, komprimerad på ett speciellt sätt - den så kallade crossover.
Jag ska försöka förklara på fingrarna vad det är: det finns två sätt att krympa nätverkskabel - direkt och omvänd (crossover). Direkt används för att ansluta en bärbar dator till en router, modem eller switch. Omvänd - för att ansluta datorer eller bärbara datorer med varandra direkt över nätverket.
Så ser nätverkskabeln ut, en crossover som är komprimerad:

Som du ser är kablarna vända.
Du kan köpa en sådan kabel i vilken datorbutik som helst. Priset på kabeln börjar från 50 rubel och mer, beroende på önskad längd.
Vi ansluter den ena änden av nätverkskabeln till nätverkskort den första bärbara datorn, och den andra änden - nätverkets andra.
Nu måste du konfigurera nätverket på båda bärbara datorer. För att göra detta, gå till Kontrollpanelen => Network and Sharing Center => Ändra adapterinställningar (eller tryck bara på Win + R-tangentkombinationen och skriv ncpa.cpl i Run- fönstret ).
När du har nått den bärbara datorns nätverksanslutningar väljer du Anslut av lokalt nätverk och klicka på den med höger knapp.
I den öppna snabbmenyn väljer du objektet "Egenskaper". Fönstret Egenskaper för anslutning till lokalt område öppnas.
Dubbelklicka på vänster musknapp på objektet "Internet Protocol Version 4 (TCP / IPv4)". På den första bärbara datorn föreskriver vi IP-adressen 192.168.1.1 mask 255.255.255.0:
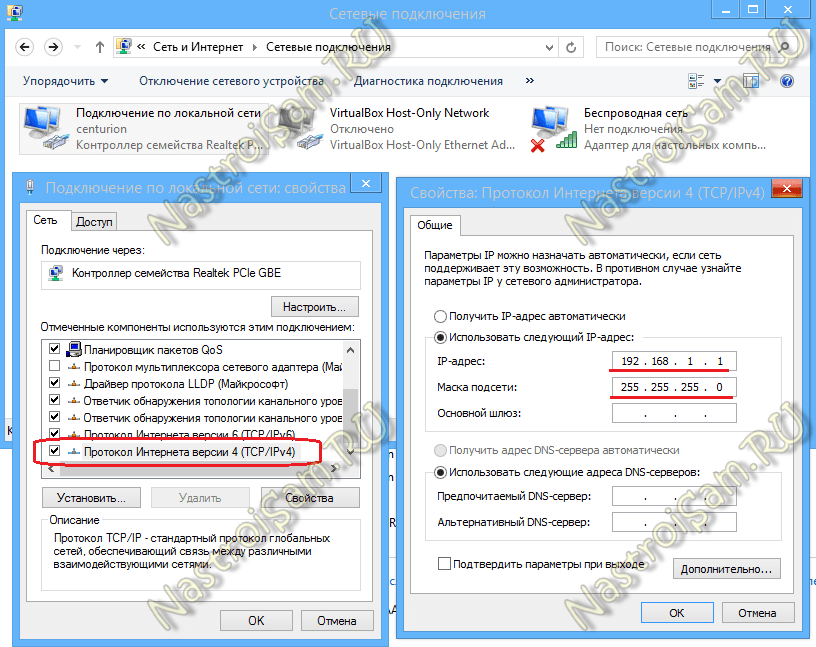
På den andra kommer IP-adressen 192.168.1.2 att använda masken 255.255.255.0:
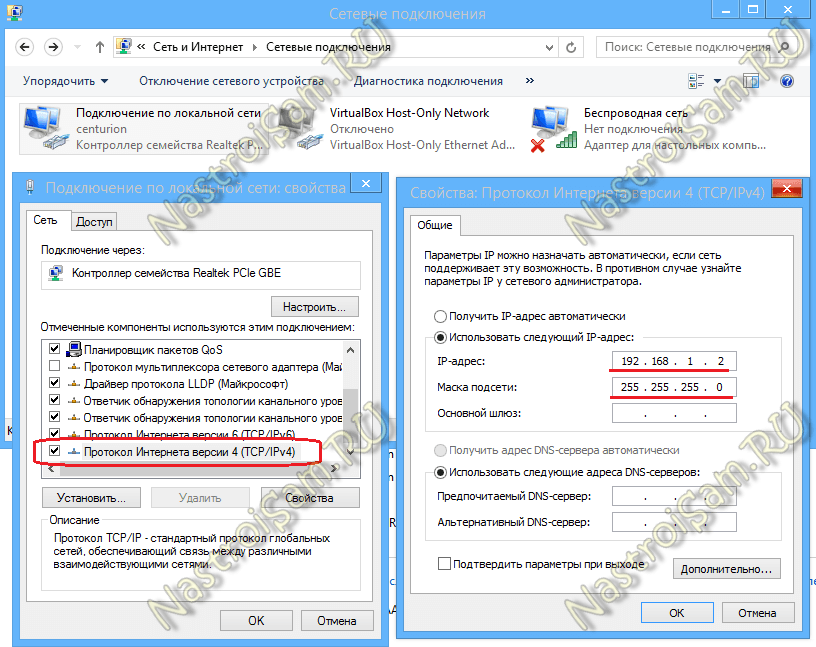
Tryck på OK-knappen. Nu bör bärbara datorer vara tillgängliga via IP-adresser och synliga i en nätverksmiljö.
Hur du kommer åt en bärbar dator i nätverket
För att logga in från en dator till en annan i det lokala nätverket - öppna Windows Utforskaren, dubbelklicka på adressraden.
Ta bort innehållet och skriv:
\\ IP-adress
Det är till exempel för åtkomst till den första datorn som är ansluten via en kabel med den första metoden, det är nödvändigt att ange som \\ 192.168.1.1 , och för åtkomst till den andra - som \\ 192.168.1.2 :
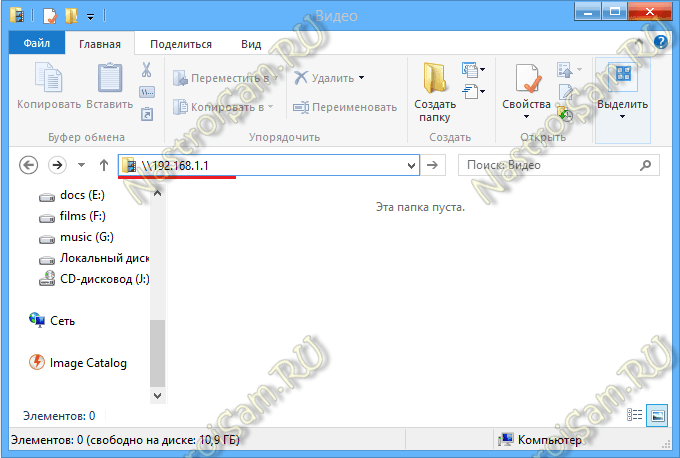
Om en bärbar dator inte är tillgänglig när du försöker komma åt, måste du öppna åtkomst till varje nätverk via nätverket, för vilket du måste gå till nätverket och dela igen och klicka på länken "Ändra avancerade delningsalternativ":
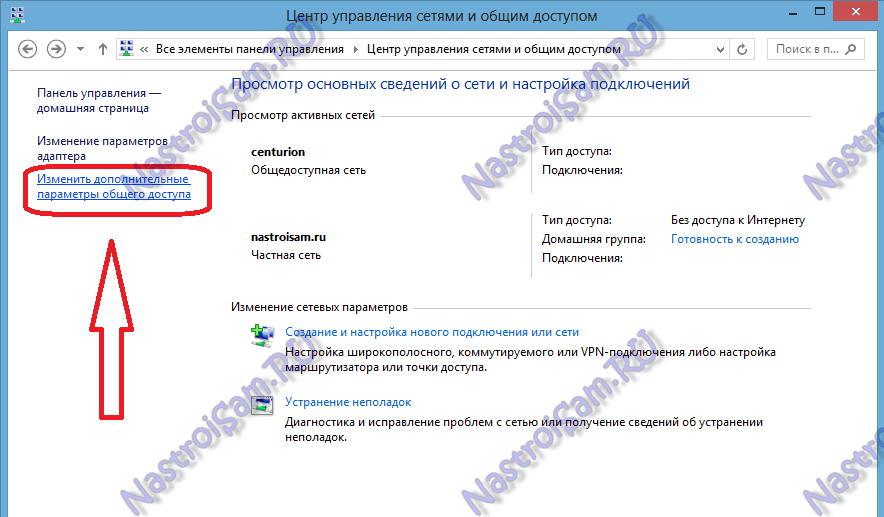
Du ser fönstret Avancerade delningsalternativ:
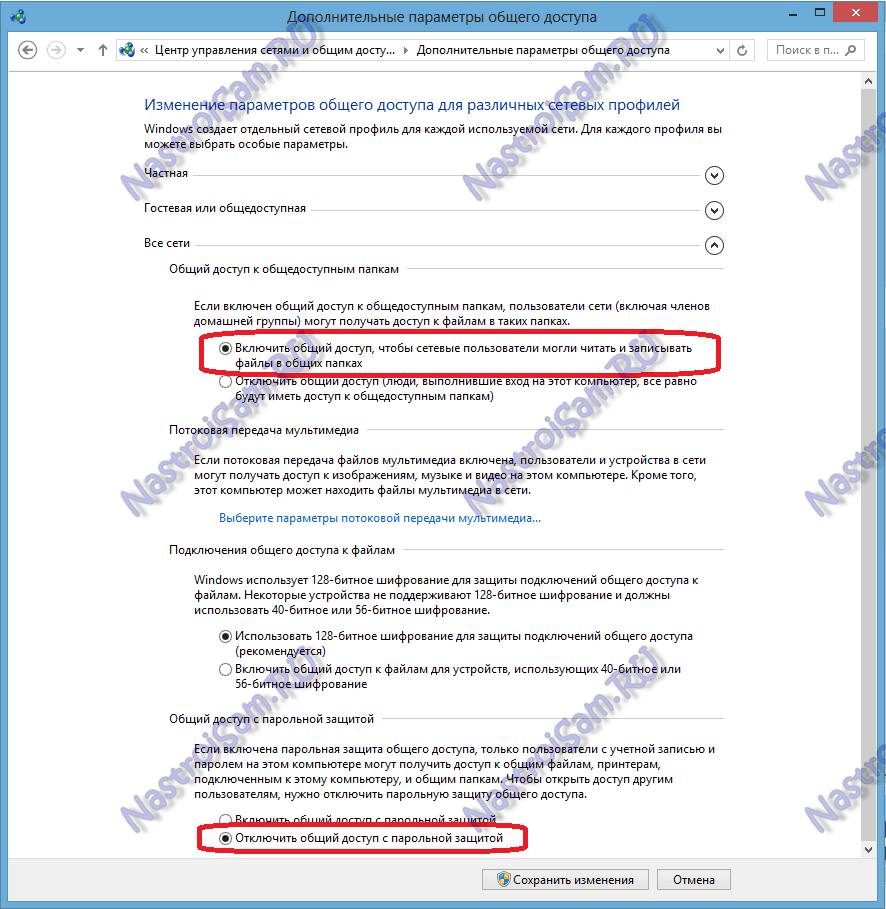
Här, för alla nätverk, måste du aktivera delning och inaktivera lösenordsskydd. Klicka på knappen "Spara ändringar" och försök igen för att komma åt datorn via nätverket.
Om det fortfarande inte är tillgängligt och felet " Windows kan inte komma åt \\ 192.168 ... " utfärdas , kontrollerar vi om Gästpolicy nätverksåtkomst ". För att göra detta, tryck på tangentkombinationen Win + R och skriv på kommandot secpol.msc på den öppna raden:
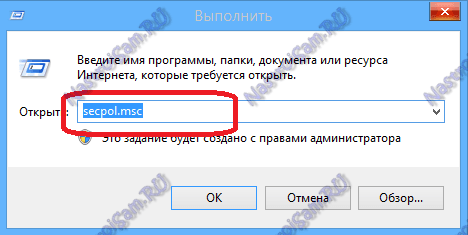
Systemkonsolens säkerhetsinställningar öppnas. Det är nödvändigt att välja underavsnittet "Lokala policys" => "Säkerhetsinställningar":
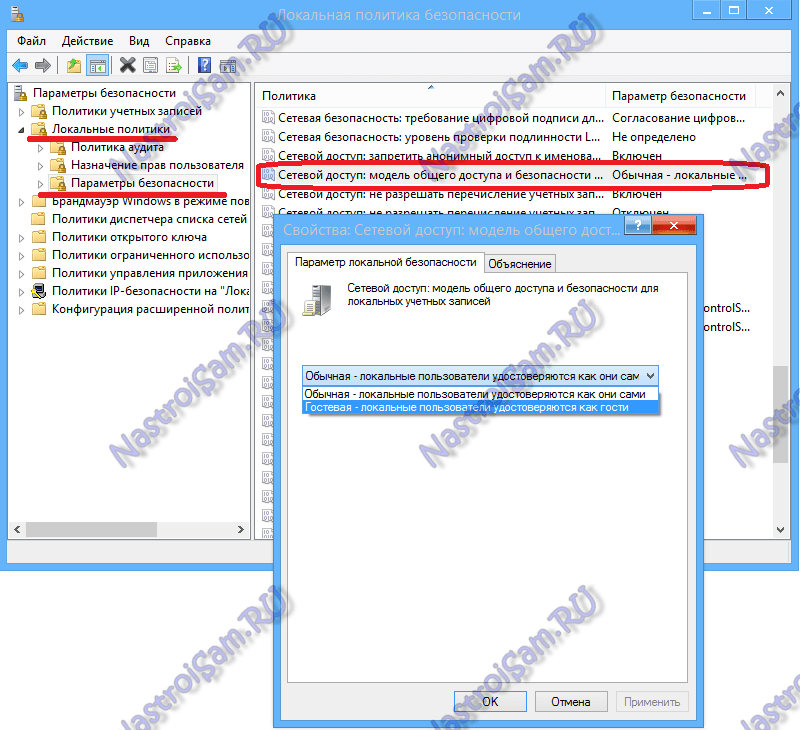
Som regel hjälper dessa åtgärder i de flesta fall till att lösa problem med att dela filer över nätverket.
Om dessa åtgärder inte hjälpte dig - förtvivla inte. Det finns ett annat mycket bra sätt att dela filer mellan datorer utan vanliga problem. Detta hjälper oss med programmet HTTP File Sharing - HFS. Ladda ner den här - länk.
Programmet är enkelt, enkelt, fungerar utan installation. Det vill säga du behöver bara ladda ner och köra den. Du kommer att se detta fönster:
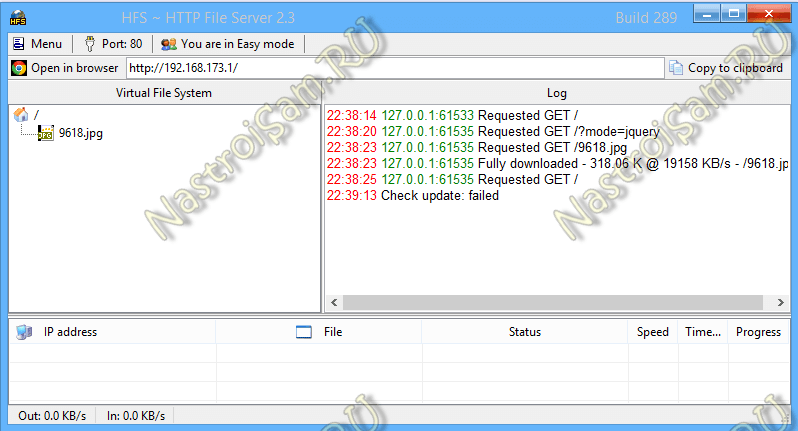
I fältet till vänster kan du lägga till filer som är tillgängliga för nedladdning. För att göra detta, i det här fältet, klicka på höger musknapp och välj menyposten "Lägg till filer".
I fältet till höger - ser du historiken för åtkomst till dina öppna filer.
På en annan bärbar dator behöver du bara starta webbläsaren ( Internet Explorer, Chrome, Opera ) och ange IP-adressen till datorn där filerna öppnades i adressfältet. Det ser ut så här:
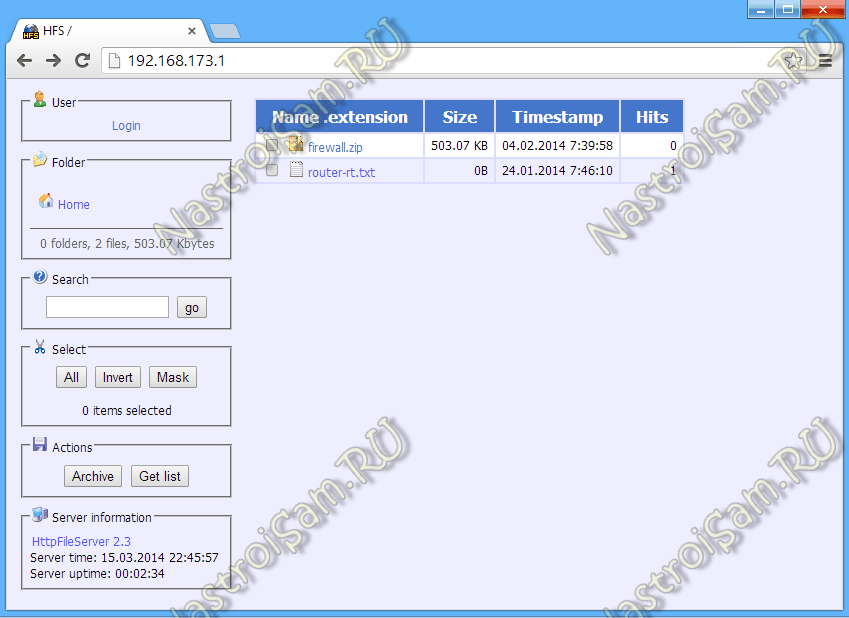
Och sedan behöver du bara klicka på önskad fil och ladda ner den.
Så vi övervägde två sätt att ansluta bärbara datorer till varandra via nätverket och via Wi-Fi. För att de anslutna datorerna ska få åtkomst till Internet - det hjälper dig här.
Varför bry sig om att göra något själv, är det lättast att bjuda in en betald specialist eller ta med till ett servicecenter och ansluta en bärbar dator till Wi-Fi med hjälp av professionella?