Από το βίντεο, μπορείτε να τραβήξετε μια φωτογραφία. Πώς να αποθηκεύσετε μια εικόνα από ένα βίντεο κλιπ
- Screenshot
- Προβολή στον παίκτη
- VLC Media Player
- Κλασική συσκευή αναπαραγωγής πολυμέσων
- Youtube
- Πώς να τραβήξετε ένα στιγμιότυπο στη Sony Vegas
- Αποθήκευση πλαισίου μέσω
- Πώς να τραβήξετε φωτογραφίες από το βίντεο με το VLC Player
- Πώς να τραβήξετε μια φωτογραφία από ένα βίντεο χρησιμοποιώντας το Media Player Classic
- Πώς να αποθηκεύσετε ένα πλαίσιο βίντεο στο πρόγραμμα GOMPlayer
- Πώς να αποθηκεύσετε ένα πλαίσιο από ένα βίντεο στο KMPlayer

Καλή μέρα σε όλους τους αγαπημένους μου φίλους και αναγνώστες. Δεν είναι μυστικό ότι είμαι τώρα. Έτσι, εκεί πρέπει να βάλετε την κύρια (κύρια) εικόνα στις θέσεις σας. Και αν πρόκειται για βίντεο, τότε η προεπισκόπηση θα πρέπει να οριστεί ως πλαίσιο από αυτό το βίντεο. Συχνά πρέπει να λαμβάνω στιγμιότυπα από ένα βίντεο (όχι μόνο στο πλαίσιο του έργου) και εδώ σκέφτηκα ότι ένα τέτοιο χαρακτηριστικό θα μπορούσε να είναι χρήσιμο για πολλούς.
Έχω συλλέξει για εσάς μερικούς από τους καλύτερους τρόπους κατά τη γνώμη μου για το πώς να κόψετε ένα πλαίσιο από ένα βίντεο, έτσι ώστε στο μέλλον να μπορείτε να χρησιμοποιήσετε αυτό το πλαίσιο για οποιοδήποτε σκοπό. Όπως η ιδέα; Τότε ας ξεκινήσουμε!
Screenshot
Και παρεμπιπτόντως, αν θέλετε να τραβήξετε ένα στιγμιότυπο ενός κομματιού ενός βίντεο, σας συμβουλεύω να χρησιμοποιήσετε ένα πρόγραμμα τρίτου μέρους, αντί να βάλετε χρώμα. Μπορείτε να πάρετε οποιοδήποτε πρόγραμμα, για παράδειγμα, Lightshot ή Joxi. Σχετικά με το Lightshot μπορείτε να διαβάσετε στο ίδιο άρθρο. Απλά πρέπει να επιλέξετε την επιθυμητή περιοχή και να την αποθηκεύσετε.
Προβολή στον παίκτη
Κάνοντας screenshots είναι ένα παγκόσμιο θέμα, και σε πολλές αυτή τη διαδικασία φαίνεται θλιβερή και ενοχλητικό. Επομένως, εάν προτιμάτε να παρακολουθείτε βίντεο (ταινίες) μέσω παικτών σε έναν υπολογιστή, τότε θα σας δείξω πώς να επιτύχετε τους στόχους μας και να απομονώσουμε το πλαίσιο. Για παράδειγμα, θα δείξω αυτήν την ενέργεια στους δύο πιο δημοφιλείς παίκτες βίντεο.
VLC Media Player
Πολύ πολύ καλό παίκτη , η οποία κέρδισε τη δημοτικότητά μας σχετικά πρόσφατα. Στο εσωτερικό υπάρχει η δική του λειτουργία στιγμιότυπου.
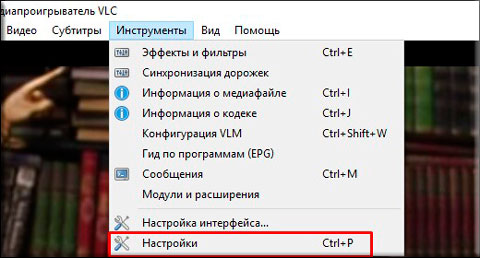
Όλα Στη συνέχεια, μπορείτε να μεταβείτε στο φάκελο που καθορίσατε στις ρυθμίσεις και να απολαύσετε τη φωτογραφία που κάνατε από το βίντεο. Ακριβώς; Ευκολότερο πουθενά)
Κλασική συσκευή αναπαραγωγής πολυμέσων
Ξέρω ότι πολλοί άνθρωποι χρησιμοποιούν Αναπαραγωγή πολυμέσων Κλασικό. Στην πραγματικότητα, αυτός είναι ένας πολύ cool παίκτης και έρχεται συνήθως με το K-Lite Codec Pack (αλλά γενικά γίνεται λήψη ξεχωριστά). Ω καλά. Ας πάμε καλύτερα στα πιο νόστιμα.
Δεν υπάρχει ανάγκη δημιουργίας καταλόγων, δεδομένου ότι τα στιγμιότυπα οθόνης θα αποθηκευτούν στην πραγματικότητα, δηλ. Ο ίδιος θα επιλέξει τη διαδρομή κατά την αποθήκευση.
Για να το κάνετε αυτό, τρέξτε την ταινία στο Media player claccic και επιλέξτε το μενού "Αρχείο" - "Αποθήκευση εικόνας". Ακόμα πιο γρήγορα θα χρησιμοποιήσει τον συνδυασμό ALT + Ι. Όλα Και δεν υπάρχουν περιττές κινήσεις. Η φωτογραφία είναι έτοιμη.
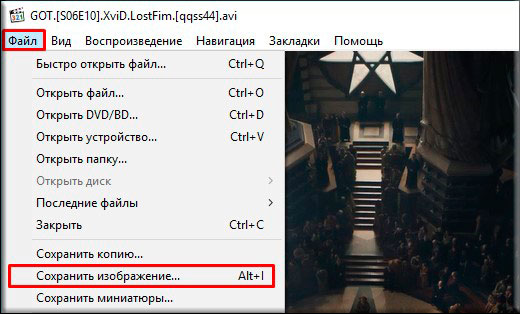
Youtube
Λοιπόν, από τότε που άρχισα να μιλάω για τις σπουδές μου στο master of social projects, τότε θα σας πω πώς να κάνετε γρήγορες εικόνες στο YouTube μέσω του Google Chrome.
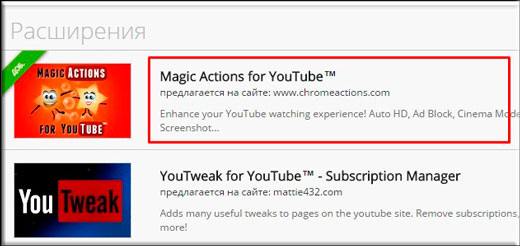
Λοιπόν, σχεδόν τα πάντα. Δείτε πόσους διαφορετικούς τρόπους, και αυτό δεν είναι όλα. Έτσι, νομίζω ότι τώρα με αυτό δεν θα πρέπει να έχετε προβλήματα.
Λοιπόν, αυτό είναι ουσιαστικά το μόνο που ήθελα να σας πω στο άρθρο μου σήμερα. Εάν σας άρεσε το άρθρο, τότε φροντίστε να εγγραφείτε στις ενημερώσεις του ιστολογίου μου, για να γνωρίζετε πάντα τα πιο ενδιαφέροντα. Και φυσικά σας περιμένω ξανά στις σελίδες του ιστότοπού μου. Καλή τύχη σε σας. Αντίο!
Με εκτίμηση, Ντμίτρι Κόστιν.
Ένα πλαίσιο ψύξης είναι ένα στατικό πλαίσιο που παραμένει στην οθόνη για λίγο. Στην πραγματικότητα, αυτό γίνεται πολύ απλά, ως εκ τούτου, αυτό το μάθημα επεξεργασίας βίντεο στο Sony Vegas θα σας διδάξει να το κάνετε χωρίς καμία επιπλέον προσπάθεια.
Πώς να τραβήξετε ένα στιγμιότυπο στη Sony Vegas
1. Ξεκινήστε τον επεξεργαστή βίντεο και μεταφέρετε το βίντεο στο οποίο θέλετε να δημιουργήσετε μια ακίνητη εικόνα στη χρονολογική σειρά. Πρώτα πρέπει να ρυθμίσετε μια προεπισκόπηση. Στην κορυφή του παραθύρου "Προεπισκόπηση βίντεο", βρείτε το αναπτυσσόμενο μενού "Ποιότητα προεπισκόπησης", όπου επιλέξτε "Καλύτερο -> Πλήρες μέγεθος".
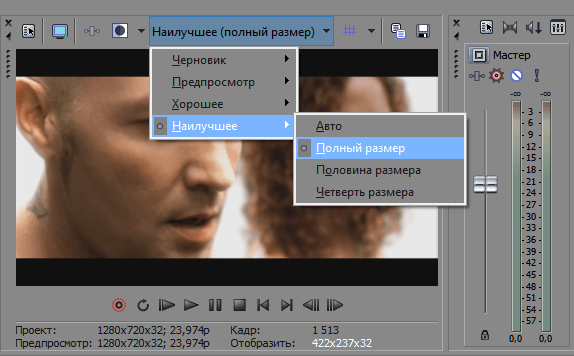
2. Στη συνέχεια, στη γραμμή χρόνου, μετακινήστε το ρυθμιστικό στο πλαίσιο που θέλετε να κάνετε στατική και, στη συνέχεια, στο παράθυρο προεπισκόπησης, κάντε κλικ στο κουμπί με τη μορφή δισκέτας. Έτσι, τραβάτε ένα στιγμιότυπο και αποθηκεύστε το πλαίσιο σε μορφή * .jpg.
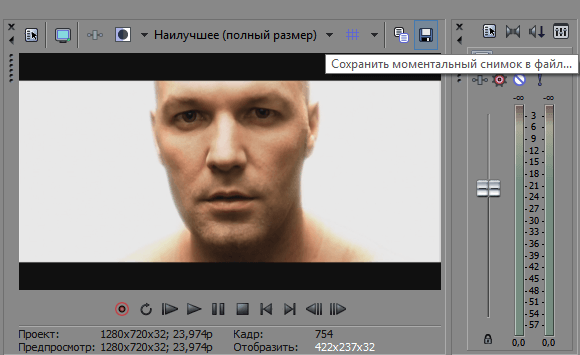
3. Επιλέξτε το σημείο αποθήκευσης του αρχείου. Τώρα το πλαίσιο μας βρίσκεται στην καρτέλα "Όλα τα αρχεία πολυμέσων".
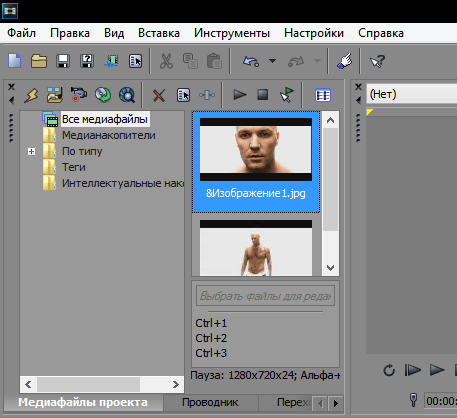
4. Τώρα μπορείτε να κόψετε το βίντεο σε δύο μέρη χρησιμοποιώντας το πλήκτρο "S" στο σημείο που πήραμε το πλαίσιο και εισάγετε την αποθηκευμένη εικόνα εκεί. Έτσι, με τη βοήθεια απλών ενεργειών, πήραμε το αποτέλεσμα του "πάγωμα πλαισίου".
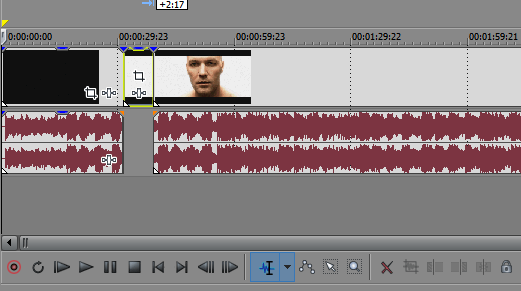
Αυτό είναι όλο! Όπως μπορείτε να δείτε, κάνοντας ένα στιγμιότυπο στην Sony Vegas είναι αρκετά απλή. Μπορείτε να ενεργοποιήσετε τη φαντασία και να δημιουργήσετε όμορφο ενδιαφέροντα βίντεο χρησιμοποιώντας αυτό το αποτέλεσμα.
Μερικές φορές θέλετε να σταματήσετε μια στιγμή από ένα βίντεο κλιπ. Πλαίσιο και απολαύστε τη φωτογραφία κάθε μέρα. Ή ακόμα και ως ταπετσαρία επιφάνειας εργασίας. Α όμορφη εικόνα και στην κοινωνική. δίκτυα θα μπορούσε να καυχηθεί. Σε αυτό το άρθρο, θα μάθετε πώς μπορείτε εύκολα να αποθηκεύσετε μια εικόνα από ένα βίντεο χρησιμοποιώντας έναν απλό παίκτη.
Δεν μπορούμε συνεχώς να μεταβείτε στη λειτουργία φωτογραφίας και να γυρίσετε ξανά κατά τη λήψη. Σε αυτήν την περίπτωση, χάνουμε πολλές ενδιαφέρουσες στιγμές, ακόμα περισσότερο αν η κάμερα είναι τοποθετημένη σε τρίποδο και είμαστε 3 μέτρα μακριά από την κάμερα.
Ας υποθέσουμε ότι μπορούμε να τραβήξουμε ένα στιγμιότυπο από την οθόνη σε δευτερόλεπτα. Στη συνέχεια, επικολλήστε σε οποιονδήποτε επεξεργαστή φωτογραφιών και δείτε το εκεί. Όλα αυτά γίνεται με ένα κλικ από το κουμπί "shot shot" ή "PrintScreen" στην επάνω δεξιά γωνία του πληκτρολογίου. Ποιος ως. Αλλά με το βίντεο, αυτή η μέθοδος δεν είναι βόλτα. Προσπάθησα να σώσω διαφορετικούς παίκτες . Η εικόνα βγήκε εντελώς μαύρη ή παραμορφωμένη. Επιπλέον, όλα αυτά ήταν ορατοί παίκτες πλαισίων στην εικόνα.
Δεν ήθελα να σπρώξω μέσω του Διαδικτύου για να αναζητήσω ένα ειδικό πρόγραμμα, αφού δεν θα τα χρησιμοποιήσετε ούτως ή άλλως. Και δεν είναι απαραίτητο να σπαταλάτε τον υπολογιστή με υπερβολικά σκουπίδια. Για το σκοπό αυτό, θα χρησιμοποιήσουμε ένα πρόγραμμα που θα μας βοηθήσει στο μέλλον για να ακούτε μουσική και να παρακολουθείτε ταινίες. Ναι, αυτό είναι ένα πρόγραμμα αναπαραγωγής πολυμέσων, στο οποίο υπάρχει μια λειτουργία λήψης ενός πλαισίου από το βίντεο.
Αποθήκευση πλαισίου μέσω
Media Player Classic
Στις περισσότερες περιπτώσεις, αυτός ο παίκτης είναι μια τυπική εφαρμογή στο λειτουργικό σύστημα παράθυρα Και δεν θα χρειαστεί να το κατεβάσετε από το Internet. Επιλέξτε το αρχείο βίντεο και κάντε κλικ πάνω του με το δεξί κουμπί του ποντικιού. Στο παράθυρο που εμφανίζεται, επιλέξτε "Play in MPC". Αν δεν υπάρχει τέτοιο στοιχείο, κάντε κλικ στην επιλογή "Άνοιγμα με" και επιλέξτε "Μέσα εκτύπωσης" Παίκτης κλασικό ". Πατώντας το αριστερό πλήκτρο, ξεκινήστε την ταινία.
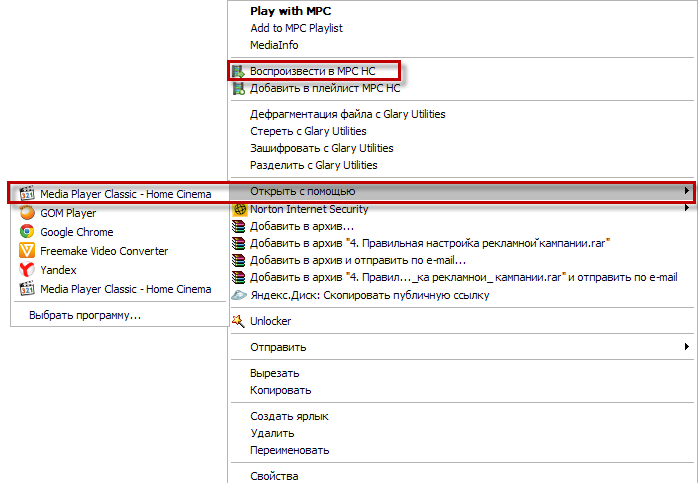
Το βίντεο αναπαράγεται και εν τω μεταξύ περιμένουμε τη στιγμή που θα χρειαστεί η παύση για την εξαγωγή της εικόνας σε ένα ξεχωριστό αρχείο.
Διαβάστε περισσότερα:
Στη συνέχεια, στη γραμμή εργαλείων του παίκτη στην καρτέλα "Αρχείο (Αρχείο)", αναζητάμε "Αποθήκευση εικόνας (Αποθήκευση εικόνας)". Με την ευκαιρία, απέναντι από αυτή τη λειτουργία θα δείτε τον συνδυασμό πλήκτρων Alt + I. Αυτά είναι τα πλήκτρα συντόμευσης για αυτή τη λειτουργία "".
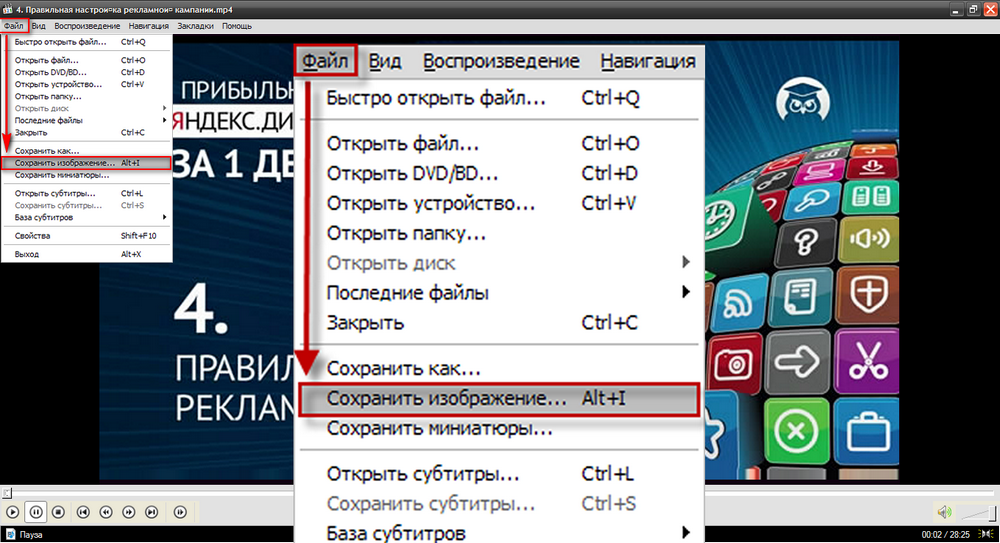
Κάντε κλικ στην επιλογή αποθήκευση. Κατά την αποθήκευση, θα μας δοθεί μια επιλογή μορφών εικόνας. Ακριβώς σε περίπτωση, αποθηκεύστε δύο καρέ διαφορετικών μορφών (JPG και PNG) Το γεγονός είναι ότι ορισμένοι συντάκτες φωτογραφιών μπορεί να μην βλέπουν μία ή άλλη μορφή εικόνας.
Από εκεί, η φωτογραφία που προκύπτει, ανοίξτε το πρόγραμμα Paint (Έναρξη - Όλα τα προγράμματα - Αξεσουάρ - Paint) και πατήστε το συνδυασμό πλήκτρων Ctrl + V. Η εικόνα θα εμφανιστεί στο παράθυρο του προγράμματος επεξεργασίας και θα πρέπει να αποθηκεύσετε μόνο το προκύπτον πλαίσιο.
Εάν δεν θέλετε να χάσετε το γραφικό πρόγραμμα επεξεργασίας και έχετε εγκατεστημένο το Light Alloy (αν όχι, κατεβάστε το στον επίσημο ιστότοπο www.light-alloy.ru ), ανοίξτε το βίντεο με αυτό το πρόγραμμα και διακόψτε την αναπαραγωγή. Τώρα πατήστε το πλήκτρο F12. Το πλαίσιο θα αποθηκευτεί ως φωτογραφία και η οδός προς το φάκελο στον οποίο έχει αποθηκευτεί το κομμένο πλαίσιο θα εμφανιστεί στην οθόνη. Στις ρυθμίσεις προγράμματος, μπορείτε να επιλέξετε τον φάκελο στον οποίο πρέπει να αποθηκευτούν τα ληφθέντα πλαίσια.
Στο Διαδίκτυο μπορείτε να βρείτε αστείες κινούμενες εικόνες από κομμάτια βίντεο. Η κοπή μιας τέτοιας κίνησης δεν είναι πολύ δύσκολη, αρκεί να αποθηκεύσετε ένα κομμάτι του αρχείου προέλευσης ως ακολουθία πλαισίων και να τα συναρμολογήσετε σε ένα πρόγραμμα που μπορεί να λειτουργήσει με κινούμενες εικόνες.
Θα χρειαστείτε
- - πρόγραμμα VirtualDub.
- - Πρόγραμμα Photoshop.
Οδηγία
Για να δημιουργήσετε μια ακολουθία καρέ, ανοίξτε το αρχείο από το οποίο θέλετε να κόψετε την κινούμενη εικόνα στο VirtualDub με Ctrl + O ή χρησιμοποιώντας την εντολή Άνοιγμα αρχείου βίντεο από το μενού Αρχείο.
Βρείτε το πλαίσιο από το οποίο αρχίζει το απόσπασμα που σας ενδιαφέρει. Αυτό μπορεί να γίνει με την αναπαραγωγή του βίντεο με το κουμπί Αναπαραγωγή. Εάν το αρχείο είναι μεγάλο, χρησιμοποιήστε το ποντίκι για να μετακινήσετε το ρυθμιστικό, το οποίο μπορεί να δει κάτω από το παράθυρο προεπισκόπησης. Μπορείτε να μετακινήσετε ένα πλαίσιο προς τα εμπρός ή προς τα πίσω με τα πλήκτρα βέλους.
Ορίστε την αρχή του περάσματος χρησιμοποιώντας την επιλογή ορισμού επιλογής έναρξης από το μενού Επεξεργασία. Αναζωογονήστε το βίντεο μέχρι το τέλος της διαδρομής που σας ενδιαφέρει και καθορίστε το τέλος της επιλεγμένης περιοχής χρησιμοποιώντας την επιλογή Ορισμός επιλογής τέλους από το ίδιο μενού.
Αποθηκεύστε το επιλεγμένο πέρασμα ως ξεχωριστές εικόνες. Μπορείτε να το κάνετε αυτό με την επιλογή Σειρά εικόνων από την ομάδα Εξαγωγή του μενού Αρχείο. Καθορίστε το φάκελο όπου θα μεταβεί ολόκληρη η ακολουθία εικόνων και η μορφή των αποθηκευμένων αρχείων. Αν θέλετε να ελέγξετε τη συμπίεση πλαισίων, επιλέξτε τη μορφή jpeg. Ο βαθμός συμπίεσης εικόνας μπορεί να ρυθμιστεί στο ίδιο παράθυρο χρησιμοποιώντας το ρυθμιστικό. Η διαδικασία αποθήκευσης πλαισίων θα ξεκινήσει αφού κάνετε κλικ στο κουμπί OK.
Αν δεν ρυθμίσετε άλλες ρυθμίσεις, τα πλαίσια θα αποθηκευτούν με έναν αριθμό ακολουθίας στο όνομα του αρχείου. Ανοίξτε το πρώτο αρχείο από την αποθηκευμένη ακολουθία στον επεξεργαστή του Photoshop.
Ανοίξτε την παλέτα animation με την επιλογή Animation από το μενού Window. Η παλέτα θα εμφανιστεί με το πρώτο πλαίσιο που υπάρχει ήδη σε αυτήν. Προσθέστε ένα δεύτερο πλαίσιο πατώντας το τελευταίο κουμπί διπλασιασμού, το οποίο μοιάζει με φύλλο με καμπύλη γωνία.
Τοποθετήστε την επιλογή από το μενού Αρχείο (File) ανοικτό έγγραφο το επόμενο πλαίσιο στη σειρά. Θα παρατηρήσετε ότι η εικόνα στο δεύτερο πλαίσιο της παλέτας κινούμενων σχεδίων έχει αλλάξει. Προσθέστε ένα άλλο πλαίσιο στο κινούμενο σχέδιο και τοποθετήστε την ακόλουθη εικόνα στη σειρά μέσα στο έγγραφο χρησιμοποιώντας την επιλογή Τόπος. Με αυτό τον τρόπο, εισάγετε όλα τα αποθηκευμένα πλαίσια.
Ρυθμίστε τη διάρκεια των πλαισίων στην κινούμενη εικόνα. Για να το κάνετε αυτό, επιλέξτε το πρώτο καρέ και, πατώντας το πλήκτρο Shift, κάντε κλικ στο τελευταίο καρέ. Κάντε κλικ στο βέλος στο κάτω μέρος οποιουδήποτε πλαισίου και επιλέξτε τη διάρκεια του πλαισίου από τη λίστα ή εισαγάγετε μια αυθαίρετη τιμή.
Εάν θέλετε, μπορείτε να περικόψετε το κινούμενο σχέδιο κόβοντας το επιπλέον με το εργαλείο περικοπής. Η επιλογή Μέγεθος εικόνας από το μενού Εικόνα σάς βοηθά να αλλάξετε τις γραμμικές διαστάσεις της εικόνας.
Η περικοπή κινούμενης εικόνας από το βίντεο αποθηκεύεται με την επιλογή Αποθήκευση για Web από το μενού Αρχείο.
Σχετικά βίντεο
Πηγές:
- Μαθήματα σχετικά με τη δημιουργία κινούμενων γραφικών στο Photoshop
Όχι πάντα, φωτογράφηση οτιδήποτε, μπορείτε να καταγράψετε ακριβώς το πλαίσιο που θέλετε να πάρετε. Συχνά, όταν κοιτάζετε μια φωτογραφία στον υπολογιστή, αρχίζετε να καταλαβαίνετε ότι όλη η φωτογραφία απαιτεί μόνο ένα συγκεκριμένο κομμάτι. Επίσης, μερικές φορές χρειάζεται ένα κομμάτι μιας φωτογραφίας αν θέλετε να δημιουργήσετε ένα avatar από αυτό κοινωνικό δίκτυο ή φόρουμ, ή κάποιο είδος κολάζ. Σε αυτό το άρθρο, θα μάθετε πώς να κόψετε ένα κομμάτι από μια κανονική φωτογραφία χρησιμοποιώντας διάφορα προγράμματα.
Οδηγία
Η ευκολότερη επιλογή είναι να χρησιμοποιήσετε adobe πρόγραμμα Photoshop. Ανοίξτε το πρόγραμμα και ανεβάστε τη φωτογραφία που θέλετε να περικόψετε. Στη γραμμή εργαλείων, βρείτε το εργαλείο περικοπής, το εικονίδιο του οποίου μοιάζει με ένα μαύρο πλαίσιο. Χρησιμοποιήστε το αριστερό πλήκτρο του ποντικιού για να επιλέξετε ένα ορθογώνιο θραύσμα στη φωτογραφία, να το πλαισιώσετε στο μάτι ή να ορίσετε τις απαιτούμενες διαστάσεις στον επάνω πίνακα και πατήστε Enter. Αποθηκεύστε τη νέα εικόνα κάτω από οποιοδήποτε όνομα.
Επίσης, ένα κομμάτι της εικόνας μπορεί να ληφθεί με την κοπή μιας φωτογραφίας από το βίντεο. Για να το κάνετε αυτό, ανοίξτε το βίντεο στην ταινία storyboard και επιλέξτε το επιθυμητό πλαίσιο στην οθόνη προβολής. Κάτω από την οθόνη, κάντε κλικ στο εικονίδιο της κάμερας (Capture) - το επιλεγμένο πλαίσιο θα αποθηκευτεί σε μορφή jpeg και θα του δοθεί αυτόματα ένα όνομα με την ώρα και την ημερομηνία της τρέχουσας ημέρας.
Για να κόψετε μια φωτογραφία στο Corel Photo Paint, μεταφορτώστε μια φωτογραφία και, στη συνέχεια, επιλέξτε την ενότητα "Εικόνα" στο μενού και μετά την Ετικέτα Cutout. Στο παράθυρο που εμφανίζεται, χρησιμοποιήστε το ποντίκι για να επιλέξετε το επιθυμητό κομμάτι της επιλεγμένης φωτογραφίας - χρησιμοποιήστε το αριστερό πλήκτρο για να σχεδιάσετε τη γραμμή του περιγράμματος του θραύσματος και με το δεξί πλήκτρο διαγράψτε τις γραμμές. Κύριο το επιθυμητό κομμάτι, συμπληρώστε την περιοχή που προκύπτει και κάντε κλικ στο OK. Αποθηκεύστε την κομμένη εικόνα.
Στη συνέχεια, ανοίξτε, αν είναι απαραίτητο, μια άλλη εικόνα στην οποία θέλετε να επικολλήσετε το κομμάτι που μόλις κοπεί. Βαθμολογήστε τα με το ίδιο μέγεθος και αναλογίες, επικολλήστε το κομμάτι στη σωστή θέση της εικόνας, εξαγάγετε το προκύπτον αρχείο και αποθηκεύστε το στο jpeg.
Πηγές:
- κοπεί στη φωτογραφία
Μερικές φορές θέλετε να αποθηκεύσετε μερικές αστείες και αξέχαστες στιγμές από την ταινία . Υπάρχει ένας μεγάλος αριθμός επεξεργαστών προγραμμάτων που σας επιτρέπουν να το κάνετε αυτό χωρίς μεγάλη δυσκολία. Θα σας βοηθήσουν να αποθηκεύσετε ένα συγκεκριμένο τμήμα ή ένα πλαίσιο από την ταινία με τη μορφή βίντεο ή εικόνας.
Θα χρειαστείτε
- - Λογισμικό για τη λήψη βίντεο ή εικόνων (VirtualDub, Fraps) ή media player με την αντίστοιχη λειτουργία.
Οδηγία
Εάν θέλετε να αποθηκεύσετε ένα συγκεκριμένο τμήμα της ταινίας ως βίντεο, τότε θα σας βοηθήσει ο επεξεργαστής Virtual Dub. Πρόκειται για ένα δωρεάν πρόγραμμα που σας επιτρέπει να κόψετε ένα συγκεκριμένο σημείο ή το αντίστροφο, να το αποθηκεύσετε ως ξεχωριστό αρχείο. σωστό βίντεο μέσω του αντίστοιχου στοιχείου στο μενού ("Αρχείο" - "Άνοιγμα αρχείου βίντεο"). Στη συνέχεια αναδιατάξτε το ρυθμιστικό της μπάρας προόδου στην επιθυμητή θέση (στο αρχικό πλαίσιο) και πατήστε το κουμπί "Αρχική" στο πληκτρολόγιο. Στη συνέχεια, χρησιμοποιώντας τα βέλη ή τον κέρσορα, ο ολισθητήρας μετακινείται στην τελική θέση όπου πιέζεται το πλήκτρο "Τέλος". Το επιλεγμένο θραύσμα αποθηκεύεται χρησιμοποιώντας το πλήκτρο F7.Το Virtual Dub σας επιτρέπει να αποθηκεύσετε ένα συγκεκριμένο πλαίσιο, γι 'αυτό πρέπει να ρυθμίσετε το ρυθμιστικό και πατήστε τα πλήκτρα Ctrl και 1 με τον ίδιο τρόπο, μετά το οποίο η εικόνα εμφανίζεται στο πρόχειρο. Μπορεί να εισαχθεί σε τυποποιημένο Paint ή σε οποιοδήποτε άλλο πρόγραμμα επεξεργασίας γραφικών και να το αποθηκεύσετε στην επιθυμητή μορφή.
Όχι σπάνια, ενώ βλέπετε ένα βίντεο, είναι απαραίτητο να αποθηκεύσετε ένα πλαίσιο από το βίντεο ή αλλιώς λένε να κάνει μια φωτογραφία από το βίντεο. Σε αυτό το άρθρο θα συζητήσουμε πώς γίνεται αυτό χρησιμοποιώντας το παράδειγμα τεσσάρων δημοφιλών.
Πώς να τραβήξετε φωτογραφίες από το βίντεο με το VLC Player
VLC Player - μία από τις πιο δημοφιλείς συσκευές αναπαραγωγής βίντεο αυτή τη στιγμή. Η VLC Player κέρδισε τη δημοτικότητά της χάρη στην απλή διεπαφή και την υποστήριξη όλων των απαραίτητων λειτουργιών. Μεταξύ αυτών των λειτουργιών είναι η δημιουργία φωτογραφιών από το βίντεο. Για να τραβήξετε μια φωτογραφία από ένα βίντεο χρησιμοποιώντας VLC player πρέπει να ανοίξετε το αναπτυσσόμενο μενού "Βίντεο" και να επιλέξετε "Στιγμιότυπο".
Μετά από αυτό, το πρόγραμμα θα αποθηκεύσει το τρέχον πλαίσιο ως ξεχωριστή φωτογραφία. Για ευκολία, μπορείτε να κάνετε παύση του βίντεο και στη συνέχεια να χρησιμοποιήσετε αυτήν τη λειτουργία. Όλα τα αποθηκευμένα πλαίσια θα βρίσκονται στο φάκελο C: \ Users \ Username \ Pictures. Μπορείτε επίσης να τα βρείτε στη βιβλιοθήκη "Εικόνες".
Πώς να τραβήξετε μια φωτογραφία από ένα βίντεο χρησιμοποιώντας το Media Player Classic
Το Media Player Classic είναι ένα άλλο πολύ δημοφιλή βίντεο παίκτη. Εάν το χρησιμοποιείτε, τότε για να τραβήξετε μια φωτογραφία από το βίντεο πρέπει να ανοίξετε το αναπτυσσόμενο μενού "Αρχείο" και να επιλέξετε το στοιχείο "Αποθήκευση εικόνας".
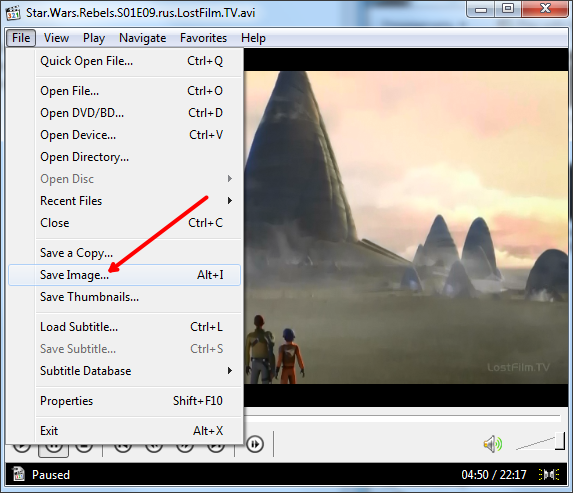
Μετά από αυτό, θα εμφανιστεί ένα παράθυρο στο οποίο πρέπει να καθορίσετε τον φάκελο για την αποθήκευση αυτού του πλαισίου. Θα πρέπει επίσης να σημειωθεί ότι στο Media Player Classic μπορείτε να αποθηκεύσετε καρέ χρησιμοποιώντας τον συνδυασμό πλήκτρων ALT + I, χωρίς να ανοίξετε το μενού "Αρχείο".
Εκτός από την αποθήκευση ενός μόνο πλαισίου, στο Media Player Classic μπορείτε να δημιουργήσετε πλαίσια από το βίντεο. Για να το κάνετε αυτό, ανοίξτε το μενού "Αρχείο" και επιλέξτε "Αποθήκευση μικρογραφιών".
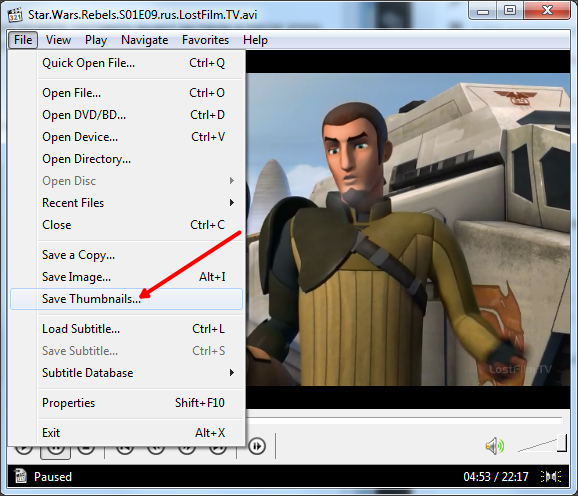
Το αποτέλεσμα είναι μια εικόνα όπως στο screenshot (παρακάτω).
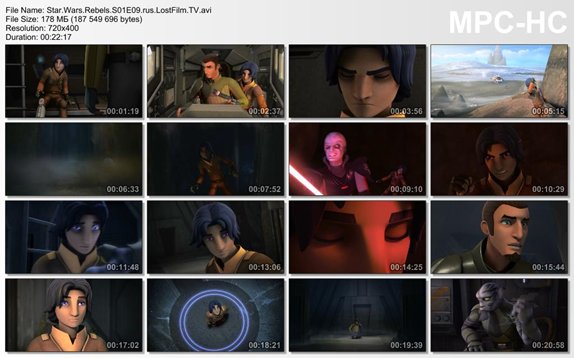
Σε αυτήν την εικόνα εμφανίζεται το όνομα του αρχείου βίντεο, το μέγεθος, η διάρκεια και η ανάλυση. Κάτω από αυτές τις πληροφορίες γίνεται κοπή πλαισίων από το βίντεο με την εμφάνιση του χρόνου.
Πώς να αποθηκεύσετε ένα πλαίσιο βίντεο στο πρόγραμμα GOMPlayer
Αν χρησιμοποιείτε τη συσκευή αναπαραγωγής πολυμέσων GOMPlayer, τότε για να αποθηκεύσετε μια φωτογραφία από το βίντεο, πρέπει να κάνετε δεξί κλικ στο ίδιο το βίντεο και να επιλέξετε το στοιχείο "Βίντεο - Αποθήκευση του τρέχοντος πλαισίου" στο μενού που εμφανίζεται. Επίσης, για αυτό μπορείτε να χρησιμοποιήσετε τον συνδυασμό πλήκτρων CTRL + E.
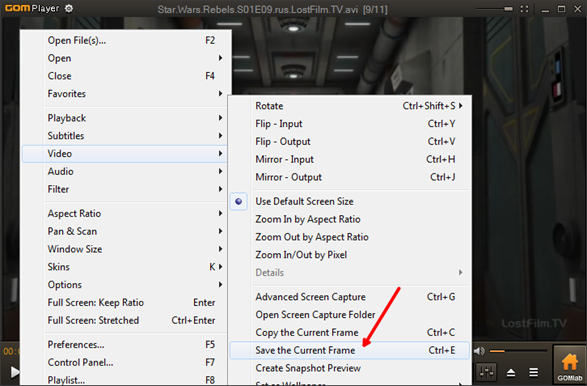
Όπως και στο Media Player Classic, στο πρόγραμμα GOMPlayer, μπορείτε να κόψετε βίντεο από πλαίσια. Για να το κάνετε αυτό, χρησιμοποιήστε τη λειτουργία "Βίντεο - Δημιουργία προεπισκόπησης στιγμιότυπου".
Πώς να αποθηκεύσετε ένα πλαίσιο από ένα βίντεο στο KMPlayer
Εάν χρησιμοποιείτε το KMPlayer για να παρακολουθήσετε το βίντεο, τότε για να αποθηκεύσετε ένα πλαίσιο από το βίντεο, πρέπει να κάνετε δεξί κλικ στο βίντεο και να ανοίξετε το μενού "Capture - Capture the source frame". Μετά από αυτό, θα εμφανιστεί ένα παράθυρο στην οθόνη στο οποίο πρέπει απλά να αποθηκεύσετε το προκύπτον πλαίσιο σε οποιονδήποτε φάκελο.
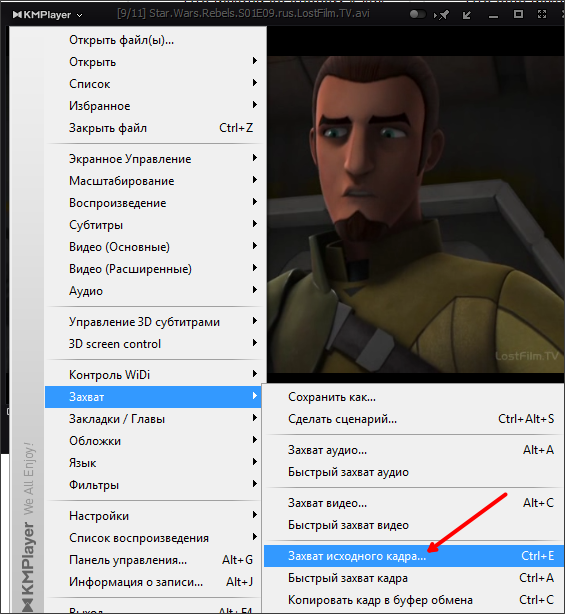
Επίσης στο KMPlayer υπάρχει μια λειτουργία που ονομάζεται "Extraction Frame", μπορεί να εκκινηθεί χρησιμοποιώντας το μενού "Capture" ή χρησιμοποιώντας το συνδυασμό πλήκτρων CTRL + G. Μετά την εκκίνηση αυτής της λειτουργίας, θα εμφανιστεί ένα μικρό παράθυρο στην οθόνη στο οποίο μπορείτε να διαμορφώσετε αυτόματη αποθήκευση πλαίσια. Για παράδειγμα, μπορείτε να ρυθμίσετε τις παραμέτρους για την αποθήκευση κάθε εκατοστού πλαισίου ή ενός καρέ ανά δευτερόλεπτο.
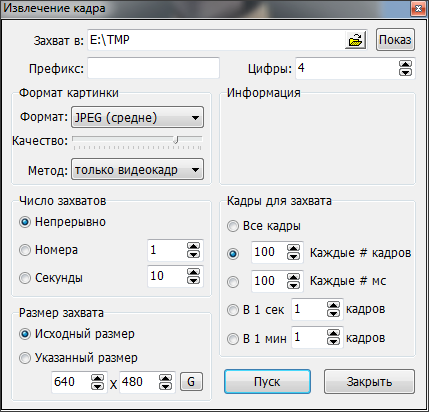
Μετά την επιλογή των επιθυμητών ρυθμίσεων στο παράθυρο "Εξαγωγή πλαισίου", ξεκινήστε την αναπαραγωγή του βίντεο και κάντε κλικ στο κουμπί "Έναρξη". Μετά από αυτό, το πρόγραμμα θα ξεκινήσει την αποθήκευση πλαισίων στον καθορισμένο φάκελο.