FeedBurner ошибка URL
Опубликовано: 29.03.2017
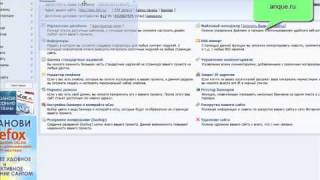
Здрасти дорогие читатели моего блога, сейчас мы с вами побеседуем про настройку RSS ленты блога. Тема статьи пришла ко мне не просто так, не так давно я решил вести очередной блог, установил WordPress, написал 1-ые статьи на блог и решил сделать подписку. Все было бы отлично, но при стандартной регистрации сервис выдал ошибку и я перекопал гигантскую гору инфы, пока решил эту делему.
FeedBurner ошибка URL
Давайте сейчас разберемся, как мы можем подключить RSS ленту к собственному веб-сайту. Установка и настройка RSS ленты на веб-сайт WordPress очень ординарна, уверен, вы можете с ней совладать без особенного труда.
1-ый шаг – нам нужен зарегистрированный электрический адресок в Гугл, если у вас его еще нету то сможете просто перейти по адресу https://accounts.google.com и надавить на кнопку зарегистрироваться. В последующем окне вам необходимо будет ввести свои данные, такие как имя, фамилию, возраст, мобильный телефон и т.д.. Также выбираете для себя имя юзера, пароль, вводите капчу и нажимаете «Дальше». Сейчас у вас есть адресок почты, и вы сможете продолжить регистрацию.
2-ой шаг – перебегаем по адресу feedburner.google.com и если вы еще не вошли в собственный акк, то необходимо будет ввести адресок электрической почты и пароль, которые мы указали при регистрации ящика.
3-ий шаг – на новейшей страничке вы увидите строку, в которую необходимо ввести адресок веб-сайта, вводите адресок и нажимаете на кнопку «Next».
Если ваша учетная запись на британском языке то в высшей части странички найдите надпись Languages и нажав на нее в новеньком окне вы сможете избрать российский язык и ваша запись будет переведена.
В последующем окне нам будет обозначено количество RSS лент, которые отыскал сервис, нас, интересует современная разработка RSS 2.0, избираем ее и жмем «Next».
Если все нормально, то в последующем окне вам необходимо ввести заглавие RSS фида, адресок, либо же бросить все опции по дефлоту и надавить «Next». Сейчас ваш фид активирован, и вы сможете перебегать к конкретной его настройке.
Но, все шаги, которые приведены это для рационального варианта, это означает, что в вашей RSS ленте нету ошибок и все активировано. Очень нередко в каждом фиде есть ошибки и без их исправления не обойтись.
1-ая неувязка – самая очевидная не активирована услуга удаленной публикации через XML-RPC, поправить это просто, заходим в административную панель веб-сайта, находим вкладку «Опции публикации» и избираем в пт удаленная публикация кнопку Включить протоколы публикации XML-RPC для WordPress, Movable Type, MetaWeblog и Blogger.»
Далее идет целый ряд заморочек с шифровкой конкретно самой RSS ленты, тут необходимо будет более тщательно разобраться с неувязкой. После того, как я ввел адресок собственного веб-сайта мне выдал сервис вот такую ошибку:
Если у вас такая же ситуация то вам необходимо надавить на ссылку «Проверить это на данный момент». После этого вы будете перенаправлены на страничку проверки валидации вашей странички. Если сервис тоже выдал ошибку в шифровке, то необходимо использовать меры. 1-ое что вам необходимо сделать это установить плагин fix rss feed который вы сможете скачать тут. О том, как установить плагин, я тщательно говорить не буду, все это вы сможете прочесть в моей статье, как установить плагин WordPress.
Итак, мы установили для себя на блог плагин, заходим в опции плагина, избираем вариант не платить за исправление плагина и жмем на кнопку "fix wordpress rss feed error".
После обновления сервиса валидации и странички проверки работоспособности фида я получил уведомление о том, что с моей RSS лентой все нормально, можно продолжать работать.
3-ий вид заморочек это трудности с самой шифровкой вашей ленты, если предшествующий вариант вам не посодействовал то вам необходимо скачать с помощью файлового менеджера файлы «feed-rss.php», «feed-rss2.php», «feed-rss2-comments.php», «feed-atom.php», «feed-rdf.php» к для себя на компьютер и после этого необходимо каждый файл открыть в программке Notepad++ и избрать «Конвертировать в UTF-8 без ВОМ» и закачать опять на ваш веб-сайт. Сейчас фид на родной шифровке WordPress и программка должна работать.
Это главные трудности, с которыми я сталкивался в процессе опции. Если у вас возникнут трудности, пишите, чем смогу — помогу.
Сейчас давайте разберемся с опциями, которые мы должны сделать сразу после прожига нашей RSS ленты. Сперва активируем подписку по электрической почте. Перебегаем на вкладку «Публикуй» и в боковой колонке избираем «Подписки по электрической почте».
В последующем окне вы увидите, что услуга еще не активирована, потому вы нажатием кнопки «Активировать» подключаете услугу к собственному блогу. Сейчас у нас есть две способности приглашения людей для подписки – форма подписки на веб-сайте либо же обычная текстовая ссылка. На собственном блоге я использую оба способа, если желаете выяснить, как создавать прекрасные иконки для подписки, то непременно подпишитесь на обновления блога и вы 1-ые узнаете о выходе статей.
Сейчас нам необходимо поменять текст письма с доказательством, делается это просто, входите на вкладку «Подписки по электрической почте» под заглавием «Communication Preferences» и настраиваем письмо.
1-ое что необходимо поменять это текст Тела письма-подтверждения: по дефлоту тут введено приветствие на британском языке, удалите текст до ${confirmlink}, этот код выводит в письме ссылку на доказательство подписки, после чего необходимо надавить на кнопку «Сохранить» и все ваши опции вступят в силу.
На этом настройка RSS ленты закончена, сейчас у вас без усилий пройдет установка RSS ленты на веб-сайт WordPress и вы можете завлекать к для себя на блог подписчиков. Ожидайте выхода новых статей, в каких я расскажу о том, как сделать форму подписки в фотошопе и как ее, позже прикрепить к веб-сайту.
С почтением, Василенко Александр