Word-da qanday qilib belgilash kerak. Belgini belgisi: qaerdan topish va qanday qo'yish kerak
Belgilash belgisi klaviaturada ko'rsatilmaydi, lekin maxsus birikmalar yordamida uni sizning xabaringizga, postingizga yoki matnli hujjatlaringizga osongina qo'shish mumkin.
Buni qanday qilish mumkinligini batafsil ko'rib chiqaylik.
Belgilarning turlari + foydalanish
Shomil belgisi (qush, tong) bu maxsus belgidir, u ko'pincha biror narsani tasdiqlash uchun ishlatiladi. Transferlar yoki fikrlarni ta'kidlashda paydo bo'lishi mumkin. Quyidagi ko'rsatmalarni o'qib chiqqandan so'ng siz o'zingiz belgini topishingiz va undan foydalanishingiz mumkin.
Eng oson variant - ushbu maqoladan ob'ektni nusxalash. Belgilarning bir necha turlari mavjud:
Agar sizga bir xil jumlada yoki iborada foydalanish uchun vaqt kerak bo'lsa, uni tanlash orqali klaviaturadagi CTRL va C tugmalaridan foydalanib yoqqan elementni nusxalash kifoya.
O'zingiz klaviaturada qushni terishingiz uchun siz Unicode kodlashni ishlatishingiz kerak. U va + harflarini kiriting. Keyin ikonka kodini terishingiz kerak. Turli xil katakchalar uchun raqamli belgilar quyidagicha: 2713 (oddiy belgi), 2714 (qalin), 2705 (katakchaga belgi qo'yilgan), 2611 (odatdagi qutiga).
Agar U +2713 yoki boshqasining kombinatsiyasi avtomatik ravishda tasdiq belgisiga aylanmasa, hujjatda avtomatik ravishda Unicode belgi tan olinishi sozlanmagan yoki siz kodni noto'g'ri kiritgansiz.
Har qanday brauzerda matn darhol kerakli belgiga aylantiriladi, shuning uchun uni xabarlarda va turli xil xabarlarda ishonchli yozishingiz mumkin.
MS Word-da belgi
Hech bo'lmaganda bir marta Word so'z protsessoridan foydalangan har bir kishi maxsus belgilarni o'rnatish hujjatni tuzishga yordam beradi va o'qishni osonlashtiradi. Vazifalar ro'yxati, ro'yxat tuzishda sizga belgi belgisi kerak bo'lishi mumkin.
Tajribasiz foydalanuvchilar hujjatga kerakli element bilan rasm qo'shib belgi qo'yadilar. Ushbu yondashuv noto'g'ri, chunki u oxirgi fayl hajmini oshiradi. Hammasini osonroq qilish mumkin. Kalomga nuqta qo'yish uchun bir necha qadamlarni bajaring.
- Hujjatni istalgan versiyaning MS Word- da oching. Dasturiy ta'minotning chiqarilgan yiliga qarab, kerakli yorliqlarning joylashishi farq qilishi mumkin;
- "Qo'shish" qismini bosing;
- Asboblar panelining o'ng tomonida "Symbol" bandini toping va ustiga bosing;
- Ochiladigan oynada "Boshqa belgilar" -ni bosing.
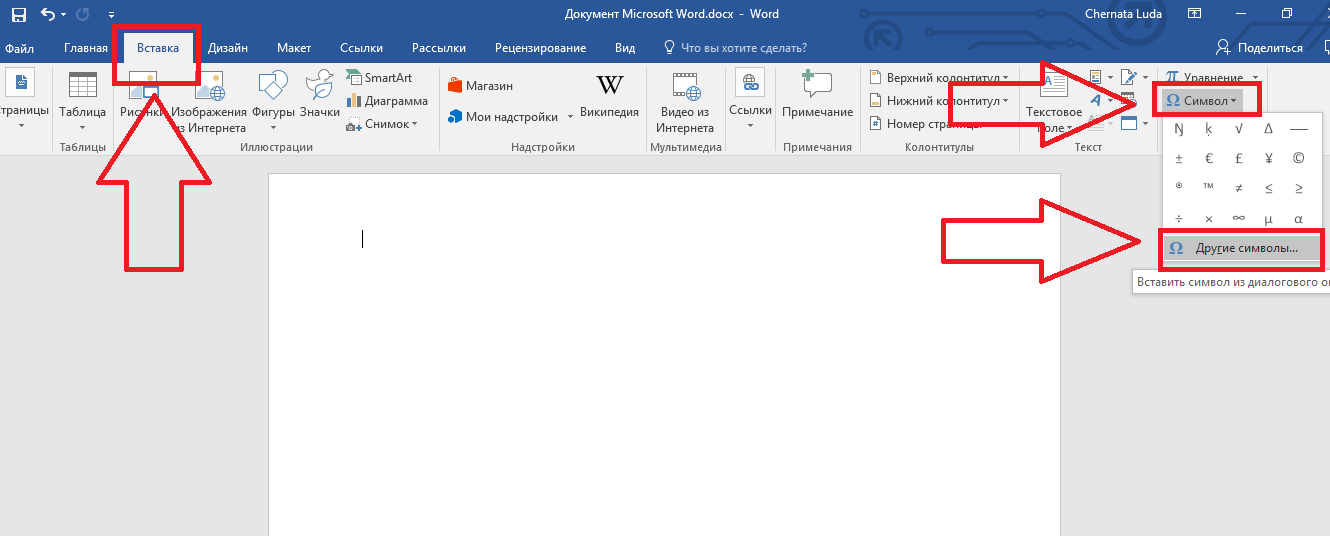
2-rasm - MS Word-ning asosiy oynasi
- Qalqib chiquvchi oynada siz ikkita usuldan birini ishlatgan holda belgi topishingiz mumkin. "Dingbats" to'plamini tanlang va ro'yxatda kerakli elementni bosing yoki oynaning pastki qismidagi element kodini Unicode-ga kiriting (o'n oltilik). Masalan, 2714. Word avtomatik ravishda sizga kerakli ob'ektni topadi. Unga bosing va "OK" tugmachasini bosib harakatni tasdiqlang.
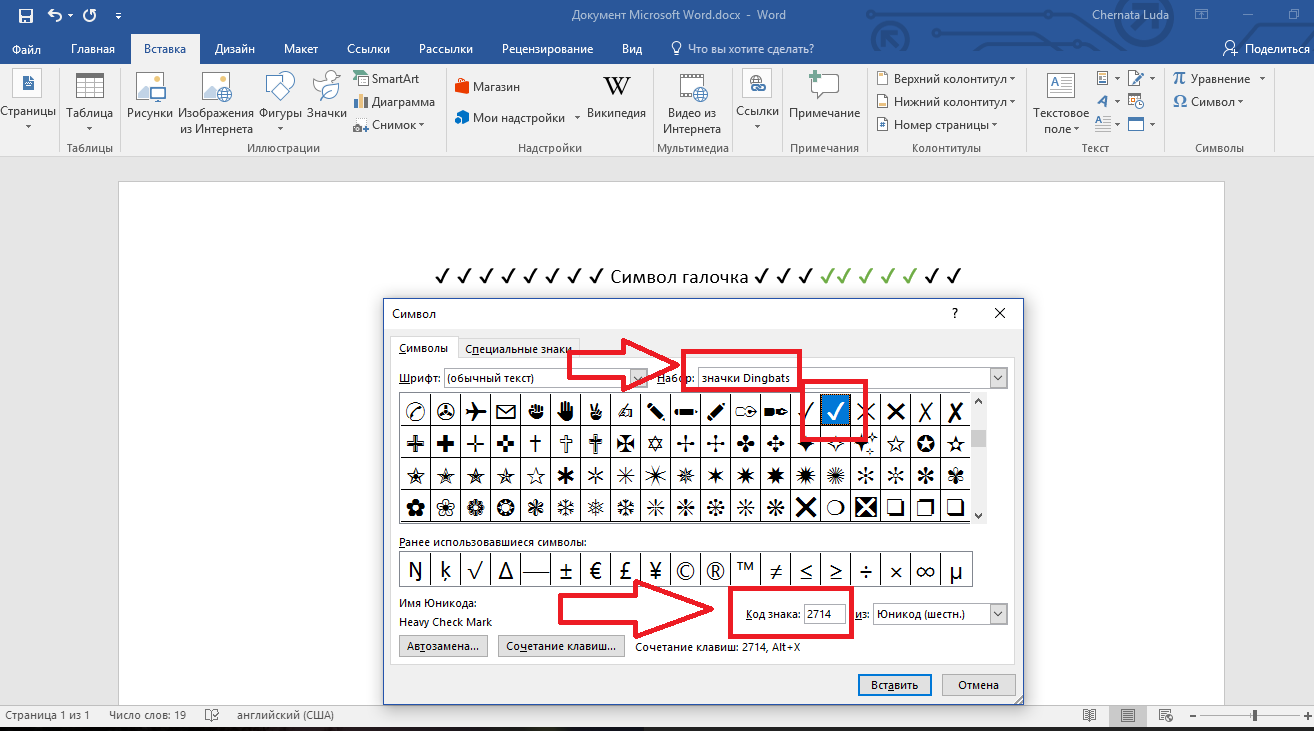
3-rasm - Word-dagi maxsus belgilar
Hujjatning tanasiga tasdiq belgisini qo'shgandan so'ng, siz har qanday formatlashni qo'llashingiz mumkin: rangini, shriftini, sarlavha turini va boshqa parametrlarni o'zgartirish.
Agar siz biror marta MS Office Word matn muharriri yordamida savollar to'plamini tuzgan bo'lsangiz, unda siz har bir savol uchun bir nechta katakchalarni qo'yishingiz kerakligini bilasiz. Ushbu tahrirlovchining foydalanuvchilari orasida ushbu muammoning eng mashhur echimi bu belgi bilan rasm qo'shishdir. Albatta, bu variant samarali, ammo bu holda hujjatning og'irligi bir necha bor ortadi. Savollar soni bir necha yuz donaga yetganda, hujjatning og'irligi o'n baravar ko'payishi mumkin.
Sizga kerak bo'ladi
- Microsoft Office Word matn muharriri.
Ko'rsatma
Kerakli joylarga belgi qo'yish uchun Microsoft hujjati Word 2003, siz "Ko'rish" menyusini bosishingiz kerak, "Asboblar paneli" -ni tanlang. Ochilgan ro'yxatda "Formalar" -ni tanlang.
Siz "Formalar" yangi panelini ko'rasiz. Belgini qo'shish uchun tasdiqlash qutisini bosishingiz kerak. Ushbu tugmani bosganingizda kursorni o'rnatgan joyda belgi paydo bo'ladi. Agar siz uni boshqa joyga qo'yishingiz kerak bo'lsa, sichqonchaning chap tugmachasi bilan ushbu elementni ushlab turing va kerakli joyga tortib oling. Ushbu elementning qiymatlarini tahrirlash uchun elementni sichqonchaning o'ng tugmasi va "Xususiyatlar" bandini tanlash orqali kontekst menyusidan foydalaning.
Agar siz matn muharriri bilan ishlashni afzal ko'rsangiz Microsoft Word 2007, keyin hujjat oynasining asosiy panelidagi "Dasturchi" yorlig'iga o'tishingiz kerak. "Boshqarish vositalari" blokiga o'ting, "Oldingi versiyalardagi vositalar" tugmachasini bosing, "Belgilash katakchasi" tugmachasini tanlang.
Agar qo'shimcha matn joylashtiriladigan yoniga tasdiq belgisini qo'shish kerak bo'lsa, ActiveX boshqaruv guruhidagi "Belgilash" tugmasidan foydalaning.
Belgilash belgisi ichki tizim shriftlarida mavjud. Buning uchun "Qo'shish" menyusini bosing, "Belgilar" ni tanlang. Ochilgan oynada asosiy shriftni Windings tizimi shriftiga o'zgartiring va tasdiq belgisini tanlang.
Agar siz biror marta MS Office Word matn muharriri yordamida savollar to'plamini tuzgan bo'lsangiz, unda siz har bir savol uchun bir nechta katakchalarni qo'yishingiz kerakligini bilasiz. Ushbu tahrirlovchining foydalanuvchilari orasida ushbu muammoning eng mashhur echimi bu belgi bilan rasm qo'shishdir. Albatta, bu variant samarali, ammo bu holda hujjatning og'irligi bir necha bor ortadi. Savollar soni bir necha yuz donaga yetganda, hujjatning og'irligi o'n baravar ko'payishi mumkin.
Sizga kerak bo'ladi
Microsoft Office Word matn muharriri.
"Sözda qanday qilib belgi qo'yish" mavzusida P & G maqolalarini joylashtirish orqali homiylik qilingan Qanday qilib sahifada sahifani qanday aylantirish mumkin Qanday qilib so'zlarni raqamlarga qo'yish kerak? Qanday qilib sahifa raqamlarini yopishtirish mumkin?
Ko'rsatma
Microsoft Word 2003 hujjatining to'g'ri joylariga belgi qo'yish uchun siz "Ko'rish" menyusiga bosishingiz kerak, "Asboblar paneli" -ni tanlang. Ochilgan ro'yxatda "Formalar" -ni tanlang.
Siz "Formalar" yangi panelini ko'rasiz. Belgini qo'shish uchun tasdiqlash qutisini bosishingiz kerak. Ushbu tugmani bosganingizda kursorni o'rnatgan joyda belgi paydo bo'ladi. Agar siz uni boshqa joyga qo'yishingiz kerak bo'lsa, sichqonchaning chap tugmachasi bilan ushbu elementni ushlab turing va kerakli joyga tortib oling. Ushbu elementning qiymatlarini tahrirlash uchun elementni sichqonchaning o'ng tugmasi va "Xususiyatlar" bandini tanlash orqali kontekst menyusidan foydalaning.
Agar siz Microsoft Word 2007 matn muharriri bilan ishlashni afzal ko'rsangiz, u holda hujjat oynasining asosiy panelidagi "Tuzuvchi" yorlig'iga o'tishingiz kerak. "Boshqarish vositalari" blokiga o'ting, "Oldingi versiyalardagi vositalar" tugmachasini bosing, "Belgilash katakchasi" tugmachasini tanlang.
Agar qo'shimcha matn joylashtiriladigan yoniga tasdiq belgisini qo'shish kerak bo'lsa, ActiveX boshqaruv guruhidagi "Belgilash" tugmasidan foydalaning.
Belgilash belgisi ichki tizim shriftlarida mavjud. Buning uchun "Qo'shish" menyusini bosing, "Belgilar" ni tanlang. Ochilgan oynada asosiy shriftni Windings tizimi shriftiga o'zgartiring va tasdiq belgisini tanlang.
Qanday soddaBoshqa aloqador yangiliklar:
Sahifalarni raqamlash Microsoft Word ofis ilovasi hujjatlarida avtomatik ravishda amalga oshiriladi va foydalanuvchi tomonidan qo'shimcha harakatlar talab etilmaydi. Ushbu parametr yaratilgan hujjatlarning ma'lum bir toifasida zarur bo'lmasligi mumkin. Bunday holda, teskari operatsiya talab qilinadi - raqamlash bekor qilinadi.
Microsoft Office to'plamiga kiritilgan Word Office ilovasi hujjatlaridagi sahifa markirovkasini olib tashlash vazifasi qo'shimcha dasturiy ta'minotni jalb qilmasdan standart dastur vositalari yordamida hal qilinishi mumkin. "Belgilanishni qanday olib tashlash mumkin" mavzusiga P & G maqolalarini joylashtirish orqali homiylik qilingan
Ko'p sonli hujjat varaqlarini chop etishda ularni raqamlash yaxshidir. Bunday holda, hujjatni o'qish ancha qulay bo'ladi. Word 2003 va Word 2007-2010-ga sahifa raqamlarini kiritish tartibi biroz farq qiladi. P & G maqolalarini "Qanday qilib raqamlashtirish kerak" bo'limiga joylashtirish orqali homiylik qiladi
Buni o'qish foydali bo'lishi mumkin:
Qanday qilib sahifa raqamlarini yopishtirish mumkin?