Windows 10 da tarmoq kartasini qanday sozlang
- Tarmoq kartasini qayta tiklash va Windows 10-da sozlamalarni tiklash
- NetAdapter - Shu bilan bir qatorda tarmoq muammolarini bartaraf qilish usuli
- Windows 10-dagi adapter tarmoq sozlamalarini tiklash
- Windows 7 da adapter sozlamalarini tiklash
- Windows 10 adapterining Wi-Fi tarmoq sozlamalarini tiklash
- Windows'dagi tarmoq adapteri ustunliklarini o'zgartirish 10
- Quvvatli yo'l
- Xabar usuli
Windows 10-da tarmoq yoki internet bilan bog'liq muammolar mavjud bo'lsa, qayta tiklashingiz kerak tarmoq kartasi va tarmoq sozlamalarini standart qiymatlarga qayta o'rnatish. Buni qanday amalga oshirish kerakligiga ishonchingiz komilmi? Windows 10 da yangi xususiyat sizga yordam beradi - avtomatik ravishda drayverlarni qayta o'rnatish va sozlamalarni tiklash.
Windows 10 ning tarmoq muammolari juda keng tarqalgan mavzu. Ular har doim ham xato tufayli kelib chiqmaydi operatsion tizimi ko'pincha sabab bo'ladi noto'g'ri sozlamalar ma'lum bir tarmoq kartasi modeli uchun foydalanuvchi yoki drayv muammolari.
Tarmoq kartasini qayta tiklash va Windows 10-da sozlamalarni tiklash
Muammolarni o'zingiz hal qilishni istasangiz, Microsoft siz uchun osonroqdir. Windows 10-da, tarmoq kartasi drayverini avtomatik ravishda qayta o'rnatishga hamda sozlamalarni standart qiymatlarga qayta o'rnatishingizga imkon beruvchi juda foydali xususiyat paydo bo'ldi.
Ulanish bilan bog'liq muammolar mavjud bo'lsa, drayverlarni qayta tiklash va tarmoq tarkibiy qismlarining zavod sozlamalarini tiklash uchun quyidagi amallarni bajarishingiz mumkin.
Tizim sozlamalariga kirish uchun Boshlash menyusiga o'ting va tishli belgini bosing.
Keyin "Tarmoq va Internet" bo'limiga o'ting. Ob'ekt ko'rinishida internet aloqangizni tekshirishingiz mumkin. Bu erda biz ikki nuqta, xususan, "Tarmoq muammolarini bartaraf etish" va "Tarmoqni tiklash" mavzusiga qiziqib qoldik.
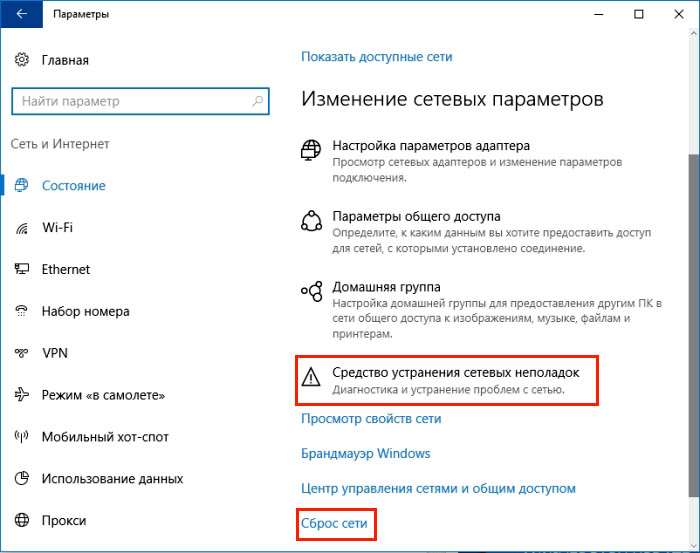
Ishni boshlash uchun, standart sozlamalarni tiklashdan oldin birinchi elementni ishlating. Birinchi xat tugagandan so'ng, muammo hal bo'ladi va drayverlarni qayta o'rnatishga hojat yo'q.
Muammo bartaraf qilish vositalariga kirganingizdan so'ng, xatolarni tekshirishni yoqish uchun Keyingiga bosing. Muammo bartaraf qilish vositasi har qanday muammoga duch kelsa, darhol ularni tuzatishga urinadi. Qayta tiklash jarayoni tugagandan so'ng kompyuterni qayta yoqish kerak bo'lishi mumkin.
Agar yuqoridagi xatti-harakatlar istalgan natijani keltirmasa, sozlamalarni qayta tiklash va tarkibiy qismlarni qayta o'rnatish uchun ikkinchi nuqtaga o'ting.
Sozlamalar bo'limiga, so'ngra "Tarmoq va internet" - "status" ga qayting. Bu safar, o'ng tomonda aylantiring va "Tarmoqni tiklash" ni tanlang.
Yangi oynada ushbu operatsiya tarmoq uskunasidagi barcha drayverlarni o'chiradi va qayta o'rnatadi, sozlamalarni tiklaydi (masalan, siz parolni qayta kiritishingiz kerak bo'ladi). Wi-Fi tarmoqlari ), shuningdek tarmoq uchun mas'ul bo'lgan barcha tizim komponentlarini dastlabki parametrlarga qaytaradi. Ushbu amaliyotni "Hozir o'rnatish" tugmasi bilan tasdiqlang.
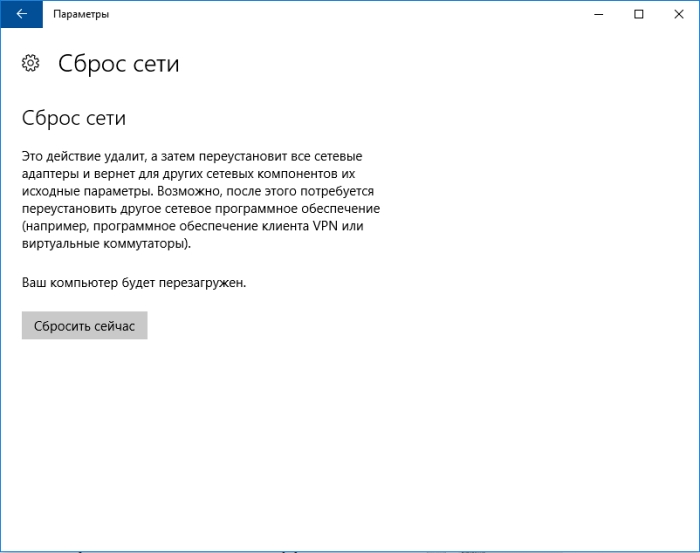
Qayta tiklashni boshlaganingizdan so'ng, kompyuterni qayta ishga tushiring va hamma narsa ishlayotganini tekshiring.
NetAdapter - Shu bilan bir qatorda tarmoq muammolarini bartaraf qilish usuli
Asosiy tarmoq va Internetga ulanish muammolari ko'pincha echilishi mumkin. oddiy usullar - tarmoq kartasi uchun drayverlarni qayta o'rnatish, DNS-ni Google manziliga o'zgartirish, IP-sozlamalarini va shunga o'xshash operatsiyalarni yangilash kifoya. Biroq, bularning barchasi tarqaladi Windows bo'limlari . Va agar hamma narsa bir joyda bo'lsa edi?
Buning uchun NetAdapter yordam dasturi ishlab chiqildi va barcha tarmoq muammolarini bartaraf etish vositalari bir oynada guruhlarga ajratildi. Ya'ni, bir marta bosish bilan siz yuqoridagi amallarni bajarishingiz mumkin. Biroq, bu butun tarmoq muammosini sehrli ravishda hal qila oladigan vosita emas, lekin umumiy muammolar xarakterini hisobga olgan holda, ushbu dastur sizga tarmoq komponentining muammolarini keltirib chiqaradigan sabablarni topishga va ularni hal qilishga yordam berishi ehtimoli yuqori.
Dastur rahbar huquqlari bilan boshqarilishi kerak (administrator sifatida sichqonchani o'ng chertish). Dastur oynasining o'ng tomonida tarmoq kartasi va ulanish haqida ma'lumot mavjud - IP-manzili, MAC-manzil, DNS-manzilning dolzarb ishlatilishi va boshqalar. Chapda esa, tarmoqni konfiguratsiya va tashxislash uchun barcha vositalar.
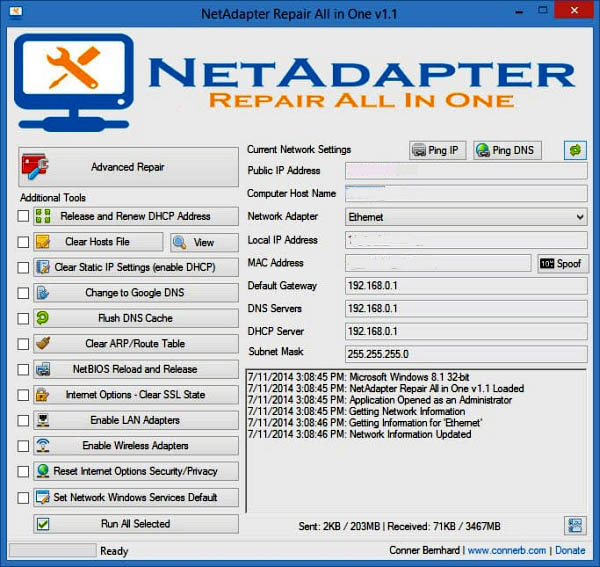
Bu erda mavjud bo'lgan vositalar orasida vaqtinchalik DNS xotirasini tiklash, DNS manzillarini Googlega o'zgartirish (masalan, Internet aloqasi yoqilganda va sahifalar ochilmasa yordam beradi), tozalash faylni qabul qiladi (uning tarkibini ham ko'rish), IP-ni yangilash, konfiguratsiya va xavfsizlik sozlamalarini tiklash, "reset" tarmoq sozlamalari NetBIOSni qayta ishga tushirish. Tarmoq adapterining MAC manzilini o'zgartirish uchun spoofing ham foydalanishingiz mumkin. Vazifalarni faollashtirish uchun (bir yoki undan ko'p) ularni ro'yxatdan tanlang va keyin derazaning pastki qismidagi tugmani ishlatishni boshlang.
TCP / IP protokoli bilan bog'liq muammolarni bartaraf etish, proksi / VPN sozlamalarini tiklash va shuningdek, Windows Xavfsizlik devorini diagnostika qilish uchun qo'shimcha vositalar (kengaytirilgan ta'mirlash vositalari) ham mavjud. Tez-tez tarmoq muammolari bo'lsa, NetAdapter Repair All in One sizga ko'p vaqtni tejaydi.
Ko'pchilik internetga ulanish muammosiga duch keldi va sababi ba'zan tarmoq kartasini chalkashtirib yuborishga sabab bo'ldi. Buning sababini aniqlashga urinib ko'rishingiz mumkin: ajratib oling va qayta ulang, yo'riqnoma va kompyuterni qayta yoqing, boshqa qurilmalarning internetga ulanishi mumkinligini tekshiring. Ba'zi hollarda kompyuterni qayta ishga tushirmasdan uzoq vaqt ishlayotganda uni qayta ishga tushirishga yordam beradi. Men uchun shaxsan, noutbukda faqatgina bitta variant tarmoq sozlamalarini qayta tiklashga yordam beradi.
Windows 10-dagi adapter tarmoq sozlamalarini tiklash
- 1. Laganda xabarnomasini bosing.
- 2. "Barcha parametrlar".
"Tarmoq va Internet" ni tanlang.
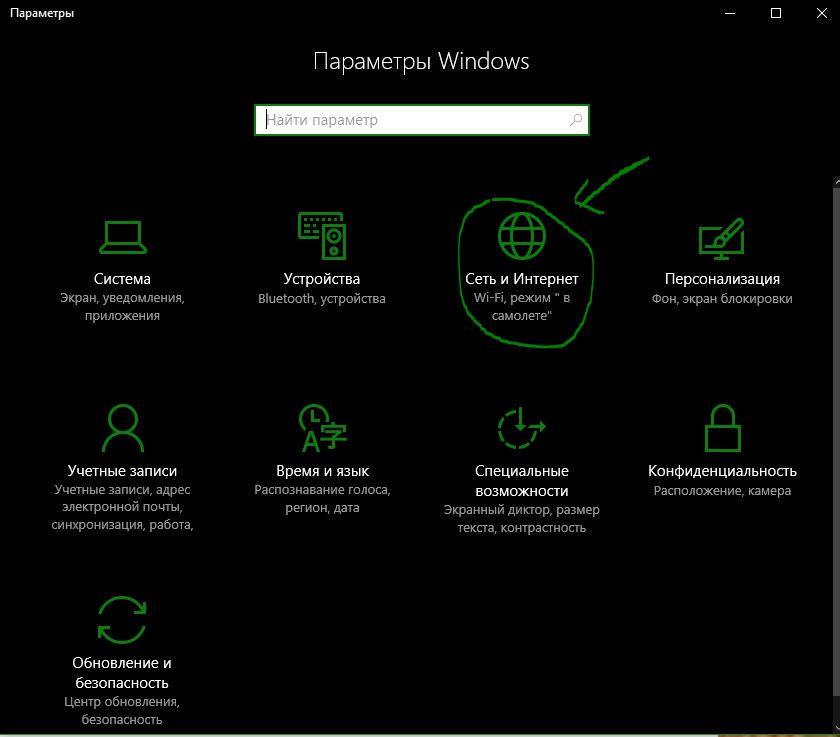
"Holat" ga o'ting va "Tarmoqni qayta tiklash" ni tanlang. Keyinchalik, derazalar kompyuterni qayta ishga tushirishni so'raydi. "Tarmoqqa Muammo bartaraf qilish vositasi" ni tanlashingiz mumkin.
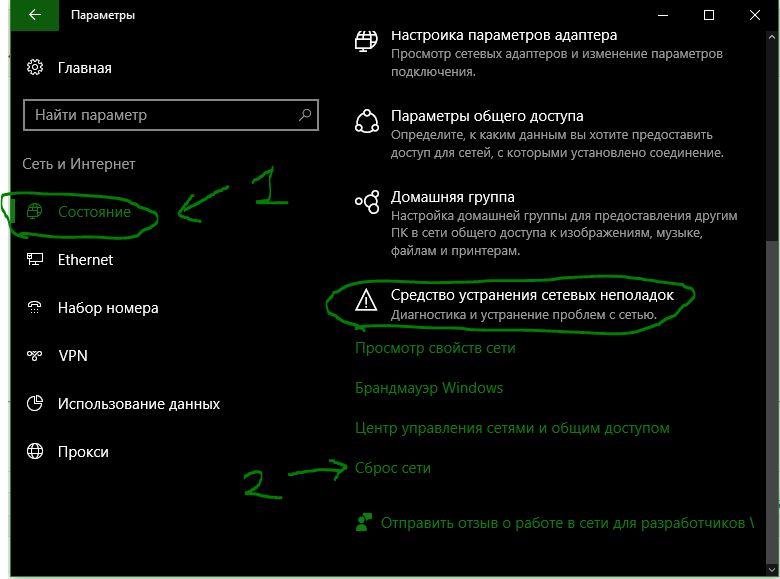
Windows 7 da adapter sozlamalarini tiklash
Boshlash menyusi "boshqaruv paneli"> "tarmoq va internet"> "tarmoqni boshqarish markazi"> "adapter sozlamalarini o'zgartirish".
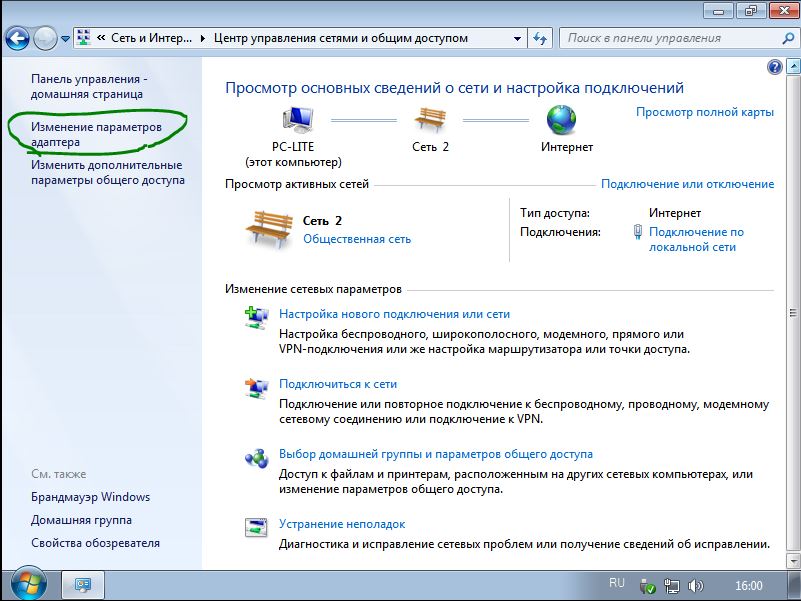
Yoping zarur ulanish . Ochilgan oynada, uni o'chiring va qayta yoqing .
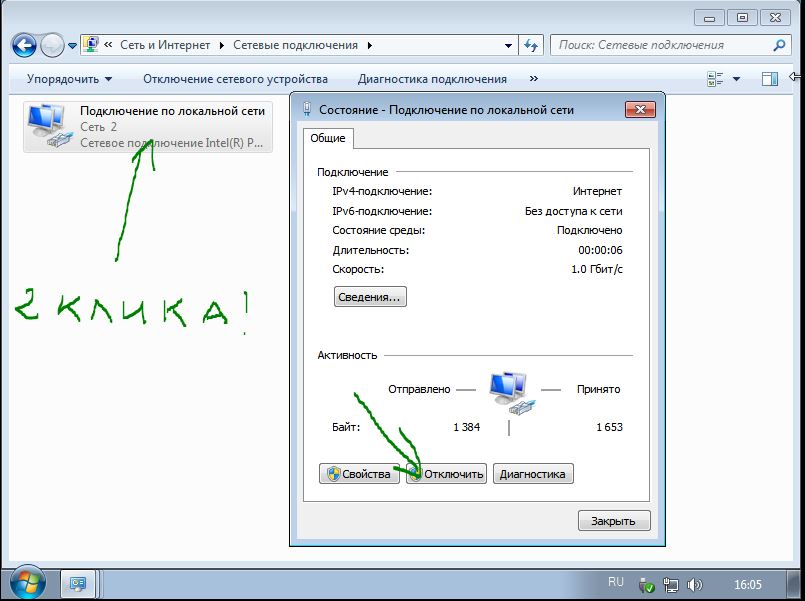
Yuqoridagi usul yordam berilmagan bo'lsa, siz tarmoq kartasi uchun drayverni olib tashlashingiz mumkin. "Boshlash" menyusini oching, "kompyuter" chizig'ini o'ng tugmasini bosing va ochilgan menyuda "Boshqarish" tugmasini bosing.
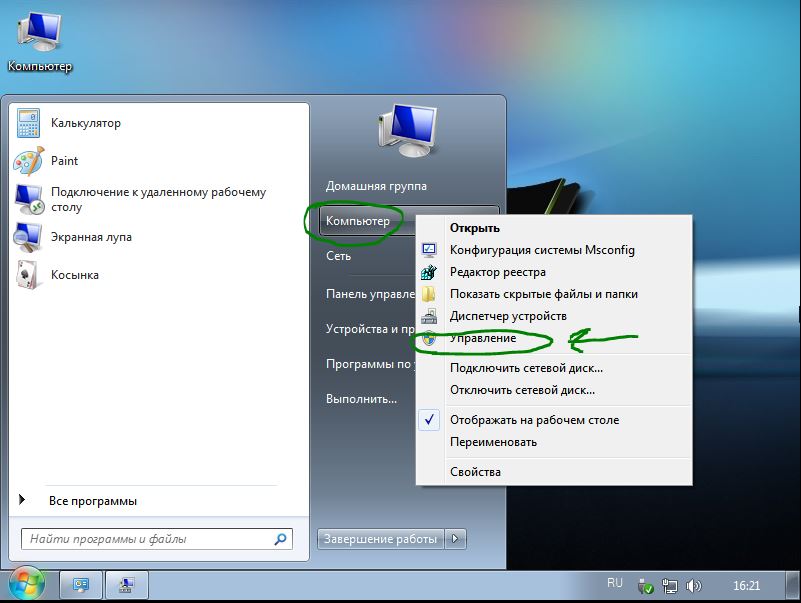
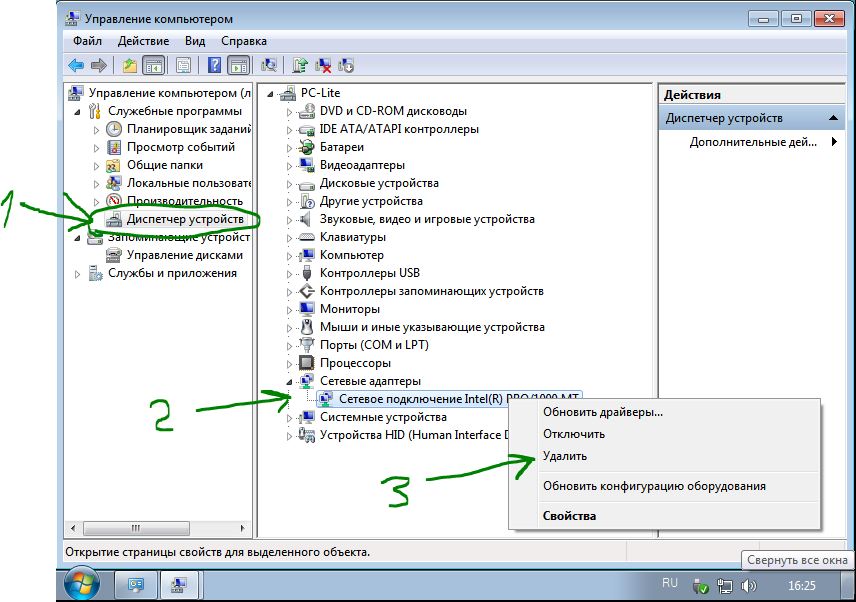
Endi haydovchini qayta tiklashimiz kerak. Buni amalga oshirish uchun "Jurnal" yorlig'ini bosing va "Qurilma konfiguratsiyasini yangilash" pop-up menyusida bosing. Drayv o'zi o'rnatadi. Tarmoq adapteri yoqilganligini tekshiring.
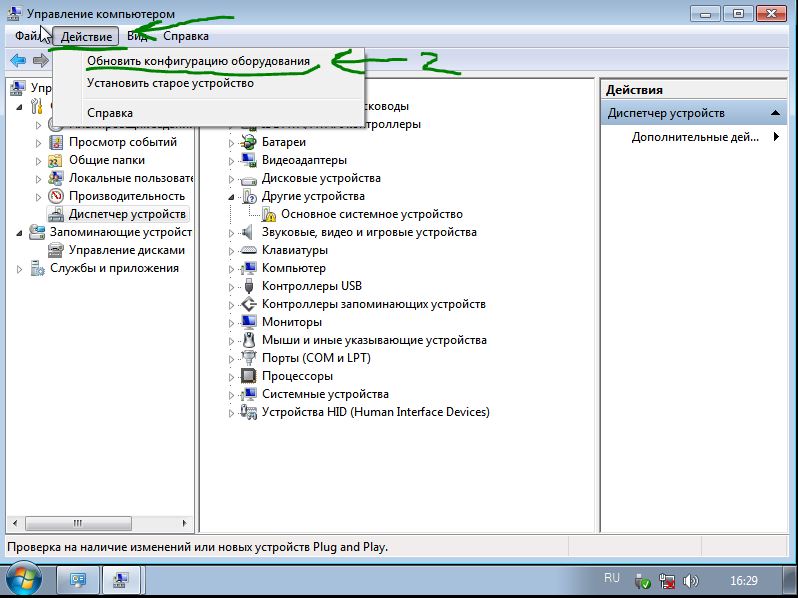
Windows 10 adapterining Wi-Fi tarmoq sozlamalarini tiklash
Muammo mavjud Wi-Fi ulanish adapter, foydalanuvchi barcha ma'lumotlarni to'g'ri kiritgan holda Internetga ulana olmaydi. Ishni boshlash uchun ruterni (modemni) qaytadan boshlang. Agar u yordam qilmasa, Wi-Fi sozlamalarini o'chirishingiz kerak.
- Boshlash menyusida dastur sozlamalarini ochish uchun tishli belgini bosing.
- "Tarmoq va Internet" tugmasini bosing va keyin chapdagi menyuda Wi-Fi-ni bosing.
- O'ngdagi "ma'lum boshqaruv" ni bosing.
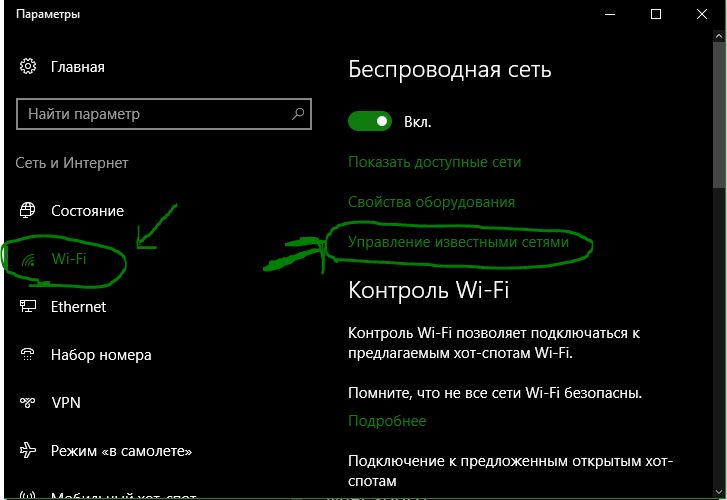
Ulanishni tanlang va unutib qo'ying.
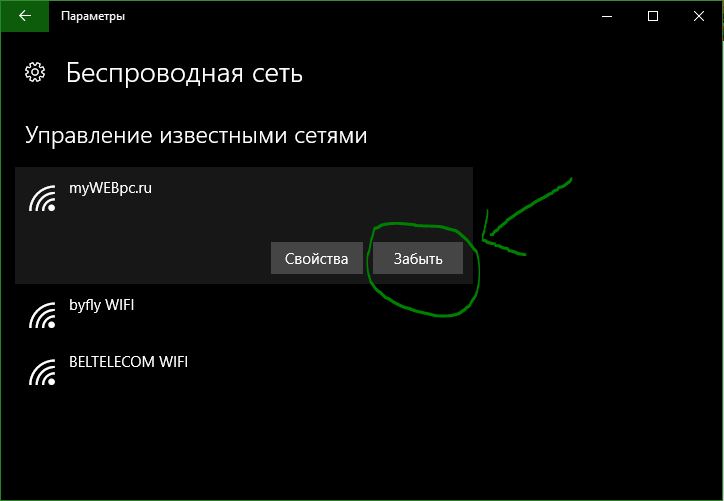
Agar simsiz tarmoqdan foydalansangiz, tarmoq ulanishini ishlatadi, u tarmoqqa ulanish va Wi-Fi ulanishi.
Eslatma: Ushbu qo'llanmada Windows 10 uchun.
Windows 10 uchun bir nechta variant mavjud. Ba'zan Windows adapterini birinchi o'ringa qo'yish kerak bo'lsa ham.
Simsiz tarmoqlar, simsiz tarmoq ulanishlari, simsiz tarmoqlar, simsiz VPN va simsiz tarmoqlarni ko'rib chiqing.
Windows'dagi tarmoq adapteri ustunliklarini o'zgartirish 10
Siz PowerShell yoki boshqasidan foydalanishingiz mumkin.
PowerShellni yoqtiraman. Shunday qilib, u erda boshlang.
Quvvatli yo'l
Birinchi PowerShell so'rovi:
- Shakllar va klavishalar Windows powershell ko'rsatiladi.
Bu yuqori PowerShell buyrug'ini ochadi. Shuningdek, yozuvni yoqish qobiliyatini ishga tushirishingiz mumkin. Yuqoridagi rasmda u qanday amalga oshirilganligini ko'rsatadi.
Get-NetIPInterface . Bu barcha tarmoq adapterlarini, ularning interfeys indeksi raqamini va interfeys o'lchovlarini ko'rsatadi.
Adapter har bir adapterning noyob raqamidir. Bundan tashqari, ushbu nuqtadagi vaqtning o'zida barcha adapterli oynalarni listelaydi.
Xabar ustun ustuni. Barcha adapterlar uchun ustuvorliklar.
Set-NetIPInterface -InterfaceIndex "-InterfaceMetric" adapterining yangi ustuvorligini ishga tushiring ".
Misol: Set-NetIPInterface -InterfaceIndex "11" -InterfaceMetric "90"
90 qiymatiga adapter.
Past InterfaceMetric raqami bilan adapter ustunlik beriladi.
O'zgarishni tekshirish uchun buyruq satridan foydalaning.
Xabar usuli
Agar siz grafik foydalanuvchi interfeysini tanlasangiz, buni ham qilishingiz mumkin. Bu PowerShell usuli kabi oddiy.
Bu tarmoq adapteri uchun umumiy nuqtai.
Misol uchun, uni tanlashingiz tavsiya etiladi. Men sizga PowerShell buyrug'ini to'g'ridan-to'g'ri o'qish uchun Get-NetIPInterface buyrug'ini beraman.
1-qadam : Windows tugmasini bosing, ncpa.cpl kiriting va unga uring. Bu esa Tarmoq ulanishlari ro'yxatini ochadi.
2-qadam : kontekst menyusini bosing. Ushbu adapterning xususiyatlari oynasini ochadi.
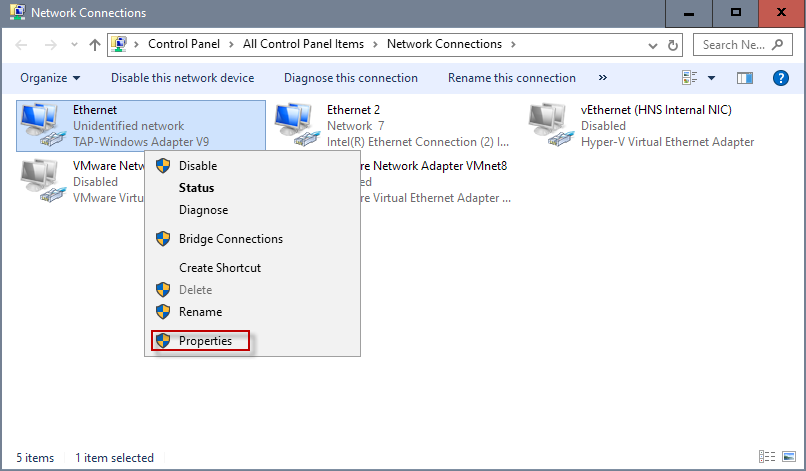
3-qadam : Internet protokolining 4-versiyasini (TCP / IPv4) toping, uni tanlang va Xususiyatlar tugmasini bosing. Eslatma: Ulanishingiz IPv6 bo'lsa, buning o'rniga Internet protokoli 6 (TCP / IPv6) ni tanlang.
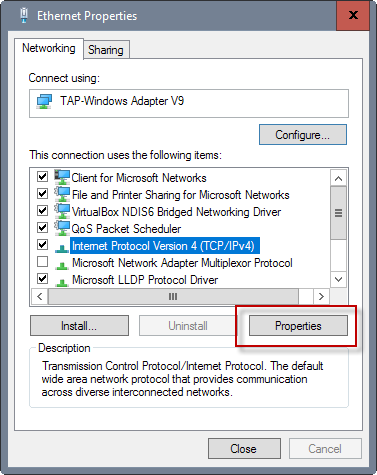
4-qadam : tugmani toping.
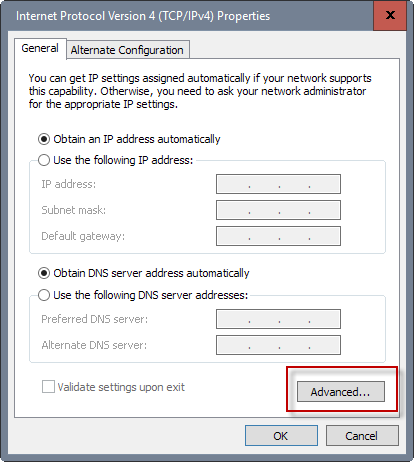
5-qadam : U erda siz pastki qismdagi Interface metrikasini topasiz. Avtomatik metrik qutidagi tasdiq belgisini olib tashlang va yangi maxsus raqamni kiriting. Pastki adapter uchun ajratilgan bo'lgani uchun 2 yoki undan yuqori qiymatni tanlaganingizga ishonch hosil qiling.
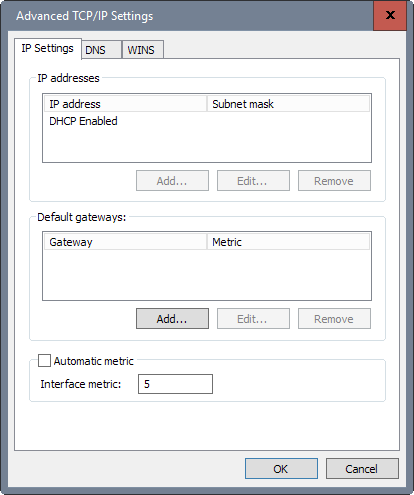
6-qadam: Bu yerni bosing.
Yuqorida ishlatiladigan PowerShell buyrug'idan foydalanaman.
Buni qanday amalga oshirish kerakligiga ishonchingiz komilmi?Va agar hamma narsa bir joyda bo'lsa edi?