Anslut wifi-router utan dator. Är det möjligt att ställa in en router utan dator? Vi konfigurerar Tp-Link Wi-Fi-router från en surfplatta eller smartphone
- Förberedelse: vi ansluter routern
- Komma igång med att konfigurera routern från surfplattan
- Konfigurera routern via webbläsaren på surfplattan
- efterord
- Anslut telefonen till routern
- Konfigurera routern
- Anpassa din internetanslutning
- Vi konfigurerar Wi-Fi
- Ändra lösenordet till adminpanelen
Under mycket lång tid skulle jag skriva den här instruktionen, men den fungerade fortfarande inte. Och slutligen har det efterlängtade ögonblicket kommit.

I den här artikeln kommer jag att berätta för dig och visa allt i detalj på bilderna hur du ställer in Wi-Fi-router utan dator. Har bara routern och surfplattan själv. Tja, eller en smartphone. Dessutom, oavsett vad operativsystem Din surfplatta (smartphone) fungerar. Detta kan vara Android, iOS eller Windows-telefon . Kan anpassas från iPad eller iPhone.
I kommentarerna frågades jag ofta om det var möjligt att ställa in en router med bara en telefon eller en surfplatta. Vad gör man om huset inte har en dator, bärbar dator, netbook etc. Ja, och det är inte svårt att föreställa sig ett fall när man inte har en dator, men då finns det många mobila enheter som kan ansluta till Internet via Wi-Fi. Och du bestämde dig för att köpa en router som skulle distribuera Internet till dina enheter.
Men här kommer problemet: ”Hur kan jag ställa in den här routern om jag inte har en bärbar dator. Och det finns till exempel bara en surfplatta. Var är instruktionen och kan den göras alls? ”Ja, det är möjligt. Jag ska berätta nu. Naturligtvis kan du låna en bärbar dator, till exempel från vänner, och ställa in den enligt denna instruktion. Men det är inte nödvändigt.
Vad behöver vi?
Vi behöver själva routern och några mobil enhet som kan ansluta till trådlöst nätverk . Från vilken vi kommer att utföra inställningen. Tja, Internet borde vara i ditt hus, jag tror att det är klart.
Jag kontrollerade allt och allt fungerar. Jag kommer att visa hela processen med exemplet med samma Tp-Link WR841N-router och ASUS MeMO Pad FHD 10- surfplatta som körs på Android. Du kan också ha en annan enhet, till exempel en smartphone. Bara på surfplattan är mycket mer bekvämt på grund av den större skärmen.
När det gäller själva routern kan den vara vilken som helst, inte nödvändigtvis Tp-Link. Om du har Asus, D-Link, ZyXEL, etc., kommer bara kontrollpanelen att vara annorlunda. Och så i allmänhet kommer allt att vara detsamma som i den här handboken.
Förberedelse: vi ansluter routern
Först av allt rekommenderar jag att du gör en fullständig återställning av din router. Det spelar ingen roll, det är nytt från butiken eller har redan fungerat någonstans, inställningarna måste rensas. Kanske var det redan konfigurerat, och vi behöver inga gamla inställningar. På grund av dem kan många problem uppstå. Därför tittar vi på artikeln “” och gör som den säger. Klar? Bra, fortsätt. Om något inte fungerar, fortsätt bara, låt oss hoppas att det inte finns några inställningar vi inte behöver.
Vi fäster vid antenn routern (om de är borttagbara), sedan ansluter vi strömkabeln och kopplar in den. Vi ansluter till den blå WAN-kontakten nätverkskabel internet. Vilken leverantör som har varit i ditt hus (det skulle vara bra att vara säker på att Internet fungerar och betalas för. Och sedan under installationsprocessen kan det uppstå problem och du kommer att tro att routern eller konfigurationsmetoden är skylden för allt).

Ansluten, indikatorerna blinkade, allt är bra. Om indikatorerna på routern inte slås på efter att ha kopplats till nätverket, är det möjligt att det stängs av med en knapp, vilket kan vara fallet med själva routern. Kolla in det.
Nu tar vi hand om en surfplatta, smartphone, telefon (vad du har där) och går vidare till nästa artikel i våra instruktioner.
Komma igång med att konfigurera routern från surfplattan
Som standard är Wi-Fi-skydd inte installerat och nätverket är öppet. Nu kommer vi att ansluta surfplattan till den (i mitt fall, när jag fortsätter att skriva tabletten, kommer jag att ange den enhet som vi ställer in från).
Gå till inställningarna nätverksanslutningar (vi måste aktivera Wi-Fi).
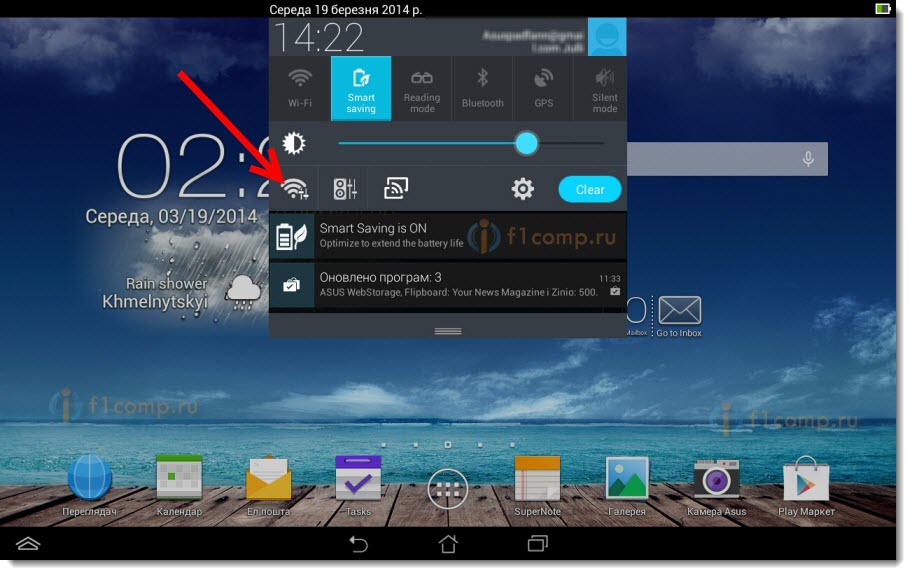
Här, uppmärksamhet! Det kommer att ha ett standardnamn och är öppet. Det är viktigt att välja vårt nätverk. Om du är osäker, stäng bara av routern från uttaget (stäng av och slå på Wi-Fi på själva enheten) och se om nätverket försvinner. I så fall är det ditt nätverk, välj det.
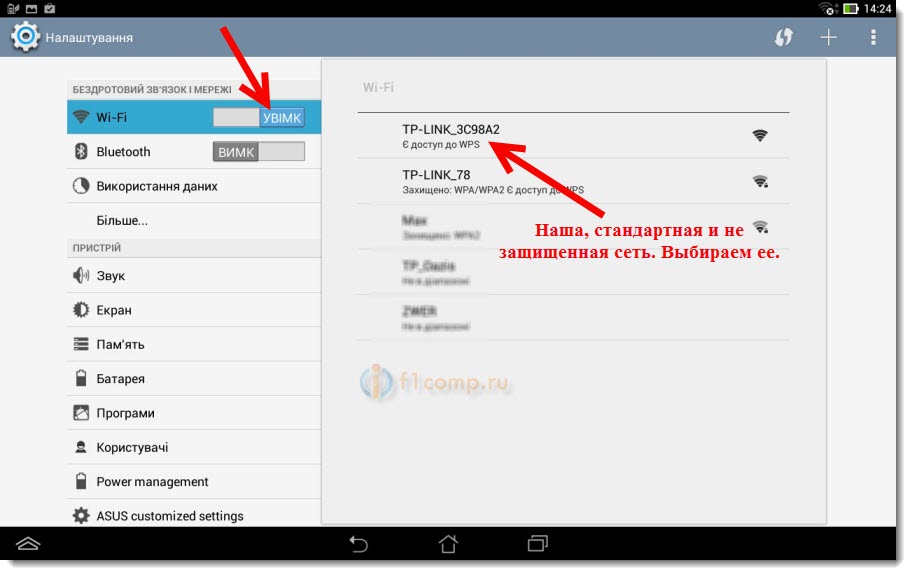
Ett fönster visas. Klicka bara på Anslut .
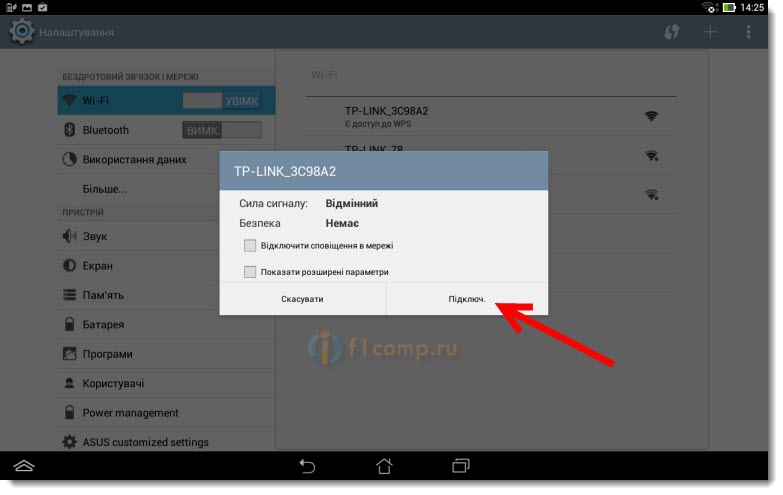
Om allt är bra visas statusen " Ansluten " nära nätverket och ikonen med nätverksavdelningarna visas överst.
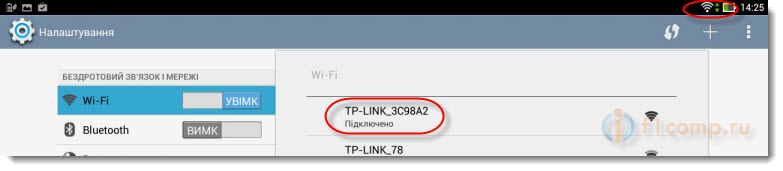
Allt, vår surfplatta är ansluten till vårt trådlösa nätverk. Du kan gå vidare till inställningarna.
Konfigurera routern via webbläsaren på surfplattan
Dessa parametrar måste ställas in på fliken Nätverk - WAN . Till skillnad från WAN-anslutningstypen väljer vi nödvändig teknik. Och redan på grundval av en viss teknik ställer vi in alla nödvändiga parametrar: namn, inloggning, statisk IP eller DNS.
När alla inställningar anges och markeras klickar du sedan på Spara- knappen för att spara inställningarna.
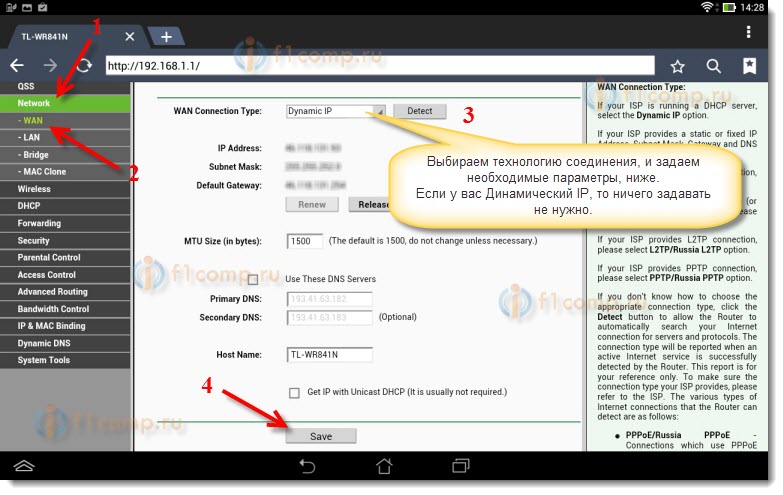
Var särskilt uppmärksam på inställningarna jag skrev om ovan. Som sagt, de är de viktigaste.
Mittemot objektet för trådlöst nätverk ställer vi in namnet på ditt Wi-Fi-nätverk (skriv bara på engelska bokstäver, nummer är möjliga). Detta namn kommer att visas på alla enheter.
I motsatt region anger du landet där du bor.
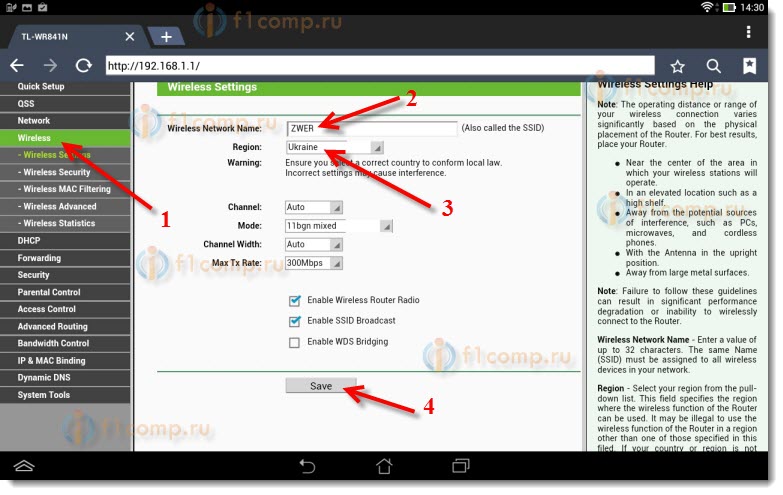
Om ett fönster visas klickar du bara på OK .
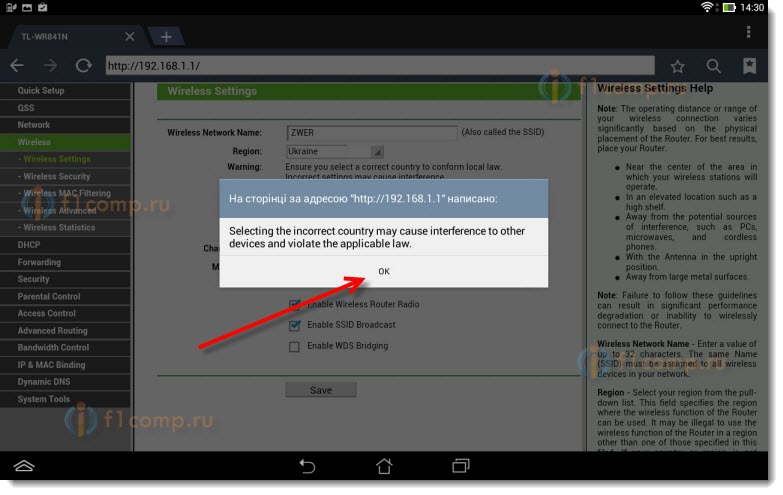
Vi installerar skydd i ett trådlöst nätverk
Öppna artikeln Trådlös - Trådlös säkerhet .
Välj WPA / WPA2 - Personlig (rekommenderas) .
Mittemot PSK-lösenord, skapa och skriv ner ett lösenord. Det kommer att användas för att ansluta till din Wi-Fi. Använd engelska bokstäver och siffror. Skapa ett lösenord på minst 8 tecken. Håll bokföringsregistret, det betyder något.
Var noga med att skriva lösenordet på ett papper och placera det på ett säkert ställe så att du inte glömmer det. Och sedan måste du återställa alla inställningar och konfigurera om.
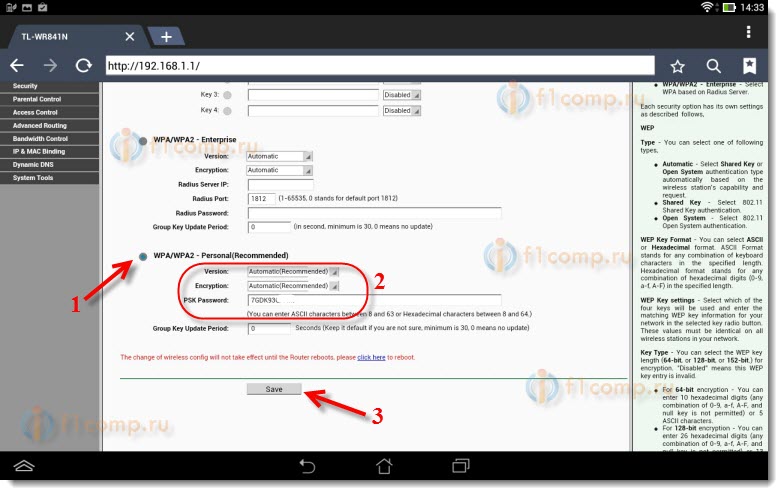
Ändra lösenord för åtkomst till inställningar
Vi måste ändra standardadministratören och admin, som används för att ange routerns inställningar. Att ingen annan än oss kunde få tillgång till inställningarna.
Klicka på fliken Systemverktyg - Lösenord .
Ställ in ett vanligt användarnamn och lösenord. Och nedan ställer du in dina nya data. Jag lämnade användarnamnadministratören, jag kom med mitt lösenord.
Det här lösenordet skriver också ner, vilket inte skulle glömma.
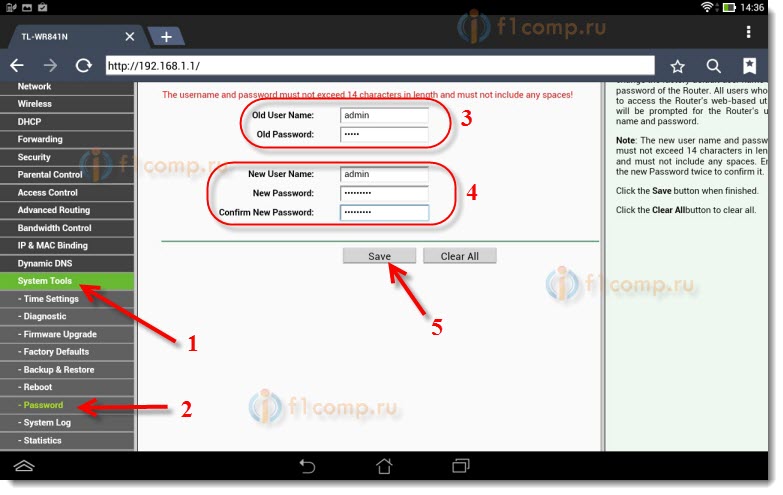
Efter att du har klickat på Spara- knappen visas ett fönster igen som ber om inloggning och lösenord. Du måste ange de nya uppgifterna redan (som du angav ovan) och klicka på inloggningsknappen .
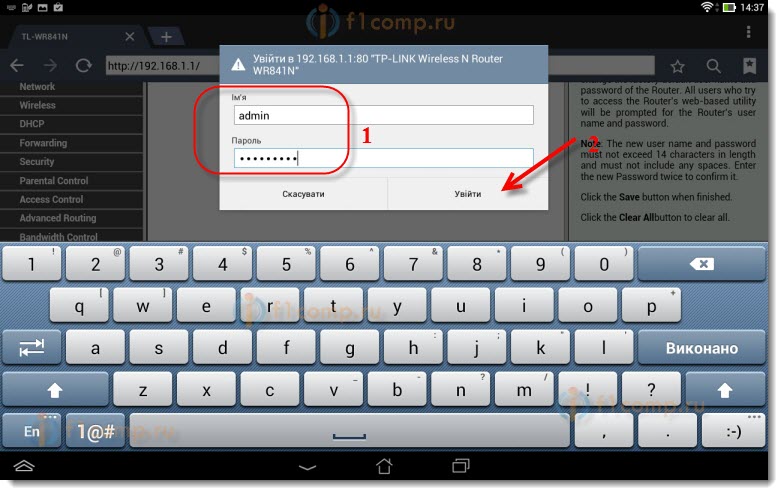
Vi kommer igen till kontrollpanelen.
Kan förekomma till exempel, eller. Om detta skrev jag också.
efterord
En enorm artikel visade sig, många skärmdumpar, men på ett annat sätt - inget sätt. Jag försökte göra artikeln så klar och enkel som möjligt.
Som du ser kan du konfigurera routern utan en dator, men helt enkelt med mobiltelefon eller surfplatta. Jag tror att även från TV: n kan anpassas. Och det här är ingen stor sak. Det viktigaste är att följa anvisningarna och kontrollera inställningarna som indikerar att det senare inte skulle finnas några andra problem.
Om du har några frågor, kommentarer eller förslag kommer jag gärna att höra dem i kommentarerna!
Trådlösa nätverk är så inbyggda i våra dagliga liv att det redan är svårt för många att föreställa sig det utan Wi-Fi-nätverk. Denna standard används i nästan alla enheter - från persondatorer och slutar videoövervakningssystem . Nu har många i familjen sin egen persondator, såväl som en smartphone, e-bok och andra prylar, vars arbete beror på Internet. Därför är Wi-Fi-routrar eller som vissa av dem kallar routrar i vår tid tillgängliga i nästan varje lägenhet.
Med utvecklingen av IT-teknik kan routrar konfigureras från valfri enhet
Många vet redan hur man ställer in sina Wi-Fi-enheter för att göra detta, helt enkelt ansluta dem och datorn till LAN-anslutningarna och göra inställningarna, enligt manualen, som nästan alltid ingår. Men vad kan man göra om det inte finns någon elektronisk dator till hands? I den här artikeln ska vi titta på hur du kan konfigurera en router från en telefon eller surfplatta när du inte har en dator eller bärbar dator.
Innan du börjar konfigurera routern måste du naturligtvis slå på den. Vi ansluter strömadaptern till ett eluttag och ansluter huvudinternet till en WAN-routerkontakt, vanligtvis är den markerad med blått.
Därefter måste du återställa enheten till fabriksinställningarna. Det spelar ingen roll om du köpte en ny i butiken eller om du redan använde den tidigare, du måste göra det, för om den redan var ansluten och konfigurerad, kunde det ha sparat parametrarna som är olämpliga för ditt nätverk. För att återställa inställningarna, måste du hitta ett litet hål på baksidan av enheten, bredvid vilken är inskriptionen "Återställ", där det finns en knapp. Ta något skarpt som nålar eller stift och håll in den här knappen en stund. Efter cirka 10 sekunder ljusindikatorer på routern ska blinka, och han startade om, återställa fabriksinställningarna.
Anslut telefonen till routern
Om du återställer standardinställningarna finns det inget lösenord för din enhets Wi-Fi-nätverk, det kommer att vara allmänt tillgängligt. Gå till telefonens inställningar, slå på Wi-Fi och hitta ditt nätverk i listan över trådlösa nätverk. Det kan ha ett standardnamn, vilket kommer att vara namnet på företaget som tillverkade enheten, och även detta nätverk bör ha den bästa signalnivån. Om du tvivlar på att det här är exakt routerns nätverk, kan du försöka stänga av och slå på enheten, medan telefonen ska försvinna från listan och sedan dyka upp igen. Klicka på "anslut", och om du lyckas ansluta till toppen av skärmen på din gadget kommer nätverkets status att visas i form av en ikon som indikerar att Wi-Fi är aktivt.
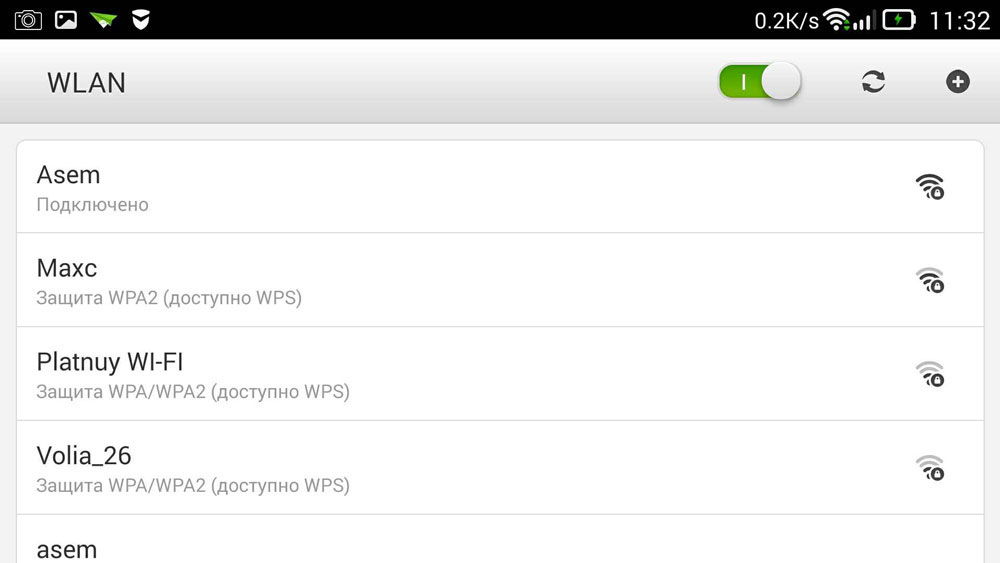
Konfigurera routern
Processen för att ställa in enheten via telefonen är densamma som när det gäller drift av en dator eller bärbar dator. För att konfigurera, öppna alla webbläsare som är installerade på din telefon, till exempel, google chrome , och i adressfältet anger du standarden för alla prylar adress 192.168.0.1 eller 192.168.1.1, klicka på "Go" -knappen. I fönstret som öppnas finns det två tomma fält, där vi måste ange inloggning och kod för att komma åt adminpanelen på routern . Eftersom vi tappade alla inställningar på standardinställningarna kommer dessa data att vara standard, oftast är det angivna användarnamnet admin och lösenordet är admin. Om dessa data inte passar, titta på botten av själva enheten eller i instruktionerna, bör de alla skrivas där. När du anger denna information måste du gå till routerns webbgränssnitt själv.
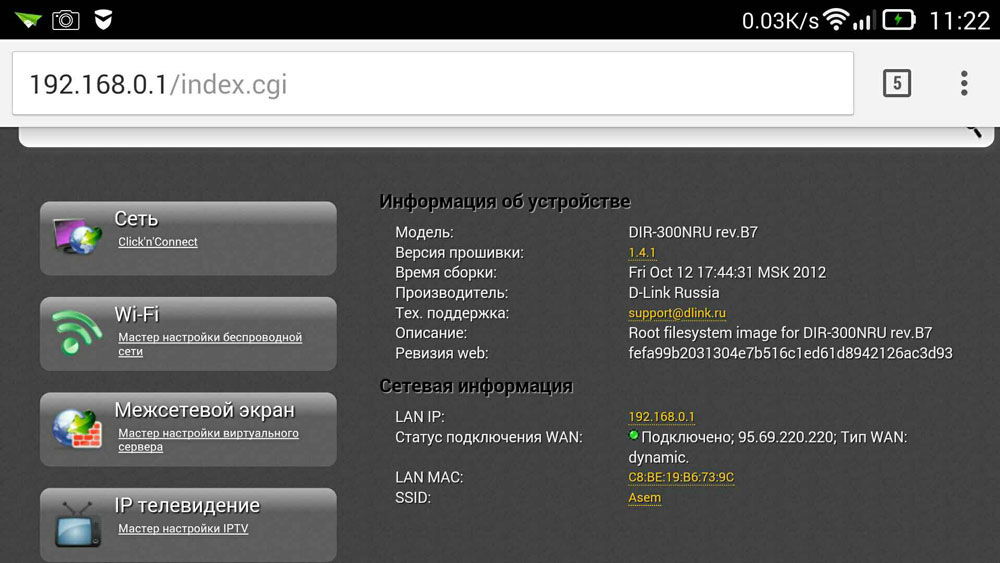
Egentligen består konfigurationen av själva routern av tre steg.
Anpassa din internetanslutning
Det huvudsakliga steget är att ange parametrarna för din leverantör, i adminpanelen på routern utförs dessa inställningar oftast på fliken WAN. Här måste du ange typen av anslutning till webben (till exempel den mest använda i Ryssland PPPoE), samt leverantören av användarnamn och lösenord. Detta inloggningspar med lösenord utfärdades till dig när du ansluter. Försök hitta ditt kontrakt, som utfärdades till dig när du ansluter till Internet, allt ska skrivas i det. Spara dem efter att ha angett dessa inställningar. Du kan också prova automatiskt steg för steg-installation enhet, kan vissa enheter göra allt på maskinen, samt bestämma vilken typ av nätverk som din router ansluter till leverantören genom. I detta fall måste du bara ange ditt användarnamn och lösenord.
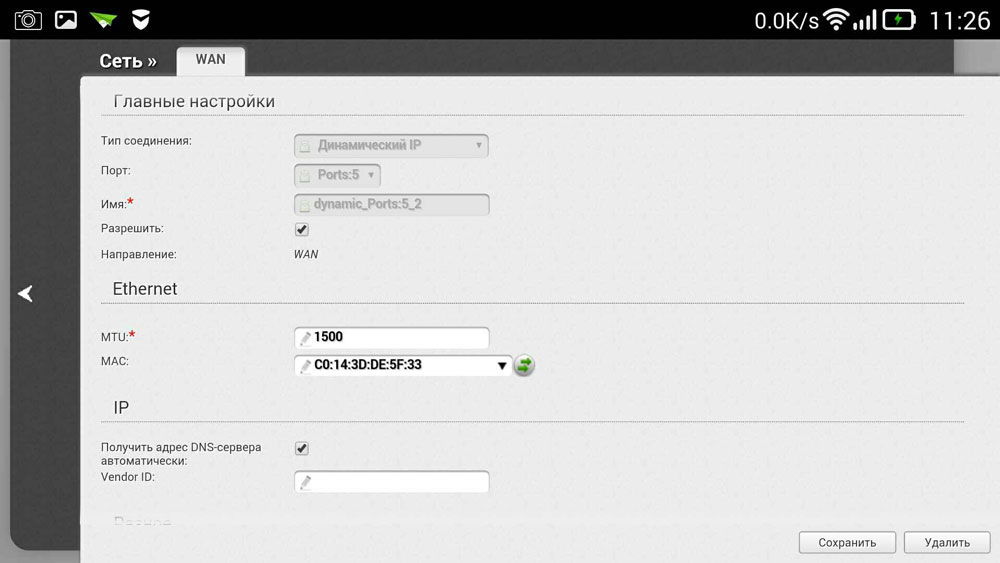
Vi konfigurerar Wi-Fi
Om du inte vill att främlingar ska använda ditt trådlösa nätverk och därmed minska internetanslutningshastigheten kan du ställa in Wi-Fi genom att ställa in ett lösenord för det. Därefter tillgång till globala nätverk via din router kan endast de som du kan berätta det här lösenordet få emot.
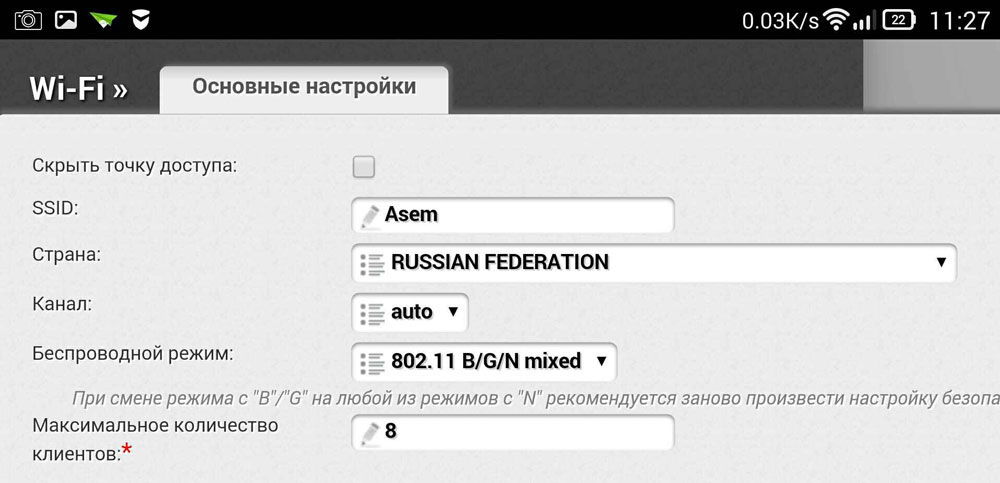
Gå till avsnittet Trådlös adminpanel och ange namnet på ditt trådlösa nätverk i raden för trådlöst nätverk. Ange ett namn Wi-Fi-nätverk Du kommer att bli lättare att navigera när du ansluter andra enheter. Gå sedan till fliken Trådlös säkerhet och ange säkerhetsinställningar . För säkerhetstypen väljer du den rekommenderade WPA / WPA2 och ange din åtkomstkod, som består av minst åtta tecken i fältet Lösenord. Uppfinna inte ett för komplicerat lösenord, för i framtiden kanske du måste ange det på dina andra prylar, och detta kommer att skapa onödiga svårigheter för dig att ansluta.
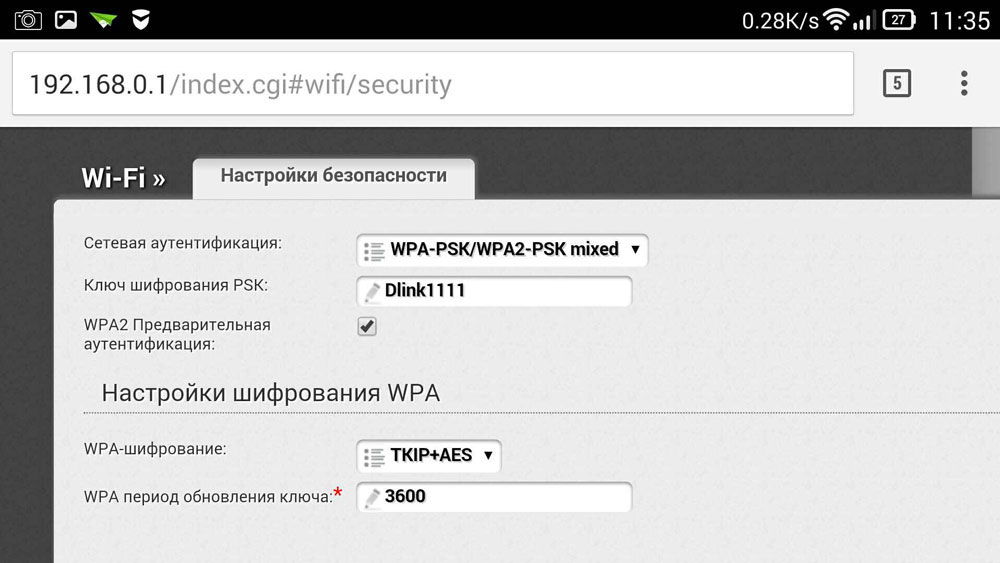
Ändra lösenordet till adminpanelen
Så att ingen kunde ändra dina alternativ, även med tillgång till Wi-Fi, kan du skydda din adminpanel genom att ändra standardinloggnings- och lösenordsparet till dina mer komplexa. Beroende på routerns tillverkare kan dessa inställningar lagras i olika flikar, till exempel Systemverktyg, hitta önskad flik, leta efter lösenordsparametern. Här måste du ange ditt namn och lösenord. Efter ovanstående måste enheten startas om för att aktivera den med nya alternativ. När du har startat om öppnar du listan över Wi-Fi-nätverk på telefonen och hittar namnet på det nätverk som du angav när du konfigurerade. Du måste också ange dina nya data. Om allt görs korrekt ansluter telefonen automatiskt till Internet för att kontrollera det, du kan försöka gå till valfri resurs i det globala nätverket.
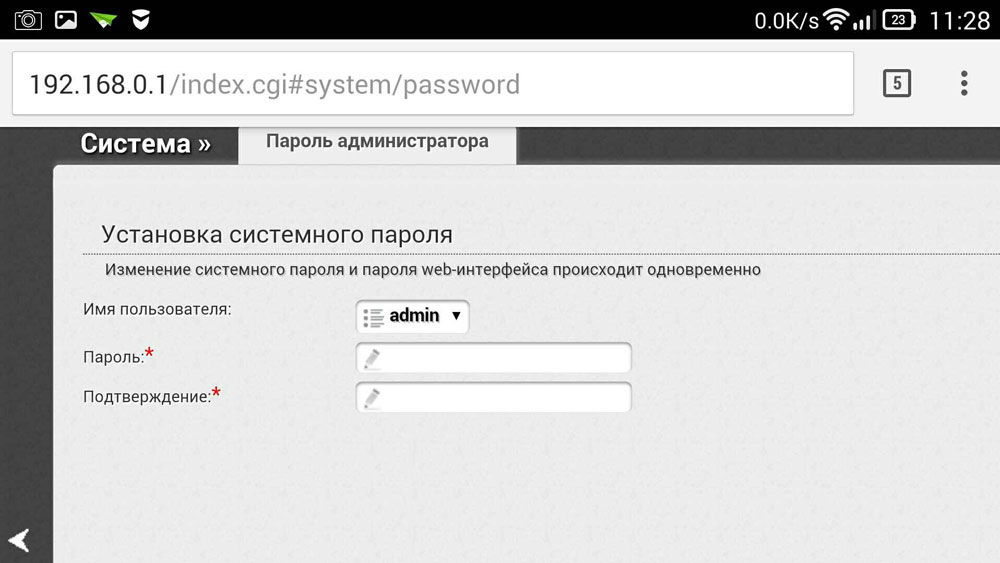
Så vi lärde oss hur du enkelt kan konfigurera routern, även utan att ha en dator eller bärbar dator till hands. I allmänhet installationsprocedur nästan samma som när du använder en dator. Om du har försökt konfigurera en router från en dator eller bärbar dator tidigare, kommer det inte att göra det svårt för dig från en telefon.
Var är instruktionen och kan den göras alls?Vad behöver vi?
Klar?
Men vad kan man göra om det inte finns någon elektronisk dator till hands?