Оқылмайтын флэш-дискіні қалай қалпына келтіруге болады. Diskpart: жад картасын, USB-таяқшаны немесе қатты дискіні қалпына келтіру
- Оқылмайтын флэш-дискіні қалай қалпына келтіруге болады. Diskpart: жад картасын, USB-таяқшаны немесе...
- Diskpart
- Дискіні бөлу және пішімдеу
- Вирустарды қалпына келтіру
- Файлдар флеш-дискіден жойылды (қолмен немесе пішімдеуден кейін)
- USB флэш-жады қосылған кезде анықталмады
- Дискідегі орын азайған
- Windows xp
- Windows Vista / 7
- Барлық нұсқаларында, соның ішінде 8 / 8.1
- Сатып алынған флэш-дискінің нақты көлемі жарияланғаннан аз
- Ашылмаған флэш-дискіні қалай қалпына келтіру керек
- Пішімдеуден кейін флэш-дискіні қалай қалпына келтіру керек
- Вирустардан кейін флэш-дискіні қалпына келтіру
- Механикалық бүлінгеннен кейін флэш-дискіні қалпына келтіру мүмкін бе?
Оқылмайтын флэш-дискіні қалай қалпына келтіруге болады. Diskpart: жад картасын, USB-таяқшаны немесе қатты дискіні қалпына келтіру
Егер USB флэш-жады, жад картасы немесе кез-келген сақтау құралының басқа түрі дұрыс жұмыс істемесе, дискіні және оның бөлімдерін «Тазалау» пәрменін және Diskpart құралын пайдалану арқылы тазалау проблемаларды шешудің бір жолы болып табылады. Осылайша, пішімделе алмайтын немесе сыйымдылығы дұрыс көрсетілмеген дискімен проблемаларды шешуге болады.
Бұл трюк кірістірілген жоюға болмайтын бөлімдерді де алып тастайды Windows құралы мысалы, Дискіні басқару. Бұл процесс дискідегі бөлім кестесін толығымен алып тастайды, ол қайта жазуға мүмкіндік береді.
Ескерту: Бұл үдеріс бүкіл дискіні толығымен өшіреді, сондықтан файлдарыңыздың қауіпсіздігіне алаңдаңыз. Сондай-ақ, таңдалғанын тексеріңіз оң жақтағы диск әйтпесе, дұрыс емес дискінің деректері кездейсоқ жойылуы мүмкін.
Пәрмен жолын әкімші ретінде іске қосыңыз
Жұмысты бастау үшін әкімші ретінде пәрмен жолын іске қосыңыз. Windows 10 немесе 8.1-де, Бастау мәзірінде тінтуірдің оң жағын басып, «Пәрменді шақыру (Әкімші)» тармағын таңдаңыз.
Windows 7 жүйесінде Бастау мәзірінде «Командалық шақыру» табыңыз. «Әкімші ретінде іске қосу» тармағын таңдау үшін тінтуірдің оң жақ батырмасын басыңыз.
Diskpart
Дискіді тазарту үшін, Diskpart пәрменін пайдаланыңыз. Жалғастырмас бұрын, қажетті USB дискісін, жад картасын немесе тазалауға болатын басқа құрылғының компьютерге қосылғанын тексеріңіз.
Дискарт құралын іске қосу үшін, Пәрмен сұрау терезесінде тиісті пәрменді енгізіңіз және Enter пернесін басыңыз:
Diskpart
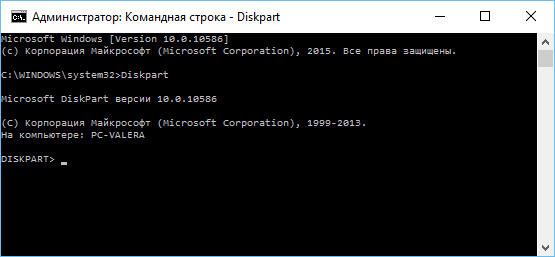
Төмендегі пәрменді енгізу арқылы компьютерде орнатылған дискілердің тізімін көрсетіңіз:
дискідегі тізім
Пәрменнің нәтижелерін қарап шығып, тазалағыңыз келетін дискі санын анықтаңыз.
Сақ болыңыз! Егер дұрыс емес диск нөмірін таңдасаңыз, ол өшіріледі және маңызды деректер жоғалады.
Төмендегі скриншотта Disk 0-ке сыйымдылығы 111 Гбайт, ал диск 1 сыйымдылығы 15 ГБ болады. Бізге 15 Гб дискі қажет екенін білеміз. Осылайша диск 1 - USB диск, ал Диск - ішкі қатты диск компьютер.
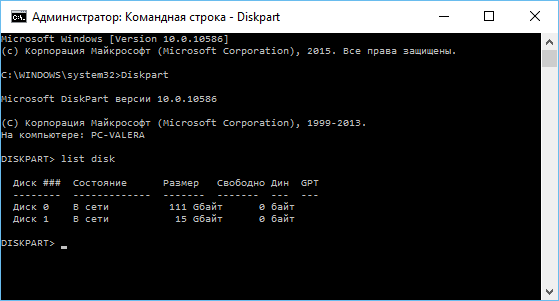
Дискідегі нөмір анықталғаннан кейін # нөмірін диск нөмірімен ауыстырып, келесі пәрменді енгізіңіз.
Абайлаңыз: өте мұқият болыңыз. Егер қате диск нөмірі көрсетілсе, дұрыс емес дискідегі барлық деректер жойылады.
дискіні таңдау
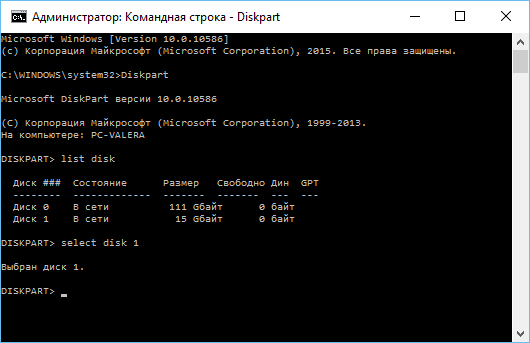
Diskpart командасы көрсетілген дискіні таңдайды. Енді барлық іс-шаралар онымен жасалады. Үшін толық тазарту Бөлім кестесіне келесі пәрменді енгізіңіз және Enter пернесін басыңыз.
Назар аударыңыз: Бұл команда көрсетілген дискідегі барлық деректерді жояды! Жалғастырар алдында барлық маңызды деректердің көшірмелерінің бар екеніне көз жеткізіңіз.
Таза
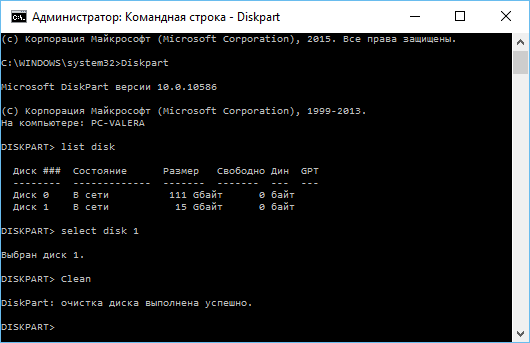
Егер бәрі дұрыс орындалса, «дискіні тазалау сәтті аяқталды» деп көресіз. Пәрмен жолын жабыңыз.
Дискіні бөлу және пішімдеу
Енді кірістірілген Windows Disk Management құралын пайдалану арқылы дискке бөлімдер жасай аласыз және оны пішімдей аласыз. Сіз бұл үшін де пайдалана аласыз diskpart командасы бірақ Дискіні басқару құралын пайдалану әлдеқайда жеңіл.
Windows 10 немесе 8.1 жүйесінде Дискілерді басқару құралын іске қосу үшін Бастау мәзірінде тінтуірдің оң жағын басып, «Дискіні басқару» тармағын таңдаңыз.
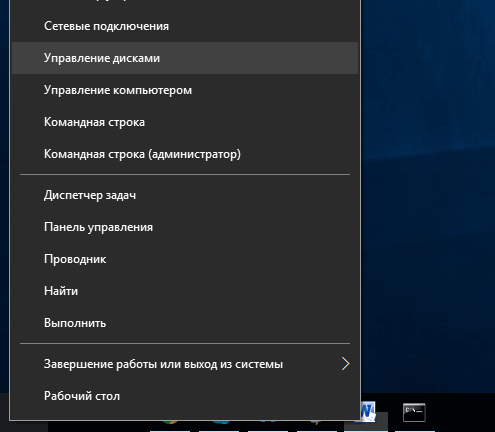
Енді сіз жұмыс істеген дискіде бөлімдер жоқ екенін көресіз. Бөлінбейтін аймақты тінтуірдің оң жақ түймешігімен нұқып, дискіге бөлім жасау үшін және оны қажетті файлдық жүйеде пішімдеу үшін «Қарапайым дыбыс жасау» тармағын таңдаңыз. Әдепкі бойынша, Windows бүкіл дискінің өлшемін бір бөлікке бөледі.
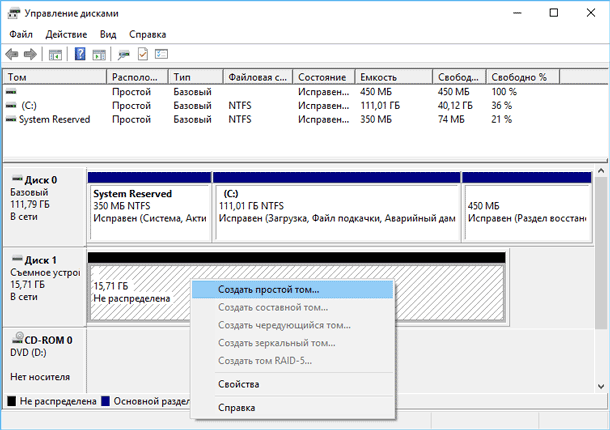
Егер сипатталған әдіс жұмыс істемесе, мысалы, дискі тазартылады, бірақ оны бөлуге немесе пішімдеуге болмайды немесе диск бөлімі оны анықтамайды, одан кейін диск физикалық зақымданып, қалыпты жұмыс істей алмайды. Бірақ дискіні диск арқылы тазалау функциясы дискілерді өмірге қайтаруға мүмкіндік беретін шешім болып табылады, ол бірінші көзбен мүлдем үмітсіз болып көрінеді.
Егер сіз қайталанатын ескертулерге қарамастан, сіз әлі де дұрыс емес дискіні тазартсаңыз (және бұл өте жиі орын алса), сізді ұнатпаңыз. Оның деректері қалпына келуі мүмкін. Hetman Software - Hetman Partition Recovery компаниясынан деректерді қалпына келтірудің тамаша құралы.
Флэш-дискіні қалпына келтіре отырып, әркім өзінің бір нәрсені түсінеді, сондықтан бұл материал ең көп бар жиі кездесетін мәселелер олар кездеседі.
Егер сіз БАҚ-та файлдарды үнемі жоғалтуға дайын болмасаңыз, сауықтыру үшін мамандармен хабарласыңыз.
Вирустарды қалпына келтіру
Кейбіреулер зиянды бағдарлама USB-тасымалдаушының мазмұнын пайдаланушыдан жасыру.
Оларды қайтару үшін біз пәрмен жолымен жұмыс істейміз.
Кім білмейді - ол DiskPart сияқты басталады (дискідегі бос орынды азайтуды қараңыз), бірақ «diskpart» орнына «cmd»
- Команданы (тырнақшасыз) теріңіз: «Z: dir / x / ad» (Z флешкасының әріпіне өзгертіңіз). Басыңыз
- Егер пәрмен жолында «E2E2 ~ 1» командасы жауап берсе, біз вирустық әрекеттің салдарымен айналысамыз.
- Жазу «ren E2E2 ~ 1 NEWF» түймесін басыңыз
- Флешкаға арналған файлдар мен қалталар түпнұсқа, жұмыс күйіне оралады.
Файлдар флеш-дискіден жойылды (қолмен немесе пішімдеуден кейін)
Кейде сіз ақпаратты қалпына келтіре аласыз. Біріншіден, бұл туралы ештеңе жазу емес, өйткені кез келген жаңа ақпарат ескі бөліктерді бұзады.
Біз қолданамыз тегін бағдарлама Recuva.
Орнатқаннан кейін, бағдарламаны іске қосып, деректерді «Орнату шебері» арқылы қалпына келтіргіңіз келетін құрылғыны таңдаңыз.
Қажетті файл түрін көрсетіңіз (барлық мүмкін)
Бағдарлама сканерленеді, табылған файлдарды санайды және оларды толық сипаттамамен тізімге шығарады.
Жасыл шеңбермен белгіленгендер сақталуы мүмкін. Қызыл - мәңгілікке айырылып, сары - сәттілік.
Қажетті файлдарды тексеріп, «Қалпына келтіру» түймесін басыңыз.
Компьютеріңізде сақталатын орынды көрсетіңіз.
Қажетті файлдар табылмаса, Recuva терең талдау жасауды ұсынады. Бұл көп уақытты қажет етеді, бірақ көптеген деректерді табуға қабілетті.
USB флэш-жады қосылған кезде анықталмады
Төмендегіні қалпына келтіру тәсілі: біз құрылғының сериялық нөмірін анықтап, қалпына келтіруге арналған бағдарламаны қамтитын сайтқа өтіп, нөмірге сәйкес келеді.
Егер де бағдарлама болмаса, өзіңіз жасай алатын ештеңе жоқ. Екіншіден, егер бағдарлама табылса, оны Windows XP-де іске қосу керек. Көптеген утилиталар бұрыннан бері шығарылып, жаңартылмады, сондықтан жаңа Windows нұсқалары олар жұмысқа араласатын қақтығыстар болуы мүмкін.
Бұл қалай жұмыс істейді:
1. USB флэш-дискісін компьютерге қосыңыз.
2. Басқару панелі → Жүйе → Device Manager тармағына өтіңіз.
3. USB контроллерлер қойындысын нұқыңыз.
4. «Сақтау құрылғысы» дегенді таңдаңыз
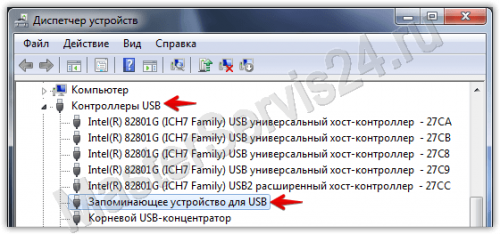
5. Оны тінтуірдің оң жағымен нұқып, «Сипаттар» дегенді нұқыңыз.
Мұнда біз «Мәліметтер» қойындысы → Құрылғы данасының коды (немесе «Жабдық идентификаторы») қызықтырады.

6. 2 төрт таңбалы сандарды есте сақтау керек: біреуі PID-ден кейін, екінші - VID-дан кейін.
Егер кодының орнына «0000» шығарылса, бұл флэш-диск қатты зақымдалған дегенді білдіреді және бұл әдіс жұмыс істемейді.
7. Сайтқа өтіп, алынған кодтарды көрсетіңіз.
8. «UTILS» бағанын қараңыз. Бір жерде бағдарламаның атауы жазылған болса, оны көшіріңіз.
9. Сол сайттың «Файлдар» бөліміне өтіңіз және іздеу арқылы қажетті қосымшаны тауып, жүктеп алыңыз.
Дискідегі орын азайған
Бұл жағдайда құрылғыға қарапайым пішімдеу көмектеспейді. Сіз жағдайды түзете аласыз Diskpart пайдалану арқылы Windows
Оны іске қосу үшін ...
Windows xp
Бастау → Іске қосу → diskpart → OK.
Windows Vista / 7
Бастау → Іздеу жолағында «diskpart» → Қолданбаны тауып алыңыз
Барлық нұсқаларында, соның ішінде 8 / 8.1
Win + CTRL → diskpart → OK түймешігін басыңыз
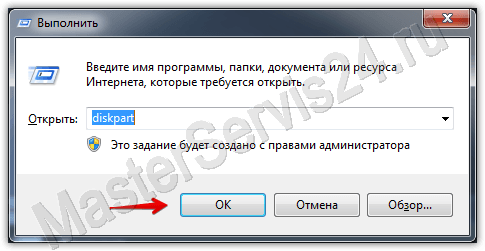
Ашылған терезеде біз келесі әрекеттерді орындаймыз:
Команданы енгізгеннен кейін әрдайым Enter пернесін басыңыз, бәрі тырнақшасыз жазылады.
1. Бірінші команда: «тізім дискісі». Ол қатты дискілерді қоса алғанда, қосылған барлық дискілердің тізімін көрсетеді.
2. Флеш-дискке сəйкес келетін нөмірді таңдап, «select disk (number)» деп жазыңыз.
3. «Бөлімді 1-бөлімді» жазамыз.
4. «бөлімді жою».
5. «бөлімді бастапқы жасау»
6. Ұзақ хабарлама алыңыз. «Таза» енгізіңіз.
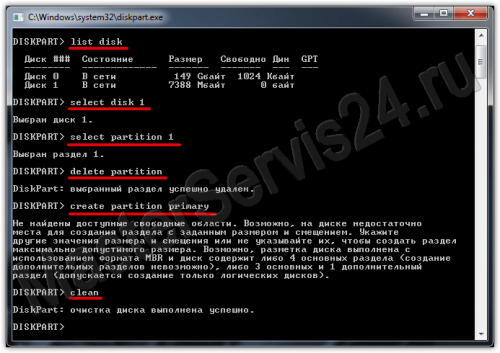 таза
таза
7. Жасалды. Енді My Computer бөліміне өтіңіз, флэш-дискке тінтуірдің оң жағын басыңыз (енді ол өлшемін көрсетпейді және файлдық жүйе жоқ) және «Пішім» тармағын таңдаңыз.
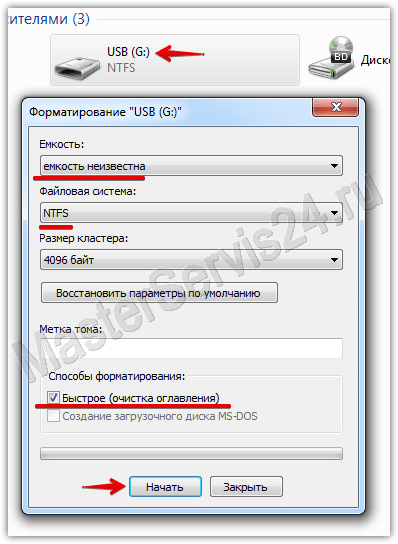
8. Енді қажетті файлдық жүйені таңдаймыз (егер сіз не екенін білмесеңіз, NTFS қойыңыз) және «Дыбыс белгісінде» флэш-дискінің атын енгізіңіз (ол латын әріптерімен).
9. Бастау батырмасын басыңыз. Пішімдеу аяқталғаннан кейін флэш-диск қалпына келтіріледі.
Егер сіз «Windows пішімдеуді аяқтай алмайсыз» қатесін тапсаңыз, «Іске қосу» (дискілік және cmd сияқты) өтіңіз, «diskmgmt.msc» деп теріп, OK түймешігін басыңыз.
Ашылатын «Дискіні басқару» терезесінде алынбалы дискіңізді тауып, дыбыс деңгейі бар бағанды тінтуірдің оң жақ түймешігімен нұқыңыз және пішімдеу қол жетімді болмаған жағдайда «Пішім» немесе «Жай дыбыс жасау» пәрменін таңдаңыз.
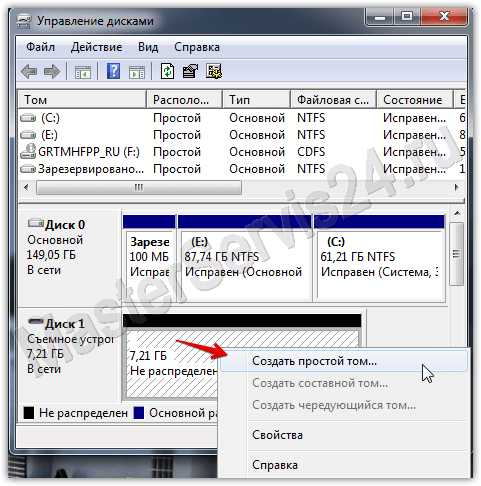
Терезе ашылып, параметрлерді әдепкі бойынша қалдырыңыз. Содан кейін пішімдеу орындалады.
Сатып алынған флэш-дискінің нақты көлемі жарияланғаннан аз
Егер қате бірнеше жүз мегабайт болса, онда бұл қалыпты жағдай. Кез-келген ақпараттық тасымалдаушыны сатып алғанда, мәлімделген көлемнің 100% -ына қол жеткізуге болады деп күтуге болмайды: олардың кейбірі өз қажеттіліктеріне жетуге қажет.
Егер айырмашылық бірнеше гигабайтқа жетсе, онда екі нәрсе бар:
- Алдыңғы әдіс көмектесуі мүмкін.
- Сіз жалған ақша сатып алдыңыз. Бұл әсіресе Қытайдан тапсырыс берілген флэш-дискілер мен жад карталарына қатысты, бірақ бізбен бірге олар оны оңай сата алады. Сондықтан сізде чек болса, дүкенге оралыңыз.
Жоғарыда айтылғандардың барлығы бағдарламалық жасақтаманың ақауларына немесе жай некеге (жалған) қатысты. Механикалық зақымдануларға келетін болсақ, мұндай жұмысты қалпына келтіру тәжірибесі мен тәжірибесі бар адамдарға тапсыру дұрыс. Сонымен қатар, бағдарламалық жасақтама әдістерінің екеуі де, жад карталары үшін де бірдей, бірақ механикалық «жарақаттар» оларға әртүрлі қаралады.
Бұл мақалада флэш-дискіні қалпына келтіруге арналған әртүрлі нұсқаларды қарастырамыз: флэш-диск деректерді оқымайды, вирус бар, пішімдеуден кейін ашылмайды немесе тіпті механикалық зақымдалмайды. Біз флэш-диск ашқысы келмейтін (яғни, анықталмаған) кезде өте қарапайым жағдайларда басталады диск жетегі ) немесе ашылады, бірақ одан алынған деректерді оқуға болмайды.
Ашылмаған флэш-дискіні қалай қалпына келтіру керек
Бұл қалпына келтіру әдісі кез келген үлгідегі флэш дискілерге жарайды. Жалғыз шарты - олар механикалық зақымдануы тиіс. Мәселен, біріншіден, біз істеу керек, PID және VID маңызы анықтау үшін біздің флешкаға. Бұл құндылықтар флэш-дискті белгілі бір брендтің, модельдің және түрдің өкілі ретінде анықтайды. Ол үшін «Start» батырмасын басыңыз (экранда төменгі сол жақта), одан кейін іздеу жолында немесе Іске қосу пәрменін (операциялық жүйенің түріне байланысты) теріңіз: «mmc devmgmt.msc» - бұл ең жылдам жол «Құрылғы менеджеріне» Онда біз «Әмбебап сериялық шина USB контроллерлерін» таңдаймыз, содан кейін біздің USB флэш-дискісін таба аламыз, ол ең алдымен сақтау құрылғысы ретінде көрсетіледі.
Енді осы жолдағы тінтуірдің оң жақ батырмасын басып, «Сипаттар» тармағын, одан кейін «Мәліметтер» қойындысын таңдаңыз. Ашылмалы мәзірде біз «Жабдық кодтарының кодтары» тармағын табамыз. Бұл жерде бізге қызықтыратын PID және VID нөмірлері - олар төменгі сызықтан кейін төрт саннан тұрады. Бұдан әрі осы сайтты ашып, тиісті өрістерде мәндерді енгізіп, «Іздеу» түймесін басыңыз.
Осыдан кейін бізге оң бағанда қызықтыратын нәтижелер беріледі. Бұл жерде флеш-дискінің жұмысын қалпына келтіруге болатын бағдарламалардың есімдері және тіпті нұсқалары бар. Бағдарламаны табыңыз, жүктеңіз және орнатыңыз (Google, Yandex, Mail.ru, Rambler және т.б. іздеу үшін кез келген іздеу жүйесін пайдаланыңыз), содан кейін әдетте бір түймені басу арқылы жасалатын флэш-дискіні қалпына келтіру процесін бастаңыз. Флэш-дискілерді қалпына келтіруге арналған арнайы бағдарламаны сипаттаңыз, мұнда мағынасы жоқ, себебі өндірушілердің барлығында дерлік бар және оларды бірдей деңгейде пайдалану оңай.
Пішімдеуден кейін флэш-дискіні қалай қалпына келтіру керек
Бұл бөлімде кездейсоқ немесе қасақана пішімделген болса, флешкаға деректерді қалай қалпына келтіру туралы талқыланады. Осыған байланысты бір маңызды ережені есте сақтаңыз: егер деректерді толық қалпына келтіргіңіз келсе, пішімдеуден кейін ешқашан USB флэш-дискісіне ештеңе жазыңыз. Форматтау процедурасы флеш дискінің немесе қатты дискінің құрылымын оңтайландыруға арналған, сондықтан олар компьютерден ақпаратты көре және оқи алады. Сондықтан, пішімдеуден кейін диск немесе флэш-диск, олар таза көрінсе де, шын мәнінде осындай емес және барлық өшірілген ақпарат әлі де жасырын түрінде ғана. Бірақ пішімдеуден кейін USB флэш-дискісіне жаңа файлдарды жазу қалпына келтіруді қалайтын ескі мәліметтердің барлығын жояды.
Бұл «жоғалған» ақпаратты қайта қалпына келтіру үшін, яғни оны қайтадан көрінетін етіп жасау үшін сізге Интернетте осы мақсатқа арналған көптеген бағдарламалардың бірін жүктеу қажет. Бұл, мысалы, Unformat, Magic Partition Recovery немесе File Recovery сияқты бағдарламалар. Айтпақшы Соңғы бағдарлама дегенмен ағылшын тілі , айқын интерфейс бар және пайдалану өте ыңғайлы. Бұл суретті толығымен аяқтау үшін біз ойлаймыз.
Мәселен, сілтемені жүктеп, Файлды қалпына келтіруді орнатыңыз және іске қосыңыз, содан кейін дискілер тізімінде флэш-дискіңізді тауып, «SuperScan» түймесін басыңыз. Бағдарлама басталады автоматты іздеу флэш-дискідегі немесе флэш-дискінде болған барлық файлдар. Сканерлеу аяқталғаннан кейін сізде барлық файлдар санаттарға (бөлек - құжаттар, бөлек - суреттер, бөлек - мұрағаттар және т.б.) тізілген бірнеше қалта беріледі. Менің ойымша, бұл опция керемет пайдалы және пайдалы іздеуді бірнеше әдістермен орындауға болатын көптеген басқа бағдарламалардан Файлды қалпына келтіруді жақсы ерекшелендіреді.
Енді қалпына келтірілген файлдарды жылжытқыңыз келген кез-келген ыңғайлы құрылғыда қалтаны жасауға кеңес беремін. Содан кейін қалпына келтіру қажет файлдардың тобын таңдауға болады (біреуден бастап) және Қалпына келтіру түймешігін басыңыз. Мұнда бағдарлама файлдар қалпына келтірілгенде орналастырылатын жолды көрсетуді сұрайды - біз алдын-ала жасаған қалтаны көрсетеміз. Жалғыз қолайсыздық - бағдарлама қалпына келтірілген барлық файлдарды өздігімен қайта атайды, сондықтан сіз оларды ашып, ішіне қарап, оларды бастапқы атауларға қайтаруға немесе оларды қалауыңызша қайта атауға болады.
Вирустардан кейін флэш-дискіні қалпына келтіру
Флэш дискілерді зақымдауы мүмкін көптеген вирустар бар. Олардың көпшілігі антивирус арқылы емделеді, содан кейін деректерді қалпына келтіру жоғарыда аталған бағдарламалардың біреуі арқылы орындалады. Дегенмен, вирус флэш-дискке қатты зақым тигізетін жағдайлар бар, тіпті диск жетілдірілгеннен кейін де қалтаны көрінбейтін болып қалуы мүмкін, себебі вирус аты-жөні бар кейіпкерлерді тыйым салынғандармен алмастырады. Мынадай көмектесе алады:
- пәрмен жолын ашыңыз (іздеу жолында «Бастау» - «cmd»);
- дискінің көрсетілетін әрпін теріңіз, сосын қос нүкте енгізіңіз, содан кейін dir / x / ad пәрменін енгізіңіз. Осылайша, сұрау келесідей көрінеді: H: dir / x / ad, мұндағы H - дискінің атауы, dir - барлық қол жетімді файлдарды көрсететін пәрмен, x - файлдарды «тыйым салынған» таңбалармен бірге шығару пәрмені. қалта көрінісі;
- Егер пайда болатын «E2E2 ~ 1» пәрменін көрсеңіз, бұл файлдар мен қалталар вирустың «жұмыс істеуіне» байланысты жасырылған дегенді білдіреді. Бұл жағдайда Ren E2E2 ~ 1 NEWF деп теріңіз - бұл файлдарды (ren) файлдарды (E2E2 ~ 1) қайта атау және бастапқы каталогқа (NEWF) қайтару пәрмені;
- Enter пернесін басыңыз және терезені жабыңыз пәрмен жолы , одан кейін USB флэш-жадын ашып, нәтижені тексеріңіз.
Механикалық бүлінгеннен кейін флэш-дискіні қалпына келтіру мүмкін бе?
Бұл деректерді қалпына келтіру үшін ең үлкен мәселе. Флэш-дискінің елеулі деформациясынан кейін файлдар жоғалуы мүмкін. Дегенмен, компьютерлер мен перифериялық құрылғылардың жөндеуімен айналысатын компаниямен байланысуға тырысамыз, олар сізге ақпараттың қалпына келтірілу мүмкін-мүмкін еместігін немесе сіз оны ұмыта алатыныңызды айқындайды. Яғни, зақымдану әртүрлі болуы мүмкін және флэш дискінің кейбір бөліктері ауыстырылуы мүмкін (мысалы, контактілер). Деректерді қалпына келтіру мүмкін емес болған жағдайда дискінің жад микросхемасы бүлінген жағдайда, яғни, ақпарат шын мәнінде болатын құрылғы.
Ақыр соңында, ақыл-кеңестер: флэш-дискіңізді ұстаңыз, оны түсірмеңіз және әрдайым қолданыңыз қауіпсіз шығару . Факт дискі немесе басқа диск жетегі коннектордан шығарылған жағдайда, ол зақымдалуы мүмкін файлдық жүйе себебі бұл уақытта ол жұмыс істей алады операциялық жүйе немесе антивирустық бағдарлама.
Механикалық бүлінгеннен кейін флэш-дискіні қалпына келтіру мүмкін бе?