बोल्ड उद्धरण चिह्न का प्रतीक। वर्ड में शब्दों के बीच बड़े अंतर को कैसे हटाएं
- चौड़ाई समायोजन
- पंक्ति का अंत
- टैब चरित्र
- टैब प्रतिस्थापन
- पाठ में रिक्त स्थान बनाना
- बड़े अंतराल को कैसे हटाएं: वीडियो
- Microsoft Office Word में बड़े रिक्त स्थान कैसे निकालें
- अनुदेश
- यदि इंटरनेट से कॉपी किया गया पाठ चौड़ाई में संरेखित नहीं है तो क्या करें
कई उपयोगकर्ता अक्सर इस तरह की समस्या का सामना वर्ड में शब्दों के बीच बड़े रिक्त स्थान के रूप में करते हैं। अनुभवी संपादकों को अच्छी तरह से पता है कि कारण क्या है और वर्ड में शब्दों के बीच के अंतर को कैसे दूर किया जाए, लेकिन शुरुआती, जब वे इसे देखते हैं, तो स्तूप में गिर जाते हैं, कुछ करने से डरते हैं ताकि नुकसान न पहुंचे।
इस लेख में, हम केवल वर्ड में शब्दों के बीच के स्थान को हटाने के बारे में बात करेंगे। इस घटना के सभी कारणों को दिया जाएगा और इसे खत्म करने के तरीके स्पष्ट रूप से प्रदर्शित किए जाएंगे। इसके अलावा, इन विधियों की एक बहुत हैं, इसलिए हर कोई एक है जो उसे मदद करता है मिल जाएगा।
चौड़ाई समायोजन
अब हम यह पता लगाएंगे कि चौड़ाई के साथ संरेखित करते समय वर्ड में शब्दों के बीच की जगह को कैसे हटाया जाए। यह कारण प्रचलन की सूची में पहला है। बड़ी संख्या में अंतराल की समस्या का सामना करने वाले उपयोगकर्ताओं की एक बड़ी संख्या इसके साथ सामना कर रही है। लेकिन आपको डरना नहीं चाहिए, यह बहुत सरलता से सही हो जाता है। सचमुच माउस क्लिक के एक जोड़े में।
लब्बोलुआब यह है कि वर्ड प्रोग्राम गलत तरीके से टेक्स्ट को अलाइन करता है। लेकिन यह ध्यान देने योग्य है कि यह इस तथ्य के कारण होता है कि एक ही पाठ के स्वरूपण कॉन्फ़िगरेशन गलत तरीके से सेट किए गए थे।
इस "समस्या" से निपटने के दो तरीके हैं। इनमें से पहले में पाठ का स्थान बदलना शामिल है। यह ध्यान देने योग्य है कि यह विधि केवल तभी काम करेगी जब दस्तावेज़ सही ढंग से स्वरूपित किया गया हो। इसलिए, यह सभी के लिए उपयुक्त नहीं है। लेकिन यह अभी भी उजागर करने लायक है। इसलिए, बड़े रिक्त स्थान से छुटकारा पाने के लिए, पाठ को बाईं ओर संरेखित करने का प्रयास करें। संबंधित विकल्प "होम" टैब में है। यदि आप इसे नहीं ढूंढ सकते हैं, तो कीबोर्ड शॉर्टकट Ctrl + L का उपयोग करें।
लेकिन क्या होगा अगर यह काम नहीं करता है? एक दूसरा तरीका है - गर्म कुंजियों का उपयोग करना। अब आइए जानें कि कुंजियों के साथ वर्ड में शब्दों के बीच की जगह को कैसे हटाया जाए।
नीचे की रेखा बहुत सरल है, आपको छोटे लोगों के साथ लंबे स्थान बदलने की आवश्यकता है। इसके अलावा, एक छोटी जगह को संबंधित कुंजी द्वारा सेट नहीं किया जाता है, जैसा कि कई लोग सोच सकते हैं, लेकिन एक विशेष संयोजन द्वारा: Shift + Ctrl + Space। आपको केवल एक समय में लंबे रिक्त स्थान को उजागर करने और उन्हें छोटे लोगों में बदलने की आवश्यकता है। अब आप जानते हैं कि वर्ड में चौड़ाई के बीच के अंतर को कैसे हटाया जाए। खैर, हम आगे बढ़ते हैं।
पंक्ति का अंत
कौन जानता है कि रेखा का अंत क्या है? यह सही है - यह वर्ड में एक अप्राप्य संकेत है। जब आप Shift और Enter दबाते हैं तो यह दिखाई देता है। इस संयोजन को दबाएं, और वर्ड प्रोग्राम एक पैराग्राफ नहीं बनाएगा, लेकिन अगली पंक्ति में कूद जाएगा।
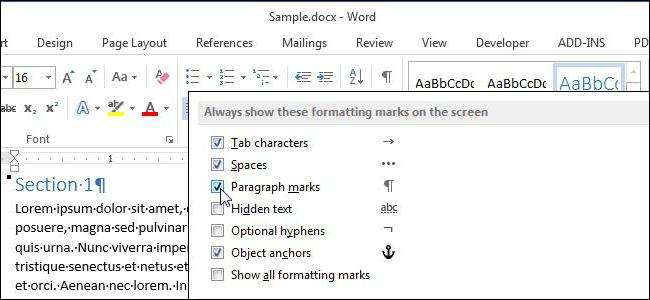
यह उल्लेखनीय है कि यदि पाठ का संरेखण विस्तृत नहीं है, तो आप अंतर को नोटिस नहीं करेंगे, लेकिन अन्यथा वही कष्टप्रद लंबे स्थान दिखाई देंगे। आइए देखें कि एक समान स्थिति में वर्ड में शब्दों के बीच के अंतर को कैसे हटाया जाए।
पहले आपको गैर-मुद्रण योग्य वर्णों के प्रदर्शन को सक्षम करने की आवश्यकता है। आप इसे "होम" टैब में "पैराग्राफ" अनुभाग में कर सकते हैं। आप छवि में इस फ़ंक्शन का स्थान देख सकते हैं।
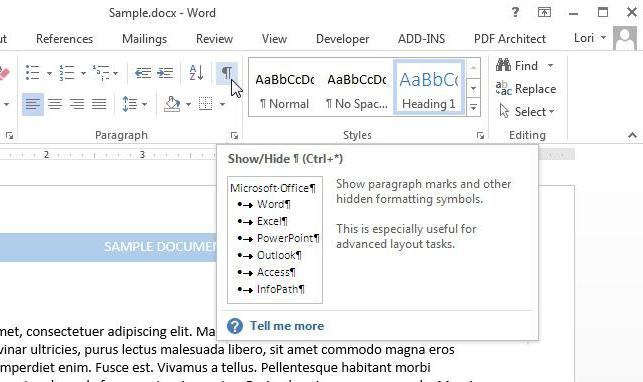
पंक्ति के अंत में बटन पर क्लिक करके, जिसमें लंबे पैराग्राफ हैं, आपको "लाइन के अंत" चिह्न का पालन करना चाहिए। यह बाईं ओर एक घुमावदार तीर की तरह दिखता है। समस्या से छुटकारा पाने के लिए, बस इस संकेत को लें और निकालें। आप इसे बैकस्पेस कुंजी या डिलीट के साथ कर सकते हैं।
टैब चरित्र
एक "टैब" क्या है? यह Word में एक विकल्प है जो आपको पाठ की संरचना करने की अनुमति देता है। यह काफी महत्वपूर्ण है, लेकिन हमारे मामले में यह केवल समस्याएं पैदा करता है। कौन नहीं जानता, यह चरित्र टैब कुंजी पर रखा गया है। एक स्थान की कल्पना (लंबी) है। ठीक उसी तरह जिसकी हमें आवश्यकता नहीं है।
इस समस्या को उसी तरह से हटाया जा सकता है जैसे कि End of Line। बस प्रदर्शित करें गैर-मुद्रण वर्ण , और आप तीर को उन स्थानों पर दाईं ओर इंगित करते देखेंगे जहां टैब है। आपको बस इस प्रतीक का चयन करना है और स्पेसबार को दबाना है। इस प्रकार, आप स्थिति को सही करेंगे। तो तुम पता लगा लो अंतिम कारण और अंतिम तरीका, वर्ड में शब्दों के बीच की जगह को कैसे हटाया जाए।
टैब प्रतिस्थापन
लेकिन क्या होगा अगर पाठ में टैब वर्ण अंधेरे और अंधेरे हैं? सहमत हूं, यह उनमें से प्रत्येक को मैन्युअल रूप से बदलने का विकल्प नहीं है। इसे खर्च किया जा सकता है बड़ी रकम समय, और कई लोगों के लिए बस अपनी नसों को खो देते हैं। अब एक बार में सभी वर्णों को बदलने का तरीका जानें।
विधि दर्दनाक सरल है। बहुत से लोग जानते हैं कि वर्ड में टेक्स्ट को रिप्लेस करने जैसा फंक्शन होता है। वही हम उपयोग करेंगे।
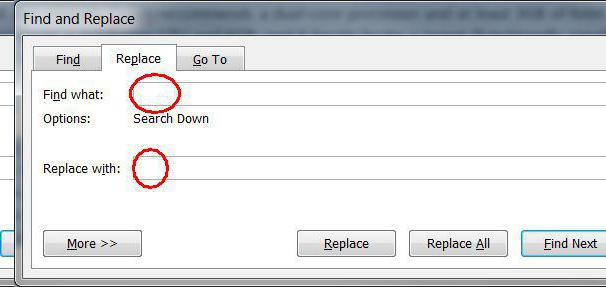
तो, टैब वर्ण का चयन करें और इसे कॉपी करें। उसके बाद, "ढूंढें और बदलें" विंडो खोलें। यह "ढूँढें" फ़ील्ड में Ctrl + H. अब दबाकर किया जा सकता है, एक टैब वर्ण डालें, और "बदलें" फ़ील्ड में, एक स्थान रखें। सभी बटन बदलें पर क्लिक करें।
पाठ में बड़े अंतराल की उपस्थिति के सभी कारण और उन्हें समाप्त करने के सभी तरीके ऊपर उल्लिखित थे।
इस तरह के असुविधाजनक बड़े अंतराल की उपस्थिति के कई अलग-अलग कारण हैं जो पूरे को खराब करते हैं दिखावट टेक्स्ट डॉक्यूमेंट - ज्यादातर यह टेक्स्ट को फॉर्मेट करते समय गलत अक्षरों का उपयोग करने का परिणाम है। जब आप को सबसे अधिक लागू करने की आवश्यकता होती है तो पाठ स्वरूपण को सही करना काफी कठिन और समय लेने वाला हो सकता है अलग-अलग तरीके लंबे अंतराल से छुटकारा।
पाठ में रिक्त स्थान बनाना
- इससे पहले कि आप पाठ को प्रारूपित करने के लिए गंभीर कदम उठाएं, पहले कारण जानने की कोशिश करें। यदि आप टाइप करते समय चौड़ाई के लिए एक मानक संरेखण सेट करते हैं, तो संपादक पाठ में रिक्त स्थान के आकार को स्वचालित रूप से ट्रैक और समायोजित कर सकता है ताकि संरेखण यथासंभव सही हो। और इसके लिए, संपादक स्वचालित रूप से रिक्त स्थान को फैलाता है ताकि दस्तावेज़ के प्रत्येक किनारे से प्रत्येक पंक्ति के पहले और अंतिम अक्षर समान स्तर पर हों। इस मामले में, पाठ लंबे रिक्त स्थान के साथ रहेगा और पाठ के पथ के साथ आवश्यक शब्दों को हटाकर या जोड़कर मैन्युअल रूप से ठीक करना होगा।
- इसके बाद, सुनिश्चित करें कि टाइपिंग ने मानक पाठ स्थानों के बजाय विशेष टैब का उपयोग नहीं किया, जो शायद ही कभी उपयोग किए जाते हैं, लेकिन फिर भी ग्रंथों में पाए जा सकते हैं। यह विशेष रूप से इंटरनेट से डाउनलोड की गई पाठ फ़ाइलों या उन फ़ाइलों के लिए सही है जिनके प्रारूप को बदल दिया गया है। दस्तावेज़ में टैब मोड खोलें और यह आपको इसके सभी अक्षर दिखाएगा। टैब छोटे तीर हैं, जो कीबोर्ड पर दर्ज बटन पर मुद्रित होते हैं। यदि समस्या टैब में है, तो बस एक ऑटो बदलें, यह बहुत तेज़ है और अतिरिक्त कौशल की आवश्यकता नहीं है। बस ऑटो-रिप्ले विंडो में एक टैब टाइप करें और इसे रेगुलर स्पेस के साथ बदलने के लिए कमांड दें। सभी को बदलें और पूरे दस्तावेज़ को ऑटो-क्लिक करें। इसके बाद सभी रिक्त स्थान एक सामान्य आकार बन जाना चाहिए। जैसा कि आप देख सकते हैं, यह सारणीकरण है जो सबसे अधिक बार स्वरूपण में मौलिक है पाठ दस्तावेज़ , इसलिए उसे विशेष ध्यान देने की आवश्यकता है ताकि आपके प्राप्तकर्ता को भेजते समय गैर-मानक रिक्त स्थान के साथ एक मैला दस्तावेज़ न दिखाई दे।
- ये दो विधियां आपको किसी भी स्थिति में उनके साथ अंतराल को सही करने की अनुमति देती हैं कस्टम आकार । वर्ड टेक्स्ट एडिटर प्रोग्राम की कार्यक्षमता के लिए बहुत अच्छे अवसर देता है और आपको टेक्स्ट को इस तरह से फॉर्मेट करने की अनुमति देता है, जो आपके लिए टेक्स्ट डॉक्यूमेंट डिजाइन करने के लिए उपयुक्त है।
बड़े अंतराल को कैसे हटाएं: वीडियो
क्या आपने देखा है कि एक पाठ संपादक में कुछ शब्दों के बीच माइक्रोसॉफ्ट वर्ड क्या अनावश्यक रूप से बड़े स्थान प्रदर्शित किए जाते हैं? तो, वे एक कारण के लिए प्रकट नहीं होते हैं। एक नियम के रूप में, यह पाठ या इसके अलग-अलग हिस्सों के प्रारूपण के उपयोग के कारण है, और विशेष वर्णों का उपयोग रिक्त स्थान के बजाय किया जा सकता है। यही है, अलग-अलग कारण उन्हें खत्म करने के अलग-अलग तरीके हैं। इस लेख में आप सीखेंगे कि वर्ड में बड़े अंतराल को कैसे हटाया जाए। यह निर्देशों को ध्यान से पढ़ने और अपनी सामग्री को याद रखने के लिए पर्याप्त है न कि सौंदर्यशास्त्र के बड़े अंतराल को खत्म करने के लिए।
Microsoft Office Word में बड़े रिक्त स्थान कैसे निकालें
आपको शब्दों के बीच अत्यधिक बड़े अंतराल की उपस्थिति के संभावित कारण का पता लगाकर शुरू करना चाहिए। यह स्वीकार्य है यदि चौड़ाई संरेखण पाठ के सभी या भाग पर लागू होता है।
तथ्य यह है कि इस दस्तावेज़ को लागू करते समय प्रारूपण तत्व पाठ संपादक यह सुनिश्चित करने के लिए शुरू होता है कि नई लाइनों पर सभी शब्द समान स्तर पर हैं, जैसे कि एक अदृश्य ऊर्ध्वाधर रेखा खींची जाती है जिससे वे आकर्षित होते हैं। सभी लाइनों के अंतिम अक्षर भी गठबंधन किए गए हैं, इस वजह से दस्तावेज़ में सभी स्थान भरने के लिए बड़े स्थान बनाए जा सकते हैं। आदर्श रूप से, प्रत्येक पंक्ति में समान वर्ण होने चाहिए, फिर कोई अतिरिक्त स्थान नहीं होगा, लेकिन यह विज्ञान कथा की श्रेणी से कुछ है।
संरेखण को स्वीकार नहीं किया गया था, और बहुत बड़े स्थान अभी भी मौजूद हैं? बात कुछ और है, उदाहरण के लिए, टैब में (टैब बटन को दबाकर नेत्रहीन एक बड़ा इंडेंट बनाता है, गलती से अन्य स्थानों के रूप में पहचाना जाता है)। ऐसे पात्रों की पहचान करने के लिए, आपको सभी वर्णों के प्रदर्शन मोड को सक्षम करना होगा: 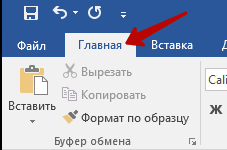
जैसा कि आप देख सकते हैं, सभी रिक्त स्थान डॉट्स द्वारा इंगित किए गए हैं, जबकि तीर एक ही टैब हैं। सौभाग्य से, उन्हें कुछ ही नलों में हटाया जा सकता है:
इस घटना में कि चौड़ाई में संरेखण के कारण अनावश्यक रूप से बड़े अंतराल दिखाई दिए, आपको संबंधित बटन पर क्लिक करके इसे मानक बाईं संरेखण में बदलना होगा।
शब्दों के बीच बहुत लंबे अंतराल के कारण शब्द दस्तावेज़ कई हो सकते हैं - यह पूरे पाठ या इसके अलग-अलग ब्लॉकों के लिए लागू प्रारूपण आदेशों या सामान्य रिक्त स्थान के बजाय विशेष वर्णों के उपयोग के कारण हो सकता है। कारणों में से प्रत्येक के उन्मूलन के अपने तरीके हैं, लेकिन यदि आप पाठ में दोष के स्रोत का पता नहीं लगा सकते हैं, तो आप लगातार सभी साधनों को लागू कर सकते हैं।
अनुदेश
इस लेख को रेट करें!
किसी भी पाठ को टाइप करते समय, टाइपोस के बारे में विभिन्न त्रुटियां संभव हैं, और यदि शब्दों को नोट करना बहुत आसान है या शब्द स्वयं गलत शब्द को चिह्नित करता है, तो यह देखना मुश्किल है कि पाठ में शब्दों के बीच आपके पास कितने स्थान हैं। आप सभी पाठों को मैन्युअल रूप से चालू किए गए विशेष वर्ण प्रदर्शन के साथ देख सकते हैं, लेकिन यह बहुत असुविधाजनक और लंबा है। अनावश्यक अंतराल को खोजने और समाप्त करने की एक ही प्रक्रिया को स्वचालित किया जा सकता है और लेख में बाद में ऐसा कैसे किया जाए।
शब्दों के बीच कुछ रिक्त स्थान नीचे की छवि की तरह दिखते हैं। रिक्त स्थान के प्रदर्शन को सक्षम करने के लिए, विशेष वर्णों को प्रदर्शित करने के लिए आइकन "स्टाइल" होम में टूलबार पर क्लिक करें। शब्दों के बीच दो रिक्त स्थान के अलावा, 3 या अधिक हो सकते हैं। विशेष वर्णों में प्रत्येक स्थान एक अलग बिंदु है।
वर्ड में अतिरिक्त स्थान एक पंक्ति में कई डॉट्स की तरह दिखते हैं
किसी शब्द में अतिरिक्त स्थान को स्वचालित रूप से हटाने के लिए, आपको खोज और प्रतिस्थापन टूल का उपयोग करना होगा। "होम" टैब में, "बदलें" आइटम पर क्लिक करें, या आप कुंजी संयोजन Ctrl + H दबा सकते हैं। "बदलें" टैब में, "ढूंढें" फ़ील्ड में, आपको एक पंक्ति में दो स्थान दर्ज करने की आवश्यकता होती है (वे मुद्रण करते समय दिखाई नहीं देते हैं), और "बदलें" फ़ील्ड में, एक स्थान दर्ज करें। उसके बाद, “सभी बदलें” बटन पर क्लिक करें। "सभी को बदलें" पर क्लिक करने के बाद एक शब्द शुरुआत से अंत तक पूरे पाठ को देखेगा और जहाँ भी शब्दों के बीच एक पंक्ति में दो स्थान मिलते हैं, उन्हें एक स्थान से बदल देता है। यह ऑपरेशन पूरे पाठ में एक बार किया जाएगा, और यदि आपके पास दो से अधिक स्थान हैं, तो Word केवल पहले दो को एक के साथ बदल देगा।
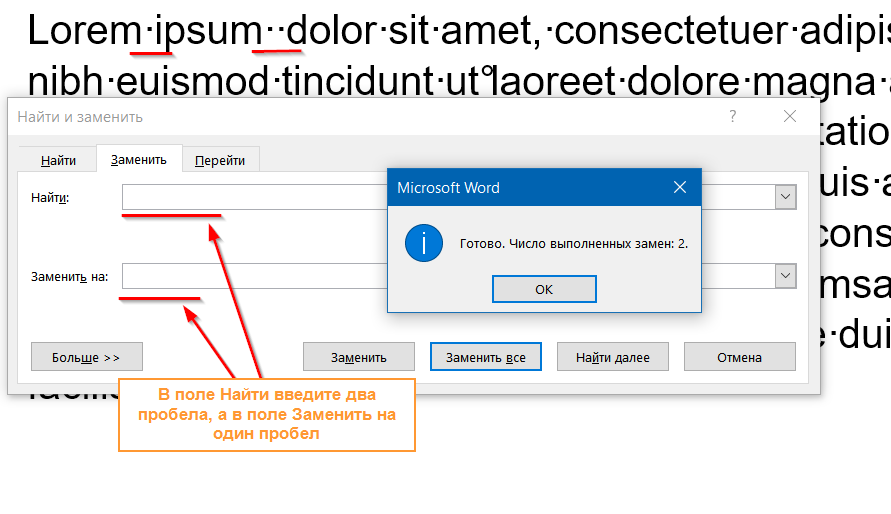
अतिरिक्त रिक्त स्थान को निकालने के लिए, आपको एक पंक्ति में दो स्थानों को खोज और प्रतिस्थापन टूल में बदलना होगा।
यह सुनिश्चित करने के लिए कि आप सभी अतिरिक्त रिक्त स्थान से छुटकारा पा लेते हैं, एक ही खोज करें और दो स्थानों को एक के साथ बदलें जब तक कि आप "समाप्त" न देखें। पूर्ण प्रतिस्थापन की संख्या: 0. 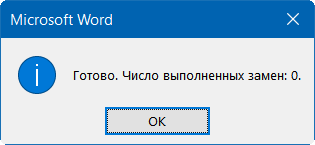
उसके बाद, आपके पाठ में निश्चित रूप से शब्दों के बीच अतिरिक्त स्थान नहीं होगा।
कभी-कभी मुझे ऐसे दस्तावेज़ मिलते हैं, जिनमें पाठ को चौड़ाई में संयोजित किया जाता है (जैसे एक अधिक सुंदर प्रदर्शन के लिए) बहुत बार, इंटरनेट पर उपयोगकर्ता फ़ोरम और ब्लॉग पर पूछते हैं कि चौड़ाई में संरेखित करने पर रिक्त स्थान कैसे साफ़ होते हैं। अधिकांश मामलों में समस्या पाठ के स्वरूपण में चौड़ाई में नहीं है, लेकिन इस समस्या के अंत में विशेष चरित्र में है।
फैला हुआ पाठ इस तरह दिखता है:
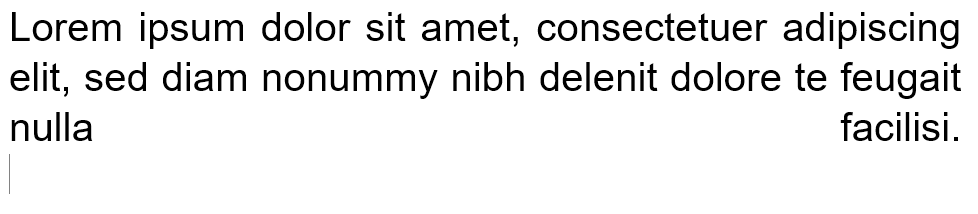
जैसा कि आप अंतिम दो शब्दों को देख सकते हैं, शब्द दो शब्दों के बीच के अंतर को बढ़ाकर पूरी रेखा तक फैला हुआ है। 90% मामलों में, आपको ब्रैकेट के अनुवाद के साथ पैराग्राफ के अंत में विशेष वर्ण को बदलने में मदद मिलेगी (यह दर्ज है)।
यह देखने के लिए कि डॉट के बाद किस तरह का प्रतीक है, विशेष वर्ण प्रदर्शित करने के लिए मुख्य टैब आइकन पर क्लिक करें। और जैसा कि आप देख सकते हैं, सामान्य स्थान के बजाय, मेरे पास एक पंक्ति फ़ीड चरित्र है।
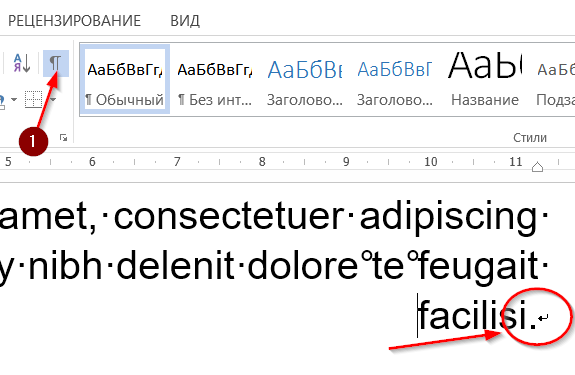
समस्या, जिसके कारण ज्यादातर मामलों में एक बड़े अंतर के साथ एक पैराग्राफ में अंतिम शब्दों को फैलाने की ओर जाता है।
इसे हटाएं और इसके बजाय Enter दबाएं। जैसा कि आप देख सकते हैं, Word ने पाठ को चौड़ाई में स्वरूपण के साथ स्वचालित रूप से वितरित किया और शब्दों के बीच अतिरिक्त स्थान नहीं जोड़ा।
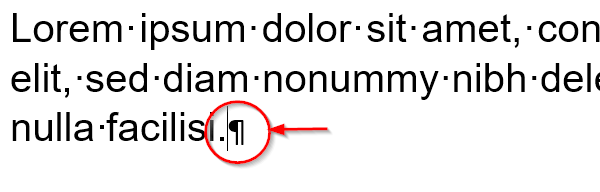
यदि इंटरनेट से कॉपी किया गया पाठ चौड़ाई में संरेखित नहीं है तो क्या करें
दौरा