Cómo recuperar una unidad flash ilegible. Diskpart: restaura una tarjeta de memoria, memoria USB o disco duro
- Cómo recuperar una unidad flash ilegible. Diskpart: restaura una tarjeta de memoria, memoria USB o...
- Diskpart
- Particionando y formateando un disco
- Recuperacion de virus
- Los archivos se han eliminado de la unidad flash (manualmente o después de formatear)
- La unidad flash USB no se detecta cuando está conectado
- El lugar en la unidad ha disminuido
- Windows XP
- Windows Vista / 7
- En todas las versiones, incluido 8 / 8.1.
- El volumen real de la unidad flash comprada es menor que el declarado
- Cómo recuperar una unidad flash que no se abre
- Cómo recuperar una unidad flash después de formatear
- Cómo recuperar una unidad flash después de virus
- ¿Es posible restaurar el flash drive después de un daño mecánico?
Cómo recuperar una unidad flash ilegible. Diskpart: restaura una tarjeta de memoria, memoria USB o disco duro
Si la unidad flash USB, la tarjeta de memoria o cualquier otro tipo de medio de almacenamiento no funciona correctamente, limpiar el disco y sus particiones con el comando "Limpiar" y la herramienta Diskpart es una de las formas de resolver problemas. De esta manera, puede resolver problemas con una unidad que no puede formatearse o cuya capacidad se muestra incorrectamente.
Este truco también eliminará particiones que no pueden ser eliminadas por el incorporado Herramienta de Windows como la gestión de discos. Este proceso eliminará completamente la tabla de particiones del disco, lo que permitirá volver a escribirla.
Advertencia: este proceso borrará completamente todo el disco, por lo que debe preocuparse por la seguridad de sus archivos. También asegúrese de que está seleccionado el camino correcto De lo contrario, los datos del disco incorrecto pueden borrarse accidentalmente.
Ejecutar el símbolo del sistema como administrador
Para comenzar, ejecute un símbolo del sistema como administrador. En Windows 10 o 8.1, simplemente haga clic derecho en el menú Inicio y seleccione "Símbolo del sistema (Administrador)".
En Windows 7, busque el "Símbolo del sistema" en el menú Inicio. Haga clic en el botón derecho del ratón para seleccionar "Ejecutar como administrador".
Diskpart
Para limpiar el disco, use el comando Diskpart. Antes de continuar, asegúrese de que la unidad USB, la tarjeta de memoria u otro dispositivo que desea limpiar esté conectada a una computadora.
Para ejecutar la herramienta diskpart, ingrese el comando apropiado en la ventana del símbolo del sistema y presione Entrar:
Diskpart
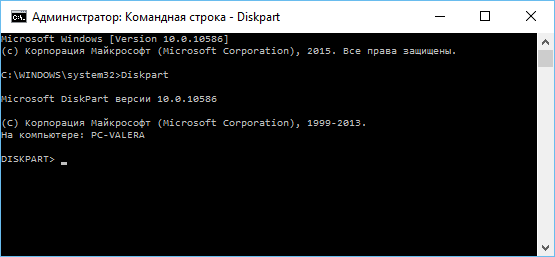
Muestre la lista de discos instalados en la computadora ingresando el siguiente comando:
lista de discos
Revise los resultados del comando y determine el número de disco que desea limpiar.
Ten cuidado Si selecciona el número de disco incorrecto, se borrará y, posiblemente, se perderán datos importantes.
En la captura de pantalla a continuación, puede ver que el Disco 0 tiene una capacidad de 111 GB, y el Disco 1 tiene una capacidad de 15 GB. Sabemos que necesitamos un disco de 15 GB. Así que el Disco 1 es un disco USB, y el Disco 0 es un disco interno disco duro la computadora
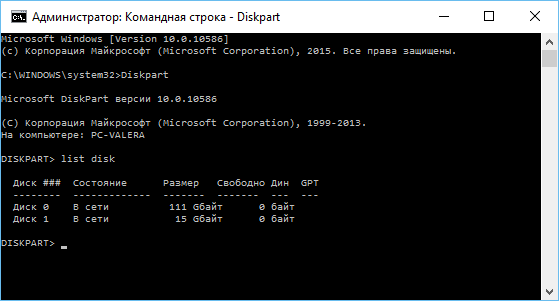
Una vez que se haya determinado el número de disco, ingrese el siguiente comando, reemplazando el # con el número de disco.
Precaución: ser muy atentos. Si se especifica el número de disco incorrecto, se eliminarán todos los datos en el disco incorrecto.
seleccione el disco #
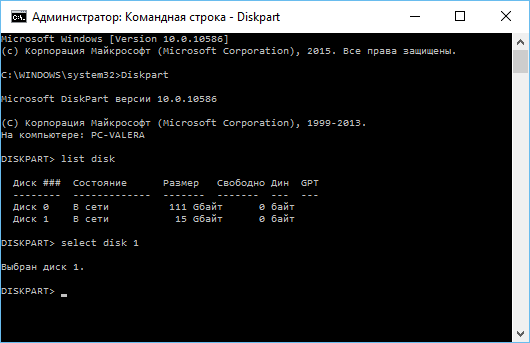
El comando diskpart selecciona el disco especificado. Ahora todas las acciones se realizarán con él. Para limpieza completa tabla de particiones, ingrese el siguiente comando y presione Enter.
Atencion Este comando borrará todos los datos en el disco especificado! Asegúrese de tener copias de todos los datos importantes antes de continuar.
Limpiar
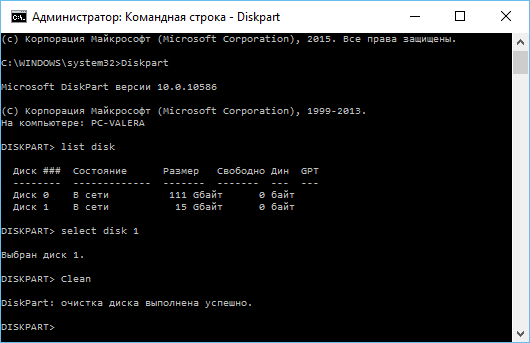
Si todo se hace correctamente, verá "la limpieza del disco se completó con éxito". Cierre el símbolo del sistema.
Particionando y formateando un disco
Ahora, con la herramienta integrada de administración de discos de Windows, puede crear particiones en el disco y formatearlas. También puedes usar para esto. comando diskpart pero usar la herramienta de administración de discos es mucho más fácil.
Para iniciar la herramienta de Administración de discos en Windows 10 u 8.1, haga clic derecho en el botón de menú Inicio y seleccione "Administración de discos".
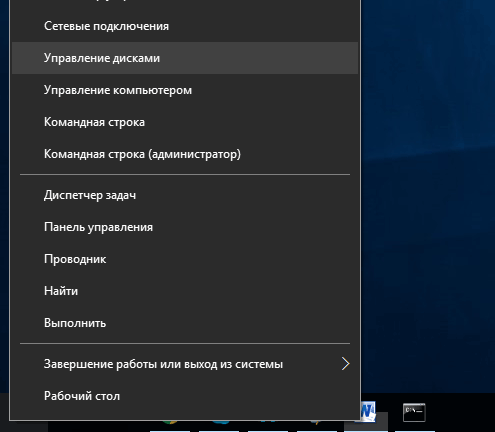
Ahora verá que el disco con el que ha trabajado no tiene particiones. Haga clic derecho en el área no asignada y seleccione "Crear un volumen simple" para crear una partición en el disco y formatearla en el sistema de archivos deseado. De forma predeterminada, Windows creará una partición del tamaño de todo el disco.
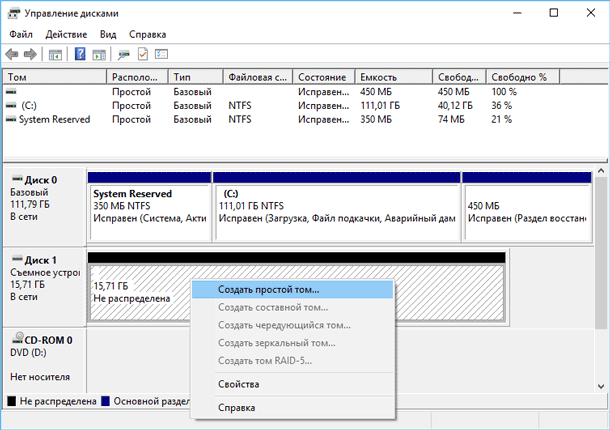
Si el método descrito no funciona, por ejemplo, el disco se borra, pero no puede particionarse o formatearse, o si diskpart no lo detecta, entonces el disco está físicamente dañado y ya no puede funcionar normalmente. Pero la función de limpiar el disco a través de diskpart es una solución que puede devolverle la vida a los discos, lo que a primera vista parece absolutamente inútil.
Si, a pesar de las repetidas advertencias, aún limpia el disco incorrecto (y esto sucede muy a menudo), no se desanime. Los datos de ella todavía pueden ser recuperados. Para esta herramienta perfecta para la recuperación de datos de la compañía Hetman Software - Hetman Partition Recovery.
Al restaurar una unidad flash, todos entienden algo propio, por lo que este material contiene la mayoría problemas frecuentes que se puede encontrar.
Si no está preparado para el hecho de que puede perder archivos de forma permanente en sus medios, póngase en contacto con los profesionales para la recuperación.
Recuperacion de virus
Algunos malware ocultando al usuario los contenidos del portador usb.
Para su devolución trabajaremos con la línea de comando.
Quién no sabe, comienza de la misma forma que DiskPart (vea cómo reducir el espacio en la unidad), pero en lugar de "diskpart" escriba "cmd"
- Escriba el comando (sin comillas): "Z: dir / x / ad" (Z cambia a la letra de su unidad flash). Haga clic
- Si la línea de comando emite el comando "E2E2 ~ 1" en respuesta, entonces estamos lidiando con las consecuencias de la actividad del virus.
- Escribiendo "ren E2E2 ~ 1 NEWF", haga clic en
- Los archivos y carpetas en la unidad flash volverán a su estado original de funcionamiento.
Los archivos se han eliminado de la unidad flash (manualmente o después de formatear)
A veces se puede recuperar información. Lo primero que hay que hacer es no escribir nada más en él, porque Cualquier nueva información destruye algo de lo viejo.
Usamos programa gratuito Recuva.
Después de la instalación, ejecute el programa y seleccione el dispositivo desde el que desea recuperar los datos a través del "Asistente de configuración"
Especifique el tipo de archivo deseado (puede hacerlo todo)
El programa escaneará, contará los archivos encontrados y los mostrará en una lista con una descripción detallada.
Aquellos marcados con un círculo verde se pueden guardar. Rojo - perdido para siempre, y amarillo - qué suerte.
Compruebe los archivos necesarios y haga clic en el botón "Restaurar".
Especifique la ubicación para guardar en su computadora.
Si no se encontraron los archivos requeridos, Recuva ofrecerá realizar un análisis en profundidad. Lleva más tiempo, pero es capaz de detectar una gran cantidad de datos.
La unidad flash USB no se detecta cuando está conectado
La forma de restaurar lo siguiente: averiguamos el número de serie del dispositivo, luego vamos al sitio que contiene el programa de recuperación y lo buscamos adecuado para el número.
El inconveniente es que si no hay un programa, entonces no hay nada que puedas hacer por ti mismo. Y segundo, si se encuentra un programa, es mejor ejecutarlo en Windows XP. Muchas utilidades se lanzaron hace mucho tiempo y no se actualizaron, por lo tanto con nuevas versiones de windows pueden tener conflictos que interfieran con el trabajo.
Como funciona
1. Conecte la unidad flash USB a la computadora.
2. Vaya a Panel de control → Sistema → Administrador de dispositivos.
3. Haga clic en la pestaña Controladores USB.
4. Seleccione "Dispositivo de almacenamiento"
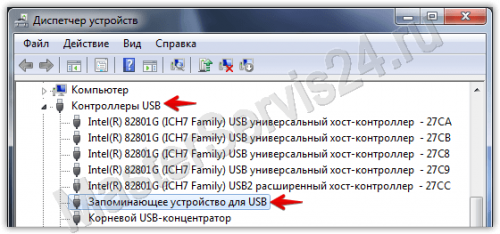
5. Haga clic derecho en él y haga clic en "Propiedades".
Aquí estamos interesados en la pestaña "Detalles" → Código de instancia del dispositivo (o "ID del equipo").

6. Es necesario recordar 2 números de cuatro dígitos: uno va después del PID, el segundo - después del VID.
Si se emite "0000" en lugar del código, significa que la unidad flash está dañada muy seriamente, y este método no funcionará.
7. Vaya al sitio y especifique los códigos recibidos.
8. Ver la columna "UTILS". Si en algún lugar está escrito el nombre del programa, cópielo.
9. Vaya a la sección "Archivos" del mismo sitio y, a través de la búsqueda, busque y descargue la aplicación necesaria.
El lugar en la unidad ha disminuido
En este caso, el formateo simple del dispositivo no ayudará. Puedes arreglar la situación con usando Diskpart Windows
Para lanzarlo en ...
Windows XP
Inicio → Ejecutar → diskpart → Aceptar.
Windows Vista / 7
Inicio → En la barra de búsqueda "diskpart" → Ejecutar la aplicación encontrada
En todas las versiones, incluido 8 / 8.1.
Win + CTRL → diskpart → OK
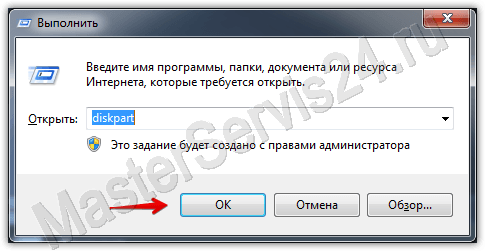
En la ventana abierta actuamos de la siguiente manera:
Después de ingresar el comando, siempre presione Enter, todo está escrito sin comillas.
1. Primer comando: "listar disco". Mostrará una lista de todas las unidades conectadas, incluidas las unidades de disco duro.
2. Seleccione el número que corresponde a su unidad flash y escriba "seleccionar disco (número)".
3. Escribimos "seleccionar partición 1".
4. "eliminar partición".
5. "crear partición primaria"
6. Recibe un mensaje largo. Introduzca "limpio".
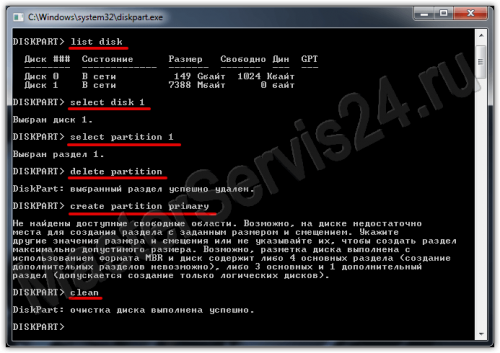 limpio
limpio
7. Hecho. Ahora vaya a Mi PC, haga clic con el botón derecho en la unidad flash (ahora no muestra el tamaño y no hay sistema de archivos) y seleccione "Formato".
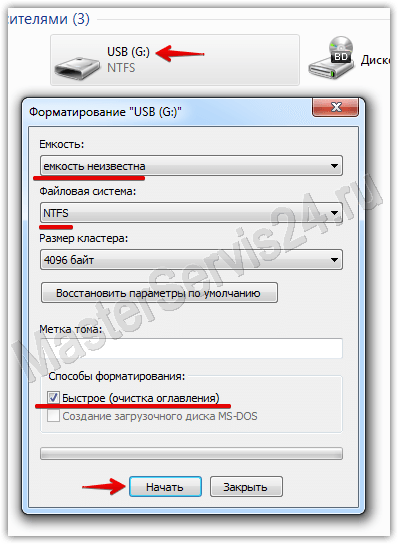
8. Ahora seleccionamos el sistema de archivos necesario (si no sabe qué es, coloque NTFS) y en la "Etiqueta de volumen" ingrese el nombre de la unidad flash (que desea, en letras latinas).
9. Haga clic en Inicio. Una vez completado el formateo, la unidad flash se restaurará.
Si aparece el error "Windows no puede completar el formateo", vaya a "Ejecutar" (como con diskpart y cmd), escriba "diskmgmt.msc" y haga clic en Aceptar.
En la ventana "Administración de discos" que se abre, busque su unidad extraíble, haga clic derecho en la columna con el volumen y seleccione "Formato" o, como en mi caso cuando el formato no está disponible, "Crear un volumen simple".
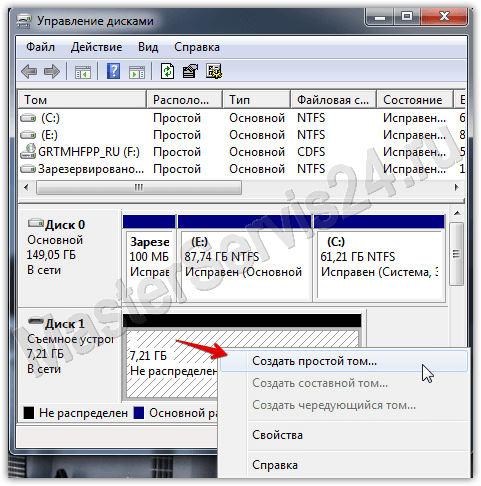
Se abrirá una ventana, deje la configuración en ella por defecto. Después de eso, se realizará el formateo.
El volumen real de la unidad flash comprada es menor que el declarado
Si el error es de unos pocos cientos de megabytes, entonces esto es normal, como debería ser. Cuando compre cualquier proveedor de información, no espere que tenga acceso al 100% del volumen declarado: una parte de él es necesaria para la unidad para sus propias necesidades.
Si la diferencia alcanza varios gigabytes, entonces hay una de dos cosas:
- El método anterior puede ayudar.
- Usted compró una falsificación. Esto es especialmente cierto para las unidades de memoria flash y las tarjetas de memoria solicitadas desde China, pero incluso con nosotros pueden vender esto fácilmente. Así que si tienes un cheque, vuelve a la tienda.
Todo lo anterior se aplica a defectos de software, o a un matrimonio simple (falsificaciones). En cuanto al daño mecánico, definitivamente es mejor confiar ese trabajo a personas con experiencia y experiencia en recuperación. Además, los métodos de software son los mismos para ambos, y para las tarjetas de memoria, pero las "lesiones" mecánicas se tratan de manera diferente.
En este artículo, consideraremos varias opciones para restaurar una unidad flash, dependiendo de las circunstancias: la unidad flash no lee datos, hay virus, no se abre después del formateo o incluso tiene daños mecánicos. Y comenzamos con casos bastante comunes, cuando una unidad flash simplemente no quiere abrir (es decir, no se define como unidad de disco ), o se abre, pero los datos no se pueden leer.
Cómo recuperar una unidad flash que no se abre
Este método de recuperación es adecuado para unidades flash de cualquier modelo. La única condición - no deben tener daños mecánicos. Entonces, lo primero que debemos hacer es determinar los valores PID y VID de nuestra unidad flash. Estos valores identifican nuestra unidad flash como un representante de una marca, modelo y tipo en particular. Para hacer esto, haga clic en el botón "Inicio" de la barra de tareas (abajo a la izquierda en la pantalla), y luego en la barra de búsqueda o usando el comando Ejecutar (dependiendo del tipo de sistema operativo) escriba lo siguiente: "mmc devmgmt.msc" es la forma más rápida al "Administrador de dispositivos". Allí seleccionamos "Controladores USB de bus serie universal" y luego encontramos nuestra unidad flash USB, que probablemente se mostrará como un dispositivo de almacenamiento.
Ahora presione el botón derecho del ratón en esta línea y seleccione el elemento "Propiedades", luego la pestaña "Detalles". En el menú desplegable encontramos el elemento "Códigos de identificación del equipo". Aquí es donde se encuentran los números de PID y VID en los que estamos interesados: son cuatro dígitos después del subrayado. A continuación, abra este sitio aquí e ingrese los valores en los campos correspondientes, luego haga clic en el botón "Buscar".
Después de eso, nos darán resultados en los que estamos interesados en la columna de la derecha. Es allí que contiene los nombres e incluso las versiones de los programas con los que puede restaurar el trabajo de nuestra unidad flash. Busque, descargue e instale el programa (use cualquier motor de búsqueda para buscar: Google, Yandex, Mail.ru, Rambler, etc.), luego inicie el proceso de recuperación de la unidad flash, que generalmente se hace presionando solo un botón. Describir el programa específico para la restauración de unidades de memoria flash aquí no tiene sentido, porque hay casi tantos como fabricantes, y usarlos en la misma medida es simple.
Cómo recuperar una unidad flash después de formatear
En esta sección se explica cómo recuperar datos de una unidad flash si se formateó accidental o intencionalmente. En este sentido, recuerde una regla muy importante: si desea restaurar los datos por completo, nunca escriba nada en la unidad flash USB después del formateo. El hecho es que el procedimiento de formateo está diseñado para agilizar la estructura de una unidad flash o disco duro para que la computadora pueda ver y leer la información de ellos. Es por eso que, después del formateo, el disco o la unidad flash, aunque se ven limpios, no son realmente tales, y toda la información supuestamente borrada todavía está en ellos, solo en forma oculta. Pero escribir archivos nuevos en la unidad flash USB después del formateo casi seguramente borrará parte de la información antigua que quería restaurar.
Bueno, para restaurar esta información "perdida", es decir, para hacerla visible nuevamente, solo necesita descargar uno de los muchos programas diseñados para este propósito en Internet. Esto, por ejemplo, programas como Unformat, Magic Partition Recovery o File Recovery. Por cierto ultimo programa aunque en idioma ingles , tiene una interfaz clara y es muy conveniente de usar. Eso es lo que consideramos, por así decirlo, para completar la imagen.
Entonces, descargue el enlace, instale y ejecute Recuperación de archivos, luego en la lista de discos, busque su unidad flash y haga clic en "SuperScan". El programa empezara búsqueda automática Todos los archivos que están o estaban en la unidad flash. Una vez finalizada la exploración, se le proporcionarán varias carpetas en la lista, en las que todos los archivos encontrados ya están ordenados en categorías (por separado, documentos, por separado, imágenes, por separado, archivos, etc.). En mi opinión, esta opción es increíblemente útil y distingue favorablemente la recuperación de archivos de muchos otros programas, donde se debe realizar una búsqueda similar en varias técnicas.
Ahora le aconsejo que cree una carpeta en cualquier unidad conveniente donde desee mover los archivos recuperados. Luego, puede seleccionar grupos de archivos que deben restaurarse (de uno a todos) y hacer clic en el botón Recuperar. Aquí, el programa le pedirá que especifique la ruta donde se colocarán los archivos a medida que se restauren; especificamos la carpeta que creamos anteriormente. El único inconveniente es que el programa renombra todos los archivos recuperados a su manera, por lo que tiene que abrirlos y mirar dentro, luego de lo cual puede devolverlos a los nombres originales o cambiarles el nombre como desee.
Cómo recuperar una unidad flash después de virus
Hay muchos virus que pueden dañar las unidades flash. La mayoría de ellos se curan con un antivirus, después de lo cual la recuperación de datos se puede realizar utilizando uno de los programas anteriores. Sin embargo, hay casos en que el virus daña gravemente la unidad flash, e incluso después de que la unidad se haya curado, la carpeta puede permanecer invisible, ya que el virus reemplazó los caracteres del nombre por otros prohibidos. Lo siguiente puede ayudar:
- abra la línea de comando ("Inicio" - "cmd" en la barra de búsqueda);
- escriba la letra bajo la cual se muestra su unidad y luego dos puntos, luego ingrese el comando dir / x / ad. Por lo tanto, la consulta tendrá un aspecto similar al siguiente: H: dir / x / ad, donde H es el nombre del disco, dir es el comando que muestra todos los archivos disponibles, x es el comando para generar archivos incluso con caracteres "prohibidos" y ad es el comando para visualización de carpetas;
- Si ve el comando "E2E2 ~ 1" que aparece, esto significa que los archivos y carpetas estaban ocultos debido a la "operación" del virus. En este caso, escriba ren E2E2 ~ 1 NEWF: este es el comando para cambiar el nombre de los archivos (E2E2 ~ 1) y devolverlos al directorio original (NEWF);
- presiona Enter y cierra la ventana linea de comando , luego abra la unidad flash USB y verifique el resultado.
¿Es posible restaurar el flash drive después de un daño mecánico?
Este es probablemente el mayor problema para la recuperación de datos. Después de graves deformaciones de la unidad flash, los archivos pueden perderse. Sin embargo, todavía vale la pena intentar contactar con la empresa encargada de la reparación de computadoras y dispositivos periféricos: le informarán con seguridad si es posible restaurar la información o puede olvidarse de ella. El hecho es que el daño puede ser diferente, y algunas partes de la unidad flash pueden ser reemplazadas (por ejemplo, contactos). Es imposible recuperar datos solo en los casos en que el chip de memoria de la unidad está dañado, es decir, el dispositivo en el que, de hecho, contiene información.
Y, por último, un pequeño consejo: cuide su unidad flash, no la deje caer y use siempre extracción segura . El hecho es que si una unidad flash u otra unidad simplemente se extrae del conector, puede dañarse sistema de archivos Conducir, porque en este momento puede funcionar. sistema operativo o un programa antivirus.
¿Es posible restaurar el flash drive después de un daño mecánico?