Wordda an'anaviy sahifa ko'rinishini qanday qilish kerak. Barcha yo'llar: Wordda landshaft sahifasini qanday qilish kerak
- 1-qadam Sahifa raqamlarini kiriting
- 2-qadam Raqamni birinchi sahifadan olib tashlang
- Word 2003-da landshaft orientatsiyasini yaratish
- Word 2007 hujjatidagi yo'nalishni o'zgartirish
- Word 2010 va 2013-da landshaft ko'rinishi
- Peyzajni faqat bitta sahifa qilish
Matn Word muharriri - paketdagi eng keng tarqalgan dastur Microsoft Office yaratish va tahrir qilish matnli hujjatlar , shuningdek, boshlang'ich jadvallar va algoritmlarni qurish uchun. Ko'pincha Word bilan ishlashda ko'plab sahifalarni chop etishingiz va qayta ishlashingiz kerak. Choylarni tartibga solish va chalkashliklarni oldini olish uchun, ajoyib fikr Hujjatda raqamlash mavjud bo'ladi. Agar qog'oz to'satdan aralashgan bo'lsa, u sizni osongina tartibga solib, to'g'ri tartibni bekor qilishga imkon beradi. Shuni unutmaslik kerakki, bu dastur bilan shug'ullanadigan har bir kishi raqamlashni qanday yozishni bilmaydi, garchi bu erda qiyin narsa yo'q.
Ustki qismida asboblar paneli mavjud. Chap tomonda sichqonchani bosish kerak bo'lgan "Qo'shish" elementi mavjud. Pastki menyuda "Sahifa raqami" ni tanlang. Shundan keyin boshqa oyna ochiladi. "OK" tugmasi yordamida siz tanlangan amalni tasdiqlashingiz va raqamlar avtomatik ravishda barcha sahifalarda paydo bo'ladi. Bu siz yaratgan sahifalar uchun va keyinroq yaratmoqchi bo'lgan sahifalar uchun ham amal qiladi.
Shundan so'ng siz standart sozlamalarni o'zgartirishingiz mumkin. "Obyekt" elementi sahifa raqamlarini joylashuvini sahifaning yuqori yoki pastki qismida belgilaydi. "Hizalama" elementi sahifa raqamini chap yoki o'ng tomonga joylashtiradi.
Hujjatni estetik qiyofasini yo'qotmaslik uchun, "Birinchi sahifadagi raqam" opsiyasi yonidagi katakchani olib tashlashingiz kerak, unda sarlavhalar tashqari, barcha varaqlarda mavjud bo'lishi kerak.
Shunga qaramay, asboblar panelida markazga yaqinroq bo'lgan "Format" variantini tanlaysiz va qaysi formatda siz hujjatning sahifalarida raqamlarni ko'rishni tanlashingiz mumkin. Bu arab va rim raqamlari bo'lishi mumkin. Ushbu kichik menyuda sizga hujjatning qaysi raqamlarini kiritish kerakligi haqida sahifa raqamlarini tanlashingiz mumkin.
Raqamlangan sahifalarda raqamlarning o'lchami va uslubini o'zgartirish mumkin. Buning uchun faqat sichqonchani soniga 2 marta bosing. Shundan keyin siz raqamni tanlashingiz va shrift va uslubni tanlashingiz kerak. "Yopish" -ni bosing va o'zgarishlar barcha yaratilgan sahifalarda va yaratmoqchi bo'lgan sahifalarda amal qiladi.
Fikringizni o'zgartirsangiz va sahifa raqamini o'chirishga qaror qilsangiz, sahifadagi raqamga 2 marta bosishingiz va sahifa raqamlarini o'chirish uchun klaviaturadagi "O'chirish" tugmasini, keyin esa "Yopish" tugmasini bosing.
1-qadam Sahifa raqamlarini kiriting
"Insert" -> "Page numbers" menyusida kerakli raqamni tanlang.
Shundan so'ng, hujjatning barcha sahifalari raqamlangan bo'ladi.
2-qadam Raqamni birinchi sahifadan olib tashlang
Ba'zida konfiguratsiya qilish kerak bo'ladi turli altbilgileri turli sahifalar uchun.
Masalan, birinchi sahifadan yoki birinchi ikki raqamdan raqamni olib tashlashingiz kerak, uchinchi raqamdan boshlab.
Agar faqat asosiy qism bo'lsa, unda "Dizayner" menyusidagi "Dastlabki sahifalar uchun maxsus" sahifasini pastki shaklda tartibga solish rejimida belgilang.
Ko'pincha, MS Word-da hujjat bilan ishlayotganda, u yoki ma'lumotlar bitta hujjat ichida o'tkazish kerak. Ayniqsa, tez-tez bu ehtiyoj katta ma'lumotni o'zingiz yaratganingizda yoki boshqa manbalardan matn kiritish uchun mavjud axborotni tuzishda paydo bo'ladi.
Bundan tashqari, siz asl matnni formatlashni va hujjatdagi boshqa barcha sahifalarning tartibini saqlab qolishda sahifalarni almashtirishingiz kerak bo'ladi. Quyida buni qanday qilishni tasvirlab beramiz.
So'zda Word'dagi varaqlarni o'zgartirish zarur bo'lganda eng oddiy yechim birinchi sahifani (sahifani) kesib tashlash va ikkinchi sahifadan keyin darhol kiritish bo'lib, u keyinchalik birinchi bo'ladi.
1. Sichqoncha bilan almashtirishni istagan dastlabki ikki sahifaning mazmunini tanlang.
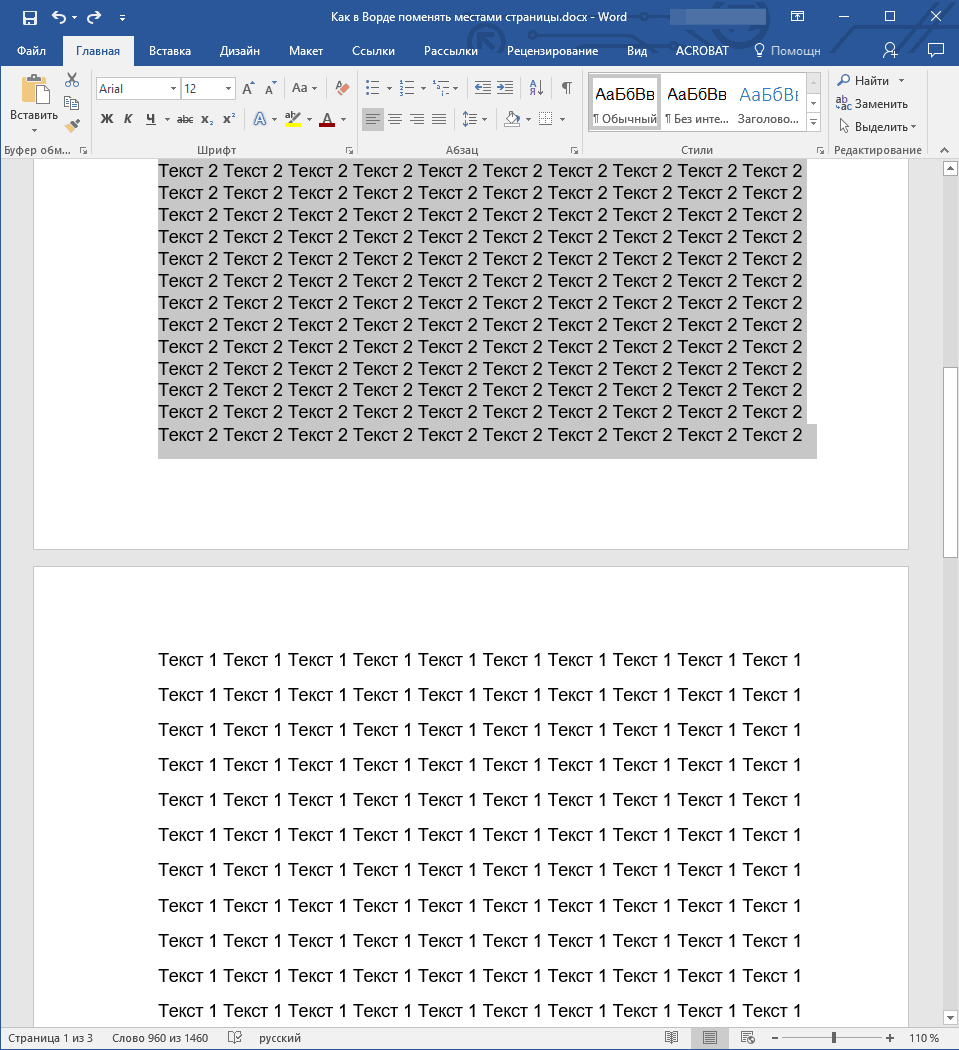
2. "Ctrl + X" tugmasini bosing ( "Kesish" buyrug'i).
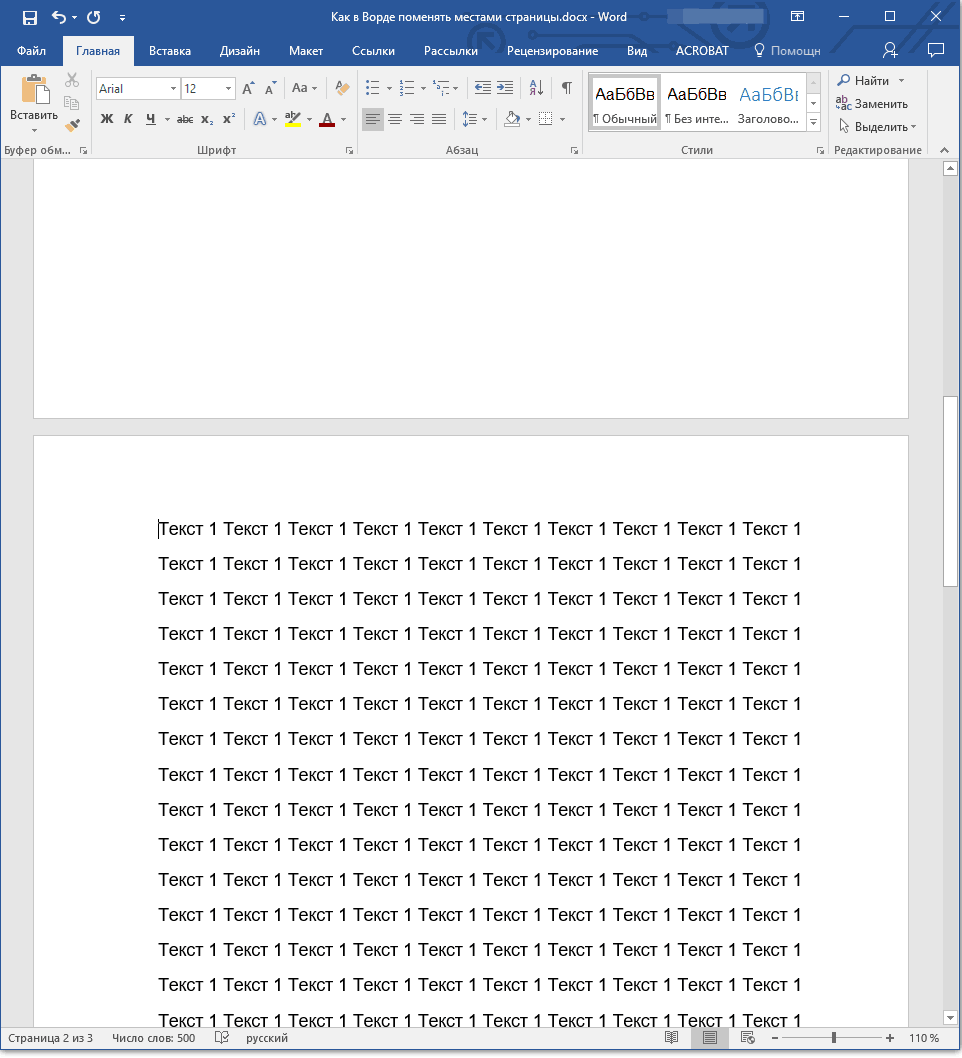
3. Kursorni ikkinchi sahifadan (birinchi bo'lishi kerak) keyin darhol chiziqqa qo'ying.
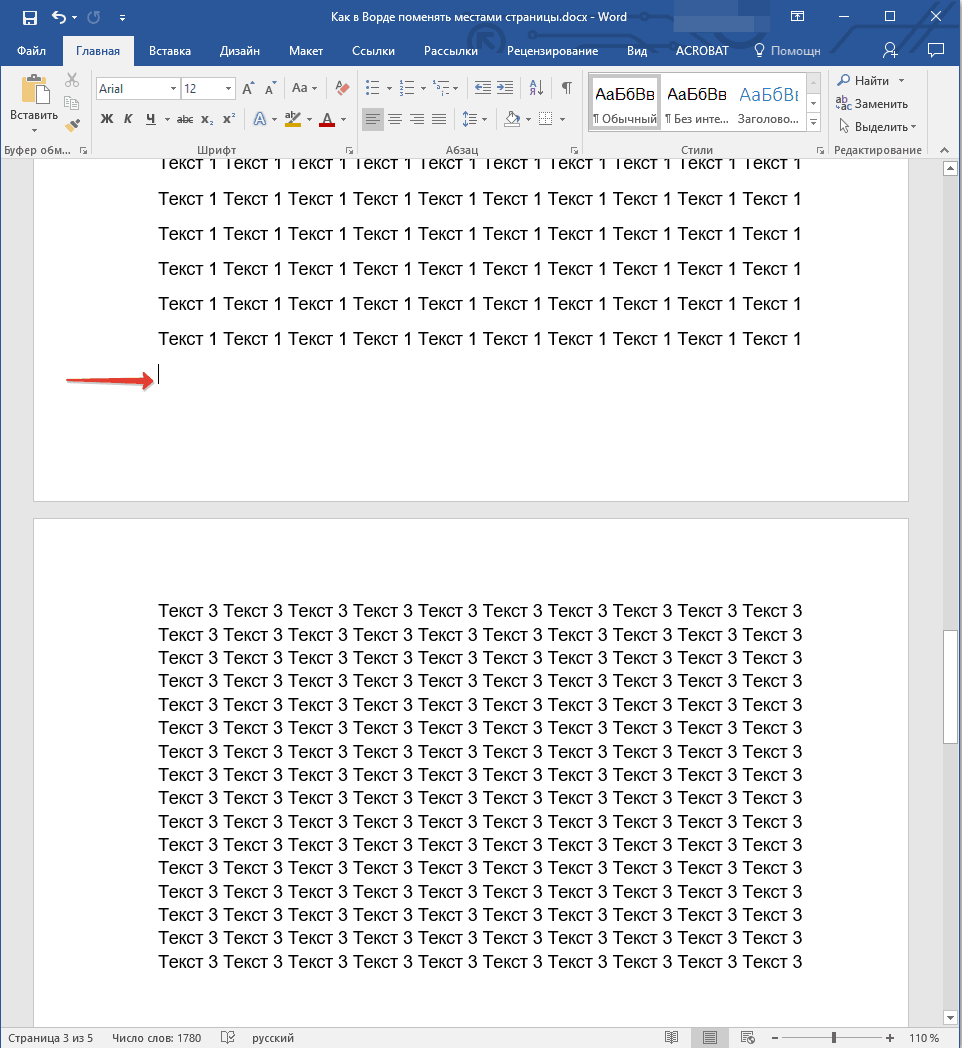
4. «Ctrl + V» ( «Yapıştır» ) tugmasini bosing.
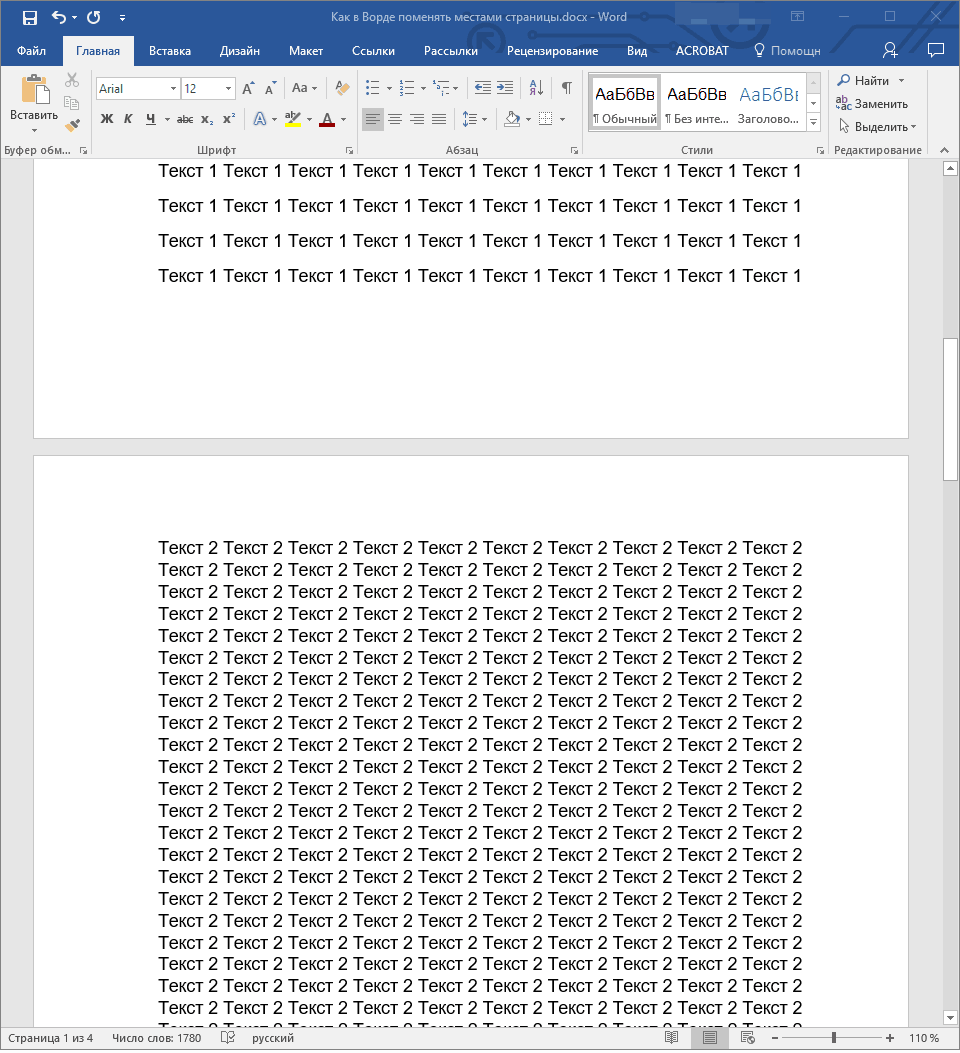
5. Shunday qilib sahifalar almashtiriladi. Agar ular orasida qo'shimcha chiziq paydo bo'lsa, kursorni joylashtiring va "Delete" yoki "BackSpace" tugmasini bosing.
Ayni paytda, xuddi shu tarzda, siz sahifalarni almashtirishni emas, balki matnni boshqa joyga ko'chirishingiz yoki hatto boshqa hujjatga yoki boshqa dasturga kiritishingiz mumkin.
- Maslahat: Hujjatning boshqa joyida yoki boshqa dasturda joylashtirmoqchi bo'lgan matn "Ctrl + X" buyrug'i o'rnida qolmasa, "Nusxa olish" buyrug'ini ( "Ctrl + C" ) tanlagandan so'ng uni o'z o'rnida qoldirishi kerak . ).
Mana endi, siz ko'proq bilasiz Word xususiyatlari . Ushbu maqoladan to'g'ridan-to'g'ri hujjatdagi sahifalarni almashtirishni o'rgandingiz. Ushbu rivojlangan dasturni Microsoft-ning keyingi rivojlanishida muvaffaqiyatlar tilaymiz.
Biror hujjatni professional tarzda bajarish uchun, matnning ko'rinishini sozlashni emas, balki uni Word'da qanday qilishni bilishingiz kerak. albom sahifasi .
Microsoft Office-dan Word-ning yordami bilan siz har qanday turdagi hujjatlarni turli uslublar va formatlash moslamalarini qo'llash orqali bezatashingiz mumkin. So'z protsessorlari yordamida siz yirik fayllar va matnlarni tahrir qilish vaqtini sezilarli darajada tejashingiz mumkin.
Word 2003-da landshaft orientatsiyasini yaratish
Word dasturining eski versiyasida ba'zi sahifa parametrlarini o'zgartirish jarayoni yangi nashrlardan ancha farq qiladi. Shuning uchun bu holatda sahifaning holatini qanday o'zgartirishni ko'rib chiqish kerak.
Landshaft yo'nalishni o'zgartirish uchun ko'rsatmalarga rioya qiling:
- Yangi hujjatda har qanday sahifani oching va asboblar panelidagi "Fayl" deb nomlangan menyu punktini tanlang. Keyin parametrlarni o'zgartirish uchun ochiladigan ro'yxat qutisini oching;
- Ushbu oynada, chekka kattalikdagi o'lchamlarini qo'lda o'zgartirishingiz, ishlatiladigan qog'oz o'lchamini aniqlashingiz mumkin. Joyni o'zgartirish uchun tegishli maydonni toping va yuqoridagi rasmda ko'rsatilgandek landshaftni tanlang.
Eslab qoling! So'zning eski versiyasida sahifaning yo'nalishni kitobdan landshaftgacha o'zgartirgandan so'ng, matnlarni ko'chirish va bargning chetidan orqaga qarab harakat qilish kerak.
Word 2007 hujjatidagi yo'nalishni o'zgartirish
Ushbu versiya so'z protsessori Ward yangilangan foydalanuvchi interfeysini birinchi bo'lib qabul qilmoqda.
Endi asboblar panelidagi dasturning menyu elementlari mantiqiy bloklarga bo'linadi: formatlash uchun tashqi ko'rinishi matn, formatlashni qayta ishlash, jadvallar, rasmlar va boshqa tablar bilan ishlash.
So'zning ushbu versiyasida yo'nalishni o'zgartirish uchun quyidagi ko'rsatmalarga amal qiling:
- Kerakli Word faylini oching va asboblar panelida sahifa belgilash yorlig'ini toping;

- Bir orientatsiya elementini tanlang. Agar ochiladigan ro'yxat paydo bo'ladi. Kerakli turni tanlang. Tugatganingizdan so'ng Bu harakat barcha sahifalar manzara bo'ladi;
Shuningdek, ushbu maqolalarni o'qish foydali bo'lishi mumkin:
- Wordda formulalarni yaratish va kiritish - yurish
Word 2010 va 2013-da landshaft ko'rinishi
Wordning barcha yangi versiyalari o'xshash interfeysga ega bo'lgani uchun, yo'nalish o'zgarishi bir xil bo'ladi. Keyinchalik aniqlik uchun, Word'ning yangi versiyalarida sahifa o'rnini almashtirishga misol keltiramiz.
- Mizanpaj uchun yorliqni oching;
- Yo'nalish maydonining ochiladigan menyusida landshaftni tanlang.
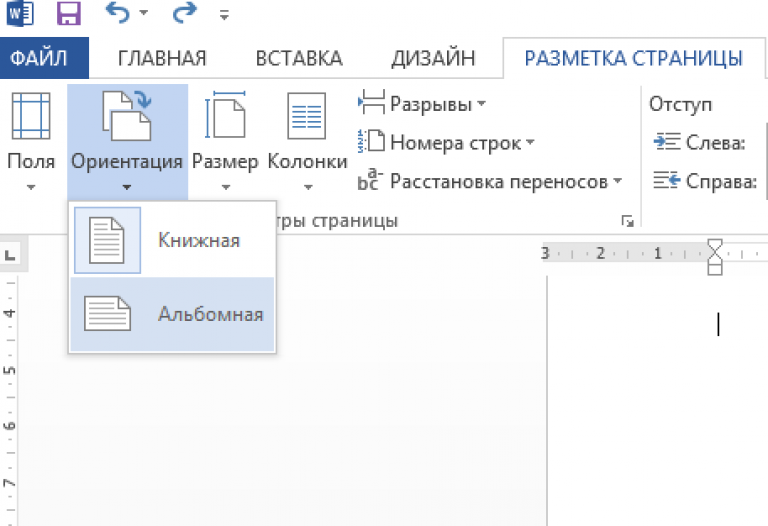
Peyzajni faqat bitta sahifa qilish
Wordda, shuningdek, hujjatning faqat bitta varag'i yo'nalishini o'zgartirish mumkin, masalan, ikkinchi:
- Sahifa tartibi yorlig'ini oching;
- "Maydonlar" ni bosing va paydo bo'ladigan oynada, maxsus joylarni tanlang. Alohida oyna ochiladi;
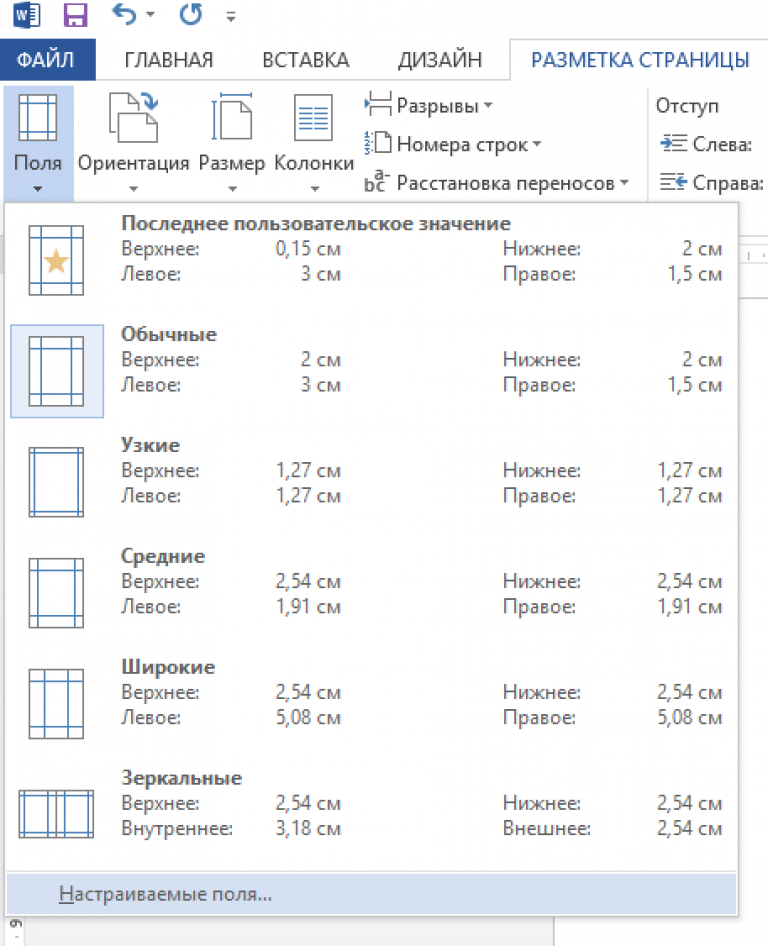
- Ko'rsatilgan oynada, -ni tanlang landshaft yo'nalishi ;
- "Ilova" maydonida, ilovani oxirigacha oxirigacha tanlang. Shunday qilib, siz bir necha peyzaj varaqlarini yaratishingiz mumkin. Kitob ko'rinishidagi bir necha sahifani yaratish uchun kerakli varaqlarni tanlang va 1-3-xatboshilarda keltirilgan qadamlarni bajaring.
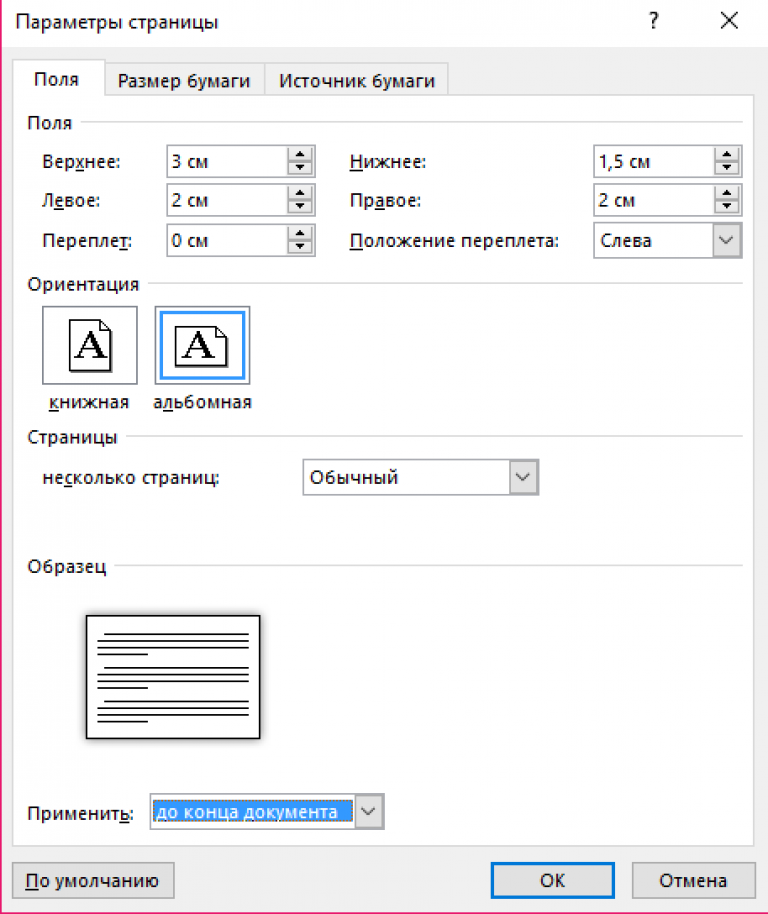
Bir varaq uchun yo'nalishni sozlash
Raqamlangan sahifalar ishora yaxshi ohang murakkab hujjatlarga ehtiyoj bor. Shu sababli, bu eng muhim narsa Microsoft Word va ko'plab sozlamalarni o'z ichiga oladi. " Qo'shish " yorlig'iga o'tishingiz kerak bo'lgan sahifalarni joylashtirish uchun, o'ng tomonda joylashgan " At footer " qismida "Sahifa raqami " ni bosing, ularni ko'rishni xohlagan joyni tanlang va tashqi ko'rinishga qaror bering. Shundan so'ng ular avtomatik ravishda barcha sahifalarda paydo bo'ladi.
Sahifa raqamlarining standart turlari quyidagi guruhlardan iborat:
- Oddiy - raqamni to'g'ri joyga qo'yadi;
- Oddiy raqam - qo'shimcha ravishda oddiy oddiy elementlarni o'z ichiga oladi yoki raqamlarni o'zgartiradi;
- Raqamlar bilan - qo'shimchalar geometrik shakl , sahifa raqamlariga porloq ahamiyat berish uchun;
- Page X - "Sahifa" so'zini yoki dastur tiliga qarab boshqa raqamni raqamga qo'shib qo'yadi;
- Y-sahifa X - joriy sahifaning sonini va umumiy sonni ko'rsatadi.
Aytgancha, bu miqdor turli xil turlari pastki qismda ko'rsatilganda joriy sahifaning raqamini yuqori qismdan ko'ra kattalashishi ko'rsatiladi.
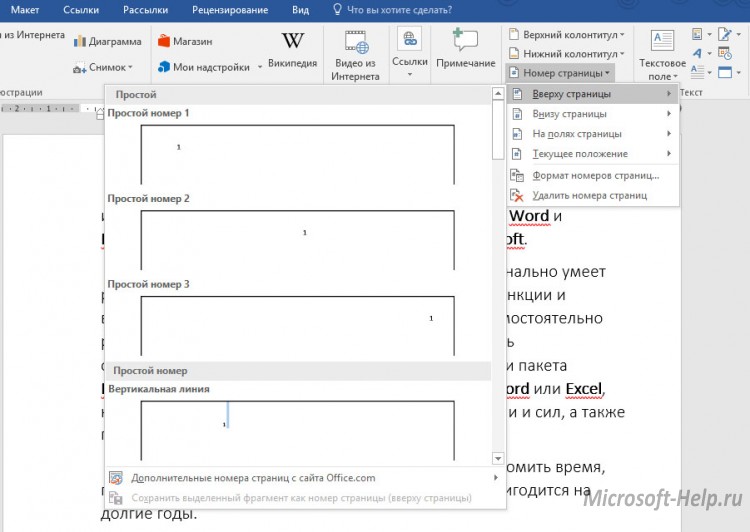
Agar siz tomonning raqamini ko'rishni xohlasangiz - sahifa chekkasida, hatto undan kamroq sozlamalar mavjud. Bu raqam oddiy raqam yoki "Sahifa" so'zi bilan bo'lishi mumkin.
Mavjud pozitsiyani bosish orqali siz sahifalar ko'rinishi uchun, shuningdek yuqorida va pastda ko'rsatilgan variantlar uchun foydalanishingiz mumkin, ammo faqat raqam kursorni joylashtirilgan joyda to'g'ridan-to'g'ri paydo bo'ladi.
Xuddi shu ro'yxatning pastki qismida "Sahifa raqami " da " Sahifa raqami formati " mavjud. U erda siz raqam formatini tanlashingiz mumkin:
- Romen raqamlari;
- Standart arabcha;
- Lotin harflari va boshqalar.
" Bo'lim raqamini kiriting " tugmasini bosish orqali siz nafaqat sahifalar uchun, balki mavjud bo'lsa, hujjatning bo'limlari (bo'limlari) uchun qo'shimcha raqamlarni olishingiz mumkin.
Nihoyat, Continue (Davom) ni tanlash birinchi va oxirgi raqamlarga raqamlanadi va Start (Boshlash) dan boshlab , butun hujjatning raqamlanishini boshlaydigan raqamni tanlashga imkon beradi.
" Delete page numbers " oddiy tugma bilan mos funksiyani bajaradi.
Sahifa raqamini qo'shsangiz, nom ustasi ochiladi. U erda siz joylar parametrlarini o'zgartirishingiz mumkin, bu raqamlarning joylashishiga ta'sir qiladi.
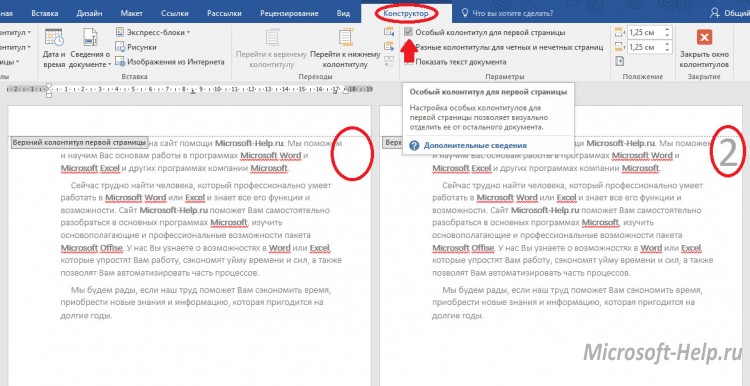
Ochilgan binoda " Maxsus footer birinchi sahifa uchun "belgisini qo'ymasdan hujjatning birinchi sahifasini raqamsiz qoldirishingiz mumkin, qolganlari esa 2-raqamdan boshlab numaralanadi. Xuddi shu sahifa sozlamalari bo'limining o'ng tomonidagi kichik belgini bosish orqali" Yaratilgan "oynasida bajarilishi mumkin. So'ngra "Bosh va pastki qismlarni taqsimlash " bo'limida " birinchi sahifa " ni tanlang.
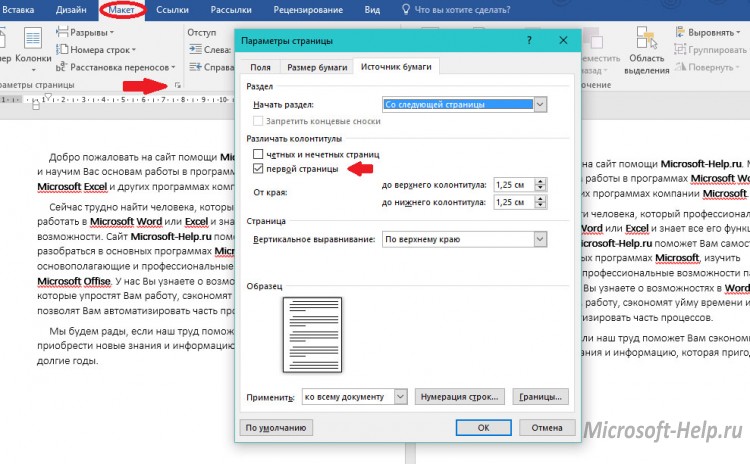
Ushbu ko'rsatma 2007 yil versiyasidan boshlab Word uchun ahamiyatli.
Word 2003 uchun " Qo'shish " -> "Sahifa raqamlari " ga o'ting, " Position " va " Alignment " ni tanlang, agar kerak bo'lsa, " Format " da sozlashni o'rnating. " OK " tugmasini bosing va siz bajarasiz.