Windowsda tarmoq yoki Internet-ulanish muammolarini qanday qilib tuzatish mumkin?
- Muammoning mohiyati
- 1-usul: Ichki tarmoq muammolarini bartaraf qilish vositasini boshqaring
- 2-usul: «Tarmoqni qayta tiklash» funksiyasidan foydalaning (faqat Windows uchun 10)
- YoKI 3: IP-manzili va DNS-ni qo'lda belgilash
- 4-usul: Ro'yxatga olish kitobi sozlamalarini ishlatish
- 5-usul: TCP / IP sozlamalarini qo'lda tiklash
Windows-ning turli xil tarmoq ulanishlarini muammolarini bartaraf qilish bo'yicha o'quv qo'llanmasini o'qing. Beshta universal usul. Bundan oldingi maqolamizni o'rganishingiz mumkin. "Internetga ulanish muammolarini bartaraf etish uchun qo'llanma" Biz Internetga ulanganda turli xil muammolarni ko'rib chiqishga harakat qildik.  Mundarija:
Mundarija:
- Muammoning mohiyati.
- Qoidalar:
Muammoning mohiyati
Bugungi kunda Internet tushunchasi hayotimizda juda mustahkam o'rnatilgan bo'lib, ko'pchilik odamlar buni butunlay va hamma joyda ishlatishadi. Internetda odamlar ta'lim olib, bilim olishadi; ko'rgazmalar va kutubxonalarga qatnashish; ijtimoiy tarmoqlar va video kommunikatorlar orqali muloqot qilish ( "Skype" , "Viber" va boshqalar); loyihalarni ishlab chiqish; axborot, xatlar va hujjatlarni qabul qilish va olish; yangiliklarni o'rganish va almashish; film tomosha qilish, musiqa tinglash va boshqalar. Internetga kirish imkoniyati juda ko'p turli xil qurilmalar tomonidan quvvatlanadi: shaxsiy kompyuterlar, noutbuklar, smartfonlar, planshetlar. Ularning barchasi Internetga turli xil usullarda ulanishni ta'minlaydi: kabeldan foydalanib, "Wi-Fi aloqasi" dan foydalanib yoki uyali aloqa operatorlari xizmatlari orqali uyali aloqa imkoniyatlaridan foydalanadi.
Ba'zida qurilmalar internetga ulanishning turli usullarini birlashtiradi, masalan, noutbuk to'g'ridan-to'g'ri simi bilan ulanishi va Wi-Fi ulanishi yordamida, smartfonda Wi-Fi ulanishi va mobil Internet mavjud. Ba'zan aloqaning yo'qligi, cheklangan aloqa, tarmoq drayvlariga kirishning etishmasligi yoki veb-saytlarni ko'rish kabi aloqalar bilan bog'liq turli muammolar mavjud. Bu holatda siz Internet yoki mahalliy tarmoqqa " Windows . Yoki xato kodlarini o'z ichiga olgan xato xabarnomalarini oling. "Tarmoq chekkasi" yoki noutbukning "Wi-Fi" funksiyasi ishlamasa yoki aloqa sozlamalari muvaffaqiyatsiz tugadi. Bu ahvolga tushib qolgan va siz bu yo'lni topishga harakat qilmoqdasiz.
Ushbu maqolada biz Internetga ulanish bilan bog'liq turli muammolar va Windows operatsion tizimidagi turli xil tarmoq va Internet-ulanishlar uchun ularni qanday qilib echish kerakligini sizga aytib berishga harakat qilamiz. Ushbu maqoladagi usullarning aksariyati Windowsning barcha versiyalarida ishlaydi , bir qismi esa faqat ma'lum operatsion tizimlar uchun mavjud bo'ladi.
"Windows" da tarmoq va internet aloqasi bilan bog'liq muammolarni hal qilish uchun asosiy echimlarni topishga harakat qilamiz. Ushbu echimlarni birma-bir sinab ko'ring. Va ulardan biri, yuzaga keladigan muammolarni aniqlash va hal qilishda yordam berishi mumkin.
1-usul: Ichki tarmoq muammolarini bartaraf qilish vositasini boshqaring
Tarmoq bilan bog'liq muammolarni hal qilishni boshlashingiz kerak bo'lgan birinchi narsa, "Windows" dagi ichki muammolarni bartaraf qilish vositasi va tarmoq muammolarini faollashtirishdir. Ushbu avtomobil avtomatik ravishda tashxis qo'yadi va bunday noto'g'ri ishning sababini topadi va iloji boricha muammoni bartaraf etishga harakat qiladi.
Muammolarni bartaraf etishni boshlash uchun, Vazifa paneli xabar maydonida joylashgan Tarmoq belgisini o'ng tugmasini bosing va ochilgan menyudan Troubleshoot qismini tanlang.
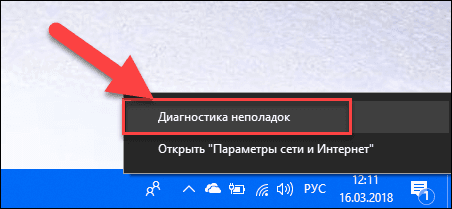
Windows Tarmoq Tanılama oynasida paydo bo'lgan muammolarni aniqlash jarayoni boshlanadi.
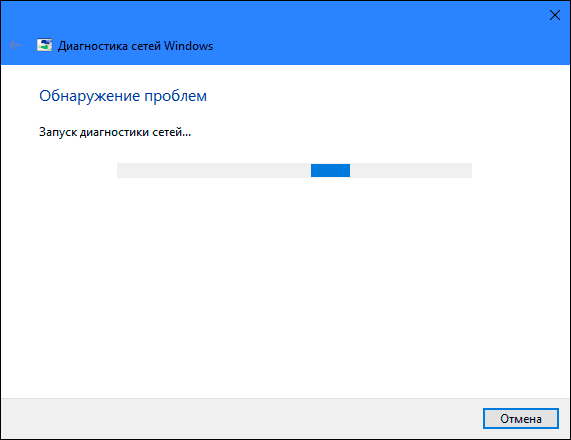
Bir necha soniya kutib turing, shu vaqt ichida asboblar diagnostika qilish, muammolarni bartaraf etish, internetga ulanishni tekshirish, muammoning sababini topish va uni qanday tuzatish kerakligini ko'rsatish.
Ko'pgina hollarda, ushbu o'rnatilgan muammolarni aniqlash vositasi muammoni to'liq bartaraf qiladi va Internetga ulanishni tiklaydi. Oxirgi chora sifatida, u sizga mavjud bo'lgan xatolarga ishora qiladi va sizni yechim taklif qiladi.
2-usul: «Tarmoqni qayta tiklash» funksiyasidan foydalaning (faqat Windows uchun 10)
Ba'zan o'rnatilgan muammolarni bartaraf qilish vositasi (1-usulda tasvirlangan) ulanish muammolarini bartaraf eta olmaydi. Keyin tarmoq ulanishini sozlash va tarmoq adapterlarini qo'lda tiklashingiz kerak.
Agar siz "Windows 10" operatsion tizimidan foydalanayotgan bo'lsangiz, tarmoq adapterlari va tarmoq tarkibiy qismlarining sozlamalarini avtomatik ravishda tiklash uchun o'rnatilgan "Tarmoqni qayta tiklash" funksiyasidan foydalanishingiz mumkin. Bu funksiya oldin barcha o'rnatilgan tarmoq adapterlarini olib tashlaydi va keyin ularni qayta tiklaydi. Bundan tashqari, boshlang'ich parametrlariga boshqa tarmoq komponentlarini ham o'rnatadi.
Tarmoqni tiklash xususiyati Windows 10- ga Windows 10 yilligi yangilanish versiyasida (1607-versiya) qo'shildi. Bu xususiyat foydalanuvchilarga "Windows" ning oldingi versiyasidan operatsion tizimni "Windows 10" ga yangilashdan so'ng ulanish muammolarini hal qilishga yordam berish uchun mo'ljallangan. Bundan tashqari, keyinchalik undan foydalanishlari mumkin bo'lgan tarmoq ulanishining muammolarini bartaraf qilishda foydalanuvchilarga yaxshi yordam berishi mumkin.
Nolga o'rnatish xususiyatiga kirish uchun quyidagilarni qilishingiz kerak:
Sozlamalar ilovasini tanlagan uchta usuldan birini tanlang :
1 - usul : "Ishga tushirish" tugmachasini o'ng tugmasini bosib yoki "Windows + X" tugmalar birikmasidan foydalaning va ochilgan menyuda "Sozlamalar" bo'limini tanlang.
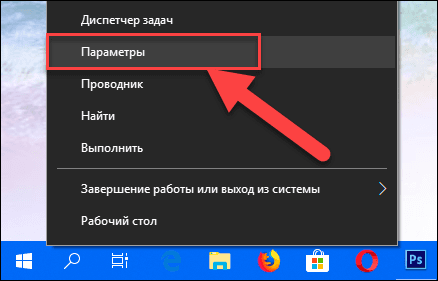
2-usul : "Vazifa paneli" da "Ishga tushirish" tugmasini bosing va ochilgan menyuning pastki chap burchagidagi tishli belgini tanlang.
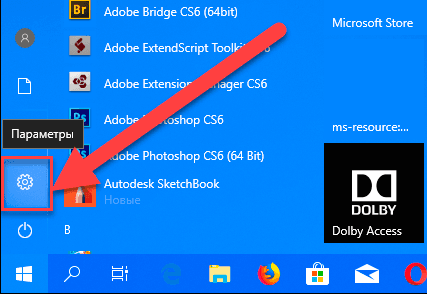
Boshqaruv 3 : Eng oson yo'li "Windows + I" tugmalar birikmasini birga bosib "Options" oynasini oching.
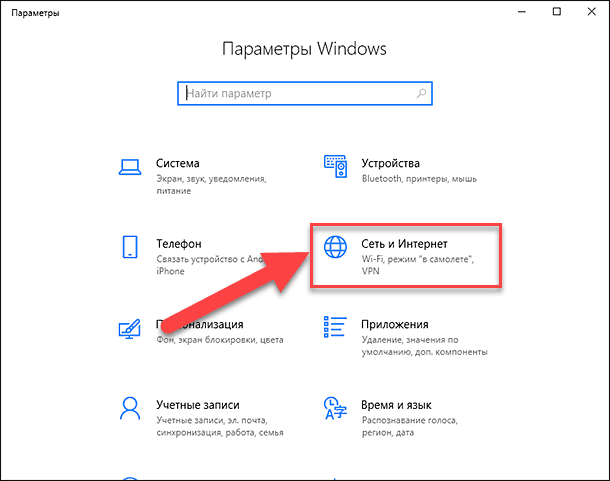
Endi "Tarmoq va Internet" bo'limiga (yuqoridagi rasmda) va oynaning o'ng panelidagi "Status" yorlig'iga o'ting, slayderni pastga tushiring va "Tarmoqni qayta tiklash" havolasini tanlang.
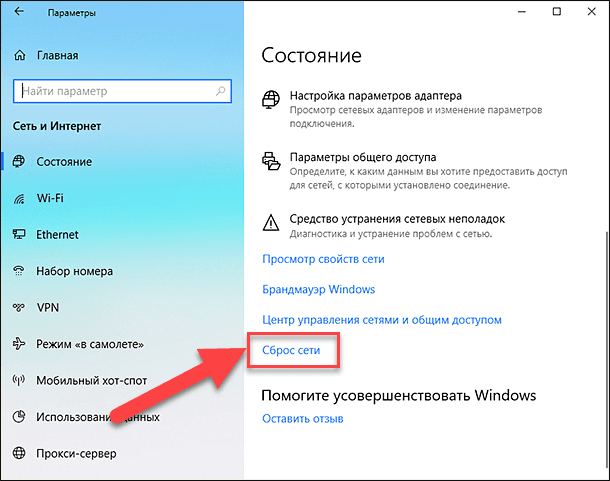
Eslatma : Shu bilan bir qatorda, agar siz buyruq satrida menyu chaqiruvi tarafdori bo'lsangiz, ikkinchi usuldan foydalanishingiz mumkin: "Windows + R" tugmalar birikmasi bilan birgalikda ochiladigan Ishga tushirish oynasida buyruq satri maydoniga "ms-settings: network- " ni kiriting vaziyatni tasdiqlash uchun "OK" tugmasini bosing. Yuqoridagi rasmda ko'rsatilgandek "Tarmoqni qayta tiklash" havolasini tanlang.
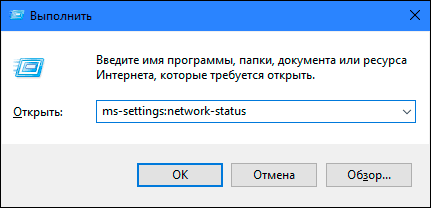
Ekranda "Tarmoqni tiklash" parametrining barcha tarmoq adapterlarini o'chirib tashlashini va shuningdek, barcha tarmoq komponentlarini sukut bo'yicha tiklashini ko'rsatadigan xabar paydo bo'ladi. Tarmoq o'rnatish funksiyasini ishga tushirish uchun "Reset Now" tugmasini bosing.
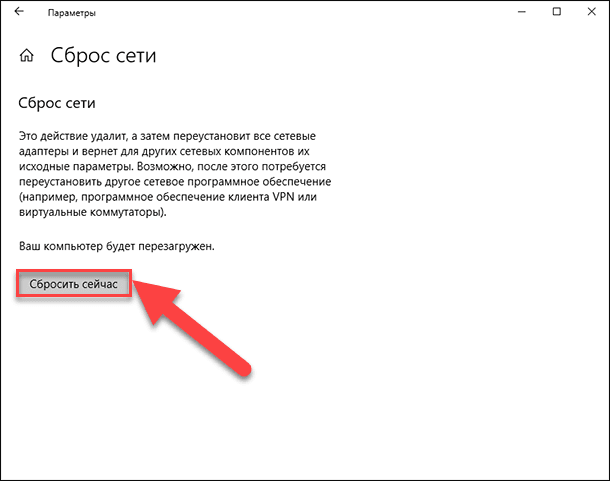
"Siz tarmoqni qayta tiklashni xohlaysizmi?" Degan tasdiqlovchi xabar paydo bo'ladi. Tanlangan amalni tasdiqlash uchun "Ha" ni bosing.
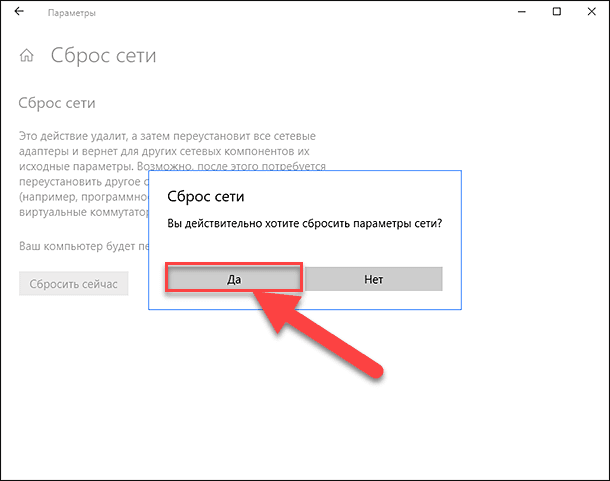
Tarmoqni qayta tiklash funksiyasi tarmoq adapterlari va sozlamalarini qayta tiklaydi va o'zgarishlarning kuchga kirishi uchun kompyuteringizni to'liq o'chiradi.
Eslatma 1 : Tarmoqni tiklash funksiyasidan foydalangandan so'ng, VPN mijoz dasturi yoki Hyper-V kabi virtual kalitlar (agar siz tarmoq virtualizatsiyasi dasturidan foydalanayotgan bo'lsangiz) kabi boshqa tarmoq dasturlarini qayta o'rnatishingiz va sozlashingiz kerak bo'ladi.
Eslatma 2 : Tarmoqni tiklash xususiyati barcha ma'lum tarmoq ulanishlarini umumiy tarmoq rejimiga avtomatik ravishda o'rnatadi. Bu sizning kompyuteringizni yanada xavfsizroq qilish uchun amalga oshiriladi, chunki umumiy tarmoq rejimida bo'lgani kabi, kompyuteringiz tarmoqdagi boshqa kompyuterlar va qurilmalarda aniqlanmaydi. Fayllarni almashish yoki printerga kirish uchun shaxsiy kompyuteringizni uyingiz guruhiga (ishonchli tarmoqqa) ulash uchun sozlamalarni qayta tiklashingiz kerak bo'ladi.
YoKI 3: IP-manzili va DNS-ni qo'lda belgilash
"Windows" ni oldingi versiyalarini "Windows 10" operatsion tizimiga yangilashdan so'ng Internetga kirishda muammo yuzaga kelishi mumkin. Ba'zan bu sizning Internet-servis provayderingizning muammolariga bog'liq bo'lishi mumkin va siz bir necha daqiqa kutishingiz yoki provayderning qo'llab-quvvatlash xizmatiga murojaat qilishingiz kerak. Biroq, agar Internetga kirish qayta tiklanmasa, kerakli protokollarning ulanish xususiyatlariga kiritilganligini tekshirishingiz kerak. Tarmoq ulanishlari oynasini oching , bu bir necha usul bilan amalga oshirilishi mumkin:
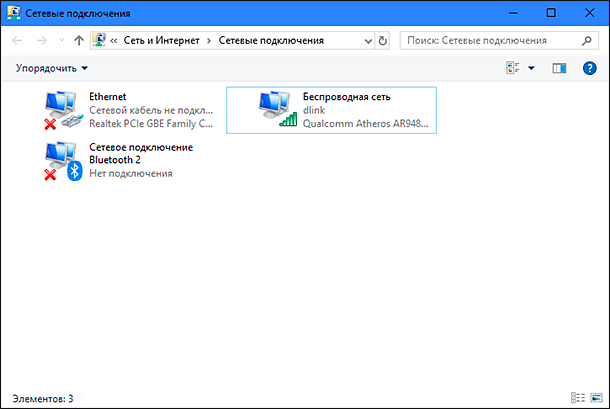
1 - usul : Vaqt panelidagi bildirishnomada joylashgan Tarmoq belgisini o'ng tugmasini bosing va ochilgan menyudan Tarmoq va internet sozlamalarini ochish qismini tanlang .
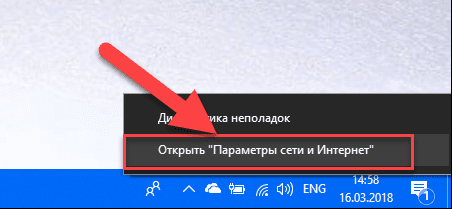
Yoki "Windows + X" tugmalar birikmasini bosing va "Tarmoq ulanishlari" bo'limini tanlang .
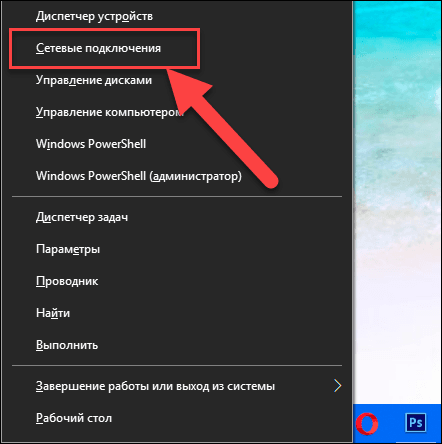
O'ng tarafdagi oynada ochilgan oynada slayderni pastga tushiring va "Tarmoq va almashish markazi" havolasini bosing.
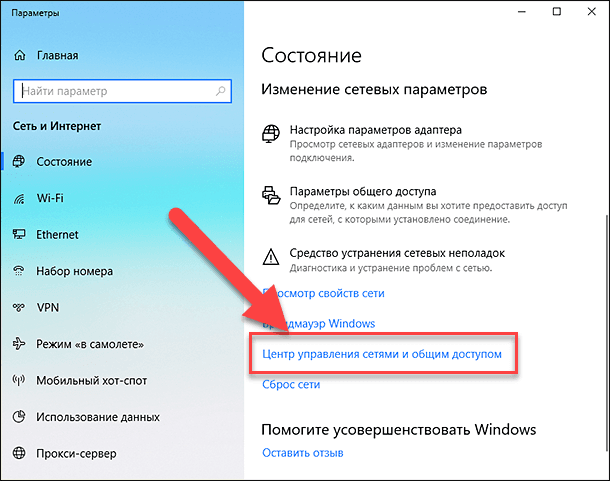
Chap tarafdagi menyuda "O'zgartirish adapter sozlamalari" havolasini bosing.
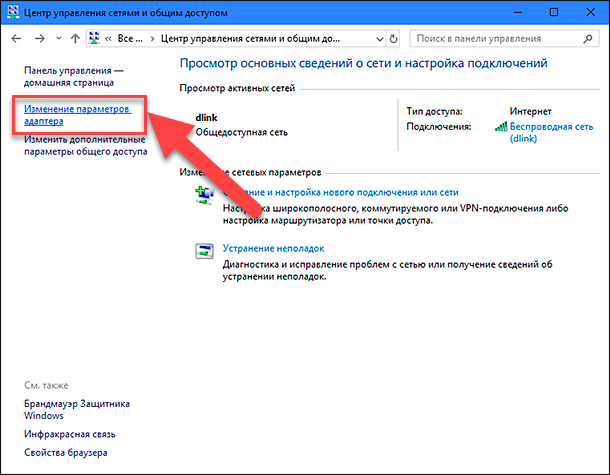
2-usul : Eng oson va eng tezkor usul, "Windows + R" tugmalar birikmasini " Ishga tushirish" oynasida bosib , buyruq satri maydoniga "ncpa.cpl" ni kiriting .
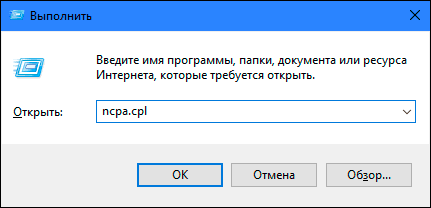
Tarmoq ulanishlari oynasida ulanishlar ro'yxati ochiladi. Internetga kirish uchun foydalanadigan ulanishni cherting, o'ng tugmasini bosing va "Xususiyatlar" ni tanlang.
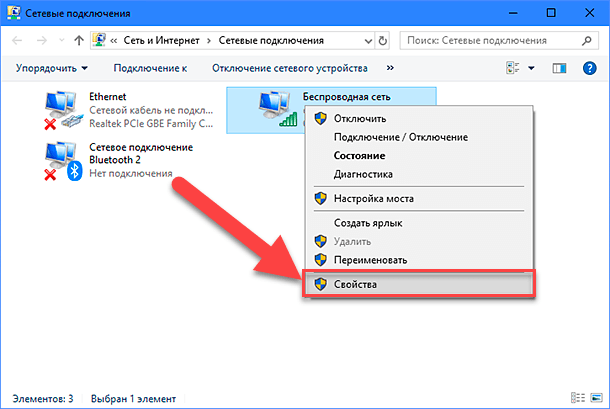
"Belgilangan tarkibiy qismlar ushbu havola orqali ishlatiladi" bo'limiga e'tibor bering. "IP-versiya 4 (TCP / IPv4)" katakchasi bilan belgilanishi kerak. Aks holda, hujayradagi qutini belgilab, uni yoqishingiz kerak. Agar sizning protokollari yoqilgan bo'lsa va Internetga kirish imkoni bo'lmasa, ushbu protokatni qo'lda sozlang. «Xususiyatlar» tugmasini bosing va keyingi sozlamalar oynasiga o'ting.
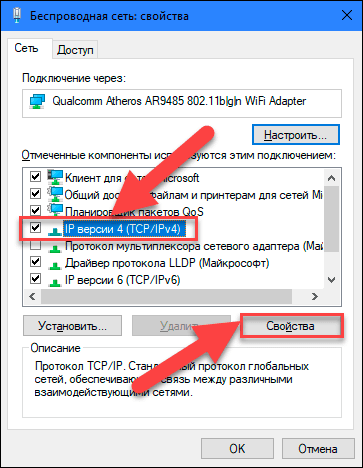
"Quyidagi IP manzilidan foydalanish" qutisini tekshiring va "IP manzillar" va "DNS serverlari" maydonlarini to'ldiring. Internet-servis provayderingizning qo'llab-quvvatlash xizmatiga murojaat qilib, kirish parametrlarini topishingiz mumkin. O'zgarishlarni saqlash uchun "OK" tugmasini bosing .
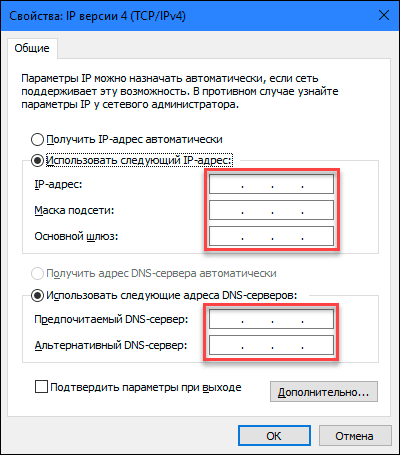
Endi Internetga kirish muammosi yo'qolishi kerak.
4-usul: Ro'yxatga olish kitobi sozlamalarini ishlatish
Ushbu usul "Windows 7, 8, 8.1" uchun mos keladi va faqat tarmoq ulanishlari papkasida ulanish turlarining hech biri ko'rsatilmasa. Ro'yxatdan o'tish kitobi tartibga solish tartib-qoidalari sizga g'amxo'rlik va adolatni talab qiladi. Aks holda, noto'g'ri o'zgarishlarga olib kelishi mumkin va operatsion tizimning to'liq yoki shaxsiy ilovalari to'g'ri ishlamasligi mumkin. Ro'yxatdan o'tish kitobini tahrirlashdan avval dastlabki sozlamalarni saqlashni unutmang. Asosiy menyuda "Fayl" yorlig'ini bosing va ochiladigan menyuda "Eksport" bo'limini tanlang. Ro'yxatdan o'tish kitobi fayli nomini saqlang, uni saqlash uchun yo'lni tanlang va "Saqlash" tugmasini bosing . Agar kerak bo'lsa, hozirda saqlangan versiyasini ro'yxatdan o'tishda ishlatishingiz mumkin.
Buyruqlar satri bo'yicha "Windows + R" tugmachasi yordamida "Run" oynasini oching , "regedit" kiriting va davom etish uchun "OK" tugmasini bosing. Tizim Ro'yxatdan o'tish kitoblari argēnā'ijāra dasturini ishga tushirish uchun sizdan ruxsat so'rab, kirish uchun "Ha" tugmasini bosing.
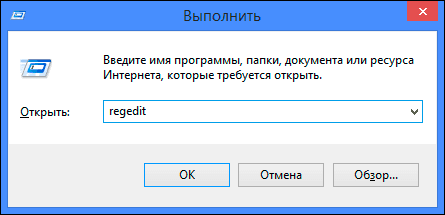
So'ngra, Ro'yxatga olish kitobi muharriri oynasining chap qismida quyidagi manzilga o'ting:
HKEY_LOCAL_MACHINE \ SYSTEM \ CurrentControlSet \ Control \ Network
Oynaning o'ng panelida "Config" ikkilik kalitini ko'rasiz. Uni tanlang va klaviaturadagi Delete tugmasini bosing yoki ustiga o'ng tugmasini bosing va ko'ringan menyuda Delete ni bosing.
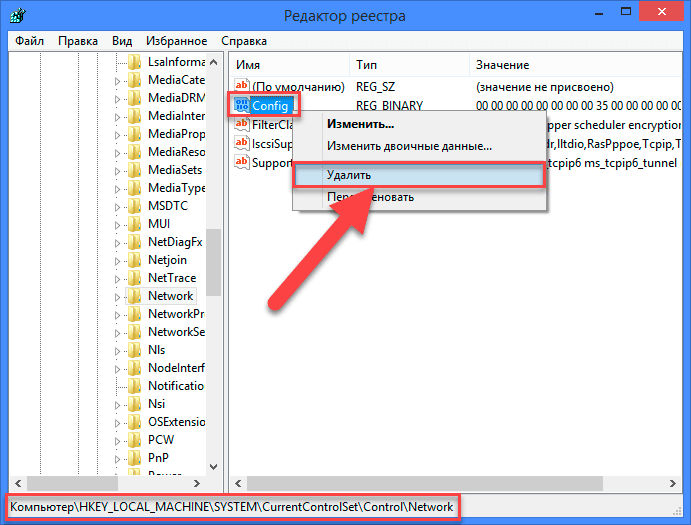
Havotir olma. Siz kalitni olib tashlaganingizdan so'ng , Tarmoq bilan ulanishlar papkasini oching yoki tizimni qayta ishga tushiring, Windows xizmati avtomatik ravishda yangi kalit hosil qiladi. Kalitni olib tashlab, konfiguratsiya keshini tozalaysiz.
Kalitni o'chirib tashlaganingizdan so'ng, ro'yxatga olish kitobi muharririni yoping va Tarmoq bilan ulanishlar papkasini oching va endi u barcha tarmoq ulanishlarini hech qanday muammosiz ko'rsatishi kerak.
5-usul: TCP / IP sozlamalarini qo'lda tiklash
Agar siz Windows 10 operatsion tizimidan foydalanmayotgan bo'lsangiz, siz tarmoq adapterlari va tarmoq sozlamalarini buyruq satırındaki ba'zi ichki buyruqlar yordamida qo'lda qayta o'rnatishingiz mumkin va bu muammoni hal qilish kerak.
"Windows + R" klaviaturasidan foydalanib, buyruq satriga administrator sifatida kiring va buyruq satri maydonida "cmd" ni kiriting.
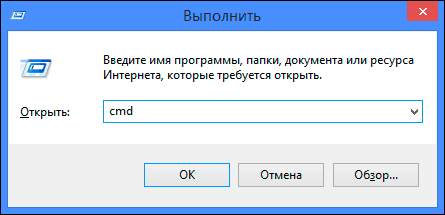
Yoki "Windows + X" tugmalar birikmasini bosing va ochilgan menyudan "Buyruqning so'rovi (administrator)" bo'limini tanlang.
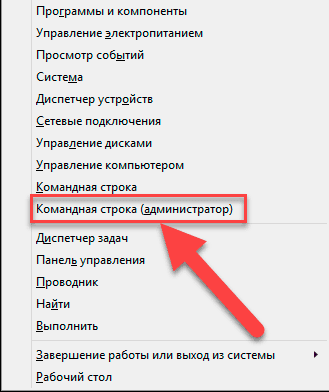
So'ngra quyidagi buyruqlarni bir-biriga amal qiling:
netsh winsock reset
netsh int ip reset
netcfg -d
ipconfig / versiyasi
ipconfig / yangilash
ipconfig / flushdns
ipconfig / registerdns
Ishingiz tugagach, kompyuterni qayta yoqing. Qayta ishga tushirilgandan so'ng, Internetga kirish muammosi hal etilishi kerak. Endi siz internetga ulanishni muammosiz olishingiz mumkin.
Ushbu maqolada Internetga kirishda yuzaga keladigan ba'zi muammolarni va ularni qanday qilib engib o'tishni tasvirlab berishga harakat qildik. Biroq, bu ro'yxat to'liq emas va internetga ulanishda xatolar va muammolarni tuzatish uchun yangi usullar bilan to'ldiriladi.
Siz tarmoqni qayta tiklashni xohlaysizmi?