Uchinchi sahifadan footer qo'shish. MS Wordda er-xotin sahifa raqamlash
- Word 2007-dagi sahifalarni qanday qilib ko'rsatish mumkin
- Sahifa raqamlarini tartibga solish
- Birinchi sahifadan raqamni qanday chiqarish mumkin
- Word 2010-da sahifalar sonini aniqlash
- Bir usul.
- Ikkinchi yo'l.
- Sarlavha sahifasidan raqamni qanday chiqarish mumkin
- Word 2010 da paginatsiyani qanday o'zgartirish mumkin
- Word 2013-da sahifalarni qanday raqamlash mumkin
Siz Word dasturida kerakli hujjatni yaratdingiz, lekin undagi sahifalarni qanday aniqlashni bilasizmi? Keyin to'g'ri joyga kirdingiz. Ushbu maqolada siz buni qanday amalga oshirish mumkinligi haqida aytib beramiz.
Ommabop versiyalar mavjud Microsoft Office va vaqti-vaqti bilan Microsoft turli yamalar va qo'shimchalar chiqaradi. Word 2007-dagi sahifalarni qanday ishlatilishi haqida gapiramiz shaxsiy kompyuterlar tez-tez boshqalardan ko'ra ko'proq. Biroq, shuni ta'kidlash kerak Microsoft Word 2010 raqamini belgilash uchun qadamlar o'xshash. Keling, boshlaylik.
So'zni qanchalik tez-tez ishlatasiz?
Yuqori asboblar panelidagi " Qo'shish " yorlig'ini toping va ustiga bosing. Keyin, " Header va Footer " yorlig'ini toping va unda "Sahifa raqami " yorlig'ini toping.
Sizda ro'yxat bor. Unda siz xohlagan raqam formatini (sahifaning yuqori, pastki yoki pastki qismida, shuningdek hozirgi holatda) tanlang va chap tugmasini bosing. Siz taklif qilinadigan ro'yxat ochiladi turli xil turlari raqamlash.
Bu erda, umuman, hammasi.
Agar ma'lum bir raqamdan numaralandırılmanız kerak bo'lsa, birinchi navbatda birinchi qadamlarni takrorlang, so'ngra "Sahifa raqami " yorlig'ini "Sahifa raqamlarini formatlash ..."
Agar Word-dagi sahifalarni maxsus formatda raqamlashtirishni istasangiz (masalan, qalin yoki pastki chiziq bilan tanlang), keyin avval sahifani raqamini ikki marta bosish orqali bajarilishi mumkin bo'lgan taglavha tartibga solish rejimini kiriting. Raqamni kerakli shaklda tahrirlang. Ushbu format sahifadagi barcha boshqa raqamlarga qo'llaniladi.
Ish tugagach, sahifadagi biron-bir joyni ikki marta cherting (lekin nom va olmashcha maydonida emas) yoki " Üstbilgi va olmashuv oynasini yopish " variantini tanlang.
Agar siz hujjatning birinchi sahifasini raqamli deb hisoblamasangiz (masalan, qopqoq sahifasini ochishingiz kerak), unda bu ikki shaklda amalga oshirilishi mumkin.
- Birinchisi: Yuqori panelda " Sahifa tartibi " yorlig'ini va keyin "Sahifa sozlamalari " ni toping. Pastki o'ng burchakdagi o'qni bosish orqali ushbu oynani to'liq ko'rinishda oching. " Qog'oz manbai " yorlig'ini toping va " sarlavhasini va altbilgisini tarqat " bo'limida "birinchi sahifa" yonidagi katakchani belgilang.
- Ikkinchi usul: Üstbilgi va olmashlari maydonini ikki marta bosish orqali allaqachon tanish bo'lgan üstbilgi va olmashlari tartibga solish rejimiga o'ting. " Tanlovlar " panelida " Maxsus footer birinchi sahifa uchun "-ni tanlang va uni tanlang. Nihoyat, olmashlari oynasini yoping.
Keling, Word 2007 va 2010-lardagi sahifalarni qanday aniqlashni bilasiz.
Microsoft Word - bosma matn bilan ishlash uchun talabalar, ofis xodimlari va yozuvchilar dasturiga bag'ishlangan. Odatdagidek, ruslar "So'z" so'zini qisqartirishdi. Informatsiz foydalanuvchilardan kelib chiqadigan muammolardan biri - sahifalarni raqamlashtirish.
Nima uchun men sahifalarni ro'yxatga olishim kerak?
- mazmunli tezislar yaratish,
- uzoq yozuvlar, esselar,
- diplom loyihalari, kurs ishlari,
- dissertatsiyalar, ilmiy ishlar,
- maqolalarni joylashtirish uchun
- fantastika ishiga yo'naltirilganligi uchun,
- har qanday izchil matnni tizimlashtirish uchun.
Ilm-fanning juda ko'p ilm-fan va ilm-fan yutuqlari o'quvchilar qo'llaridagi raqamlarni pastda yozadilar. Lekin bu juda ko'p vaqt talab qiladi va hatto yomon ko'rinadi - agar xato bo'lsa? Matnni yangidan bosib chiqarish kerakmi? Natijada, bu kichik muammolarni hal qilish uchun qaysi tomonga borishni bilib olaylik.
Word 2007-dagi sahifalarni qanday qilib ko'rsatish mumkin
2007 yilgi eski, tanish va tushunarli versiyasi boshqalarga qaraganda keng tarqalgan, shuning uchun uni boshlaylik. Word sahifasining raqamini qaerda toping: kursorni hover qiling va "Qo'shish" yorlig'idagi sichqonchaning o'ng tugmasini bosing.
Yorliqning keng panelida, matnning ustidagi kulrang qutiga bo'yalgan, "Sahifa raqami" qutisi joylashgan. Bu savolda asosiy rol o'ynaydi,% Word 2007da qanday baho berish mumkin. Kursorni saqlangan harflar bilan qutiga ko'chirishga harakat qiling, ikki marta bosing. Bu ochiladigan menyuga olib keladi. Sizning tanlovingiz uch xil original bo'lmagan variantlarga - "Sahifaning pastki qismida", "Maydonlar haqida", "Yuqorida" variantlariga taqdim etiladi.

"Sahifa raqamlarini o'chirish" parametri aksincha amallarni bajarish uchun mo'ljallangan - ushbu qatorni bosish orqali siz Word 2007-dagi sahifa raqamlarini olib tashlashingiz mumkin. Masalan, Word 2007-dagi sahifalarni qanday qilib raqamlashni standart varianta - sahifaning past qismida tanlang.
Sahifa raqamlarini tartibga solish
Ko'zlaringiz paydo bo'lishidan oldin, shablonlar kerak bo'lib qoladi, shuning uchun foydalanuvchi raqamni blokirovkalashga qanday qarashini tushunadi. Oddiy qora, rangli, katta, asosiy matndan o'chirib tashlaydigan chiziq bilan bo'lishi mumkin. 20 tagacha naqshde. Masalan, kattaroq ranglardan foydalaning 3. Kursorni belgilang, ni bosing.
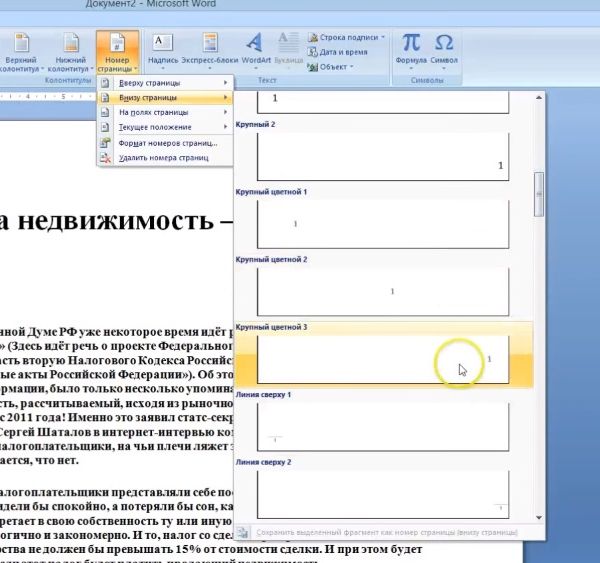
Raqamlash jarayoni bir zumda paydo bo'ladi va uning ko'rinishi bilan Dizayner menyusi yuqorida ko'rsatiladi.
Buni qilishingiz mumkin:
- qirralardan chetga chiqish
- rasmni, vintetani, suv belgisini joylashtiring
- imzolarni birinchi sahifadan o'chirib tashlash va hokazo.
Birinchi sahifadan raqamni qanday chiqarish mumkin
Ikki marta bosish bilan bu muammoni hal qiladi, masalan, Word'da, birinchi sahifalarni raqamlar qatoriga kiritmang. "Designer" menyusida "maxsus birinchi sahifa altbilgisi" iborasini toping. U erda bir shingil qo'yish va sizning epchillik ishingizning chiroyli dizaynidan bahramand bo'lasiz - bu talabaning inshosi yoki sizning muallifligingizning jirkanch hikoyasi.
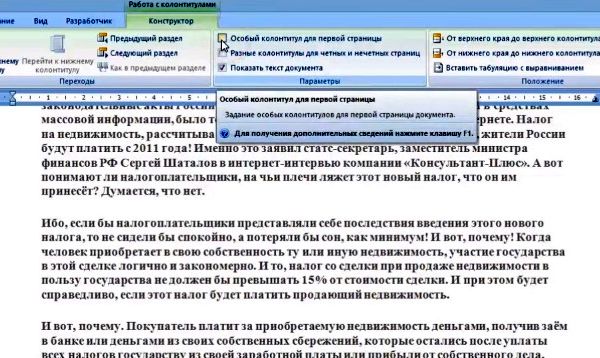
Word 2007-da sahifa raqamlarini tozalash uchun "Tasodifiy" -ga avval "Sahifa raqami" satriga, keyin esa "Sahifa raqamlarini o'chirish" -ga bosing.
Word 2010-da sahifalar sonini aniqlash
Word 2010 matnni ba'zan ochiq bo'lmagan formatda saqlaganligi uchungina emas, balki qiyin dasturdir. docx. Foydali dasturlarda juda ko'p "diqqatga sazovor joylar" mavjud. Shunday qilib, Word 2010-dagi sahifalarni qanday qilib numaralandırabileceğinizin ikki yo'li bor.
Bir usul.
An'anaga ko'ra, Word 2010-da, menyu yorliqlarini ko'rib chiqish orqali sahifalarni qanday raqamlashni aniqlaymiz. "Qo'shish" (chapda "Asosiy" yorlig'iga ulashgan) toping, ustiga bosing.
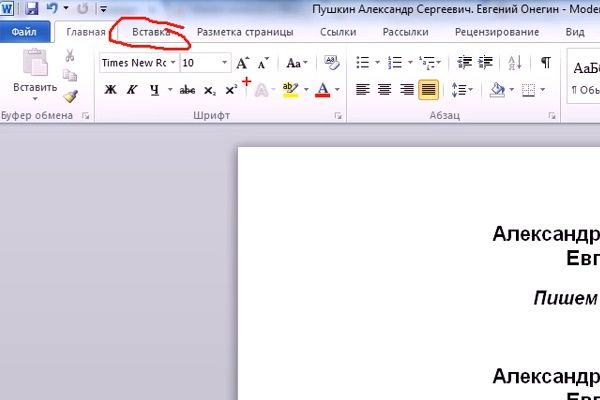
"Sahifa raqami" belgisi bilan maydonni toping. Tugmasini bosing. Tanish paneli tushadi - pastga qarang, qaysi biri. Shablonni tanlash an'anaviy ravishda sizniki. Shakllar - xuddi 2007-yilgi Word kabi.

Word 2010-dagi sahifalarni qanday to'ldirish muammosi muvaffaqiyatli hal qilindi.
Ikkinchi yo'l.
Bu usul ham oddiy. Maydonlarni ko'ring ochiq hujjat ? Tasodifiy tanlangan sahifaning pastki qismida Word-da sahifalarni raqamlashtirishga qaerga borishni bilib olishingiz mumkin. Jabber ortiqcha "Footer" yorlig'i paydo bo'ladi.
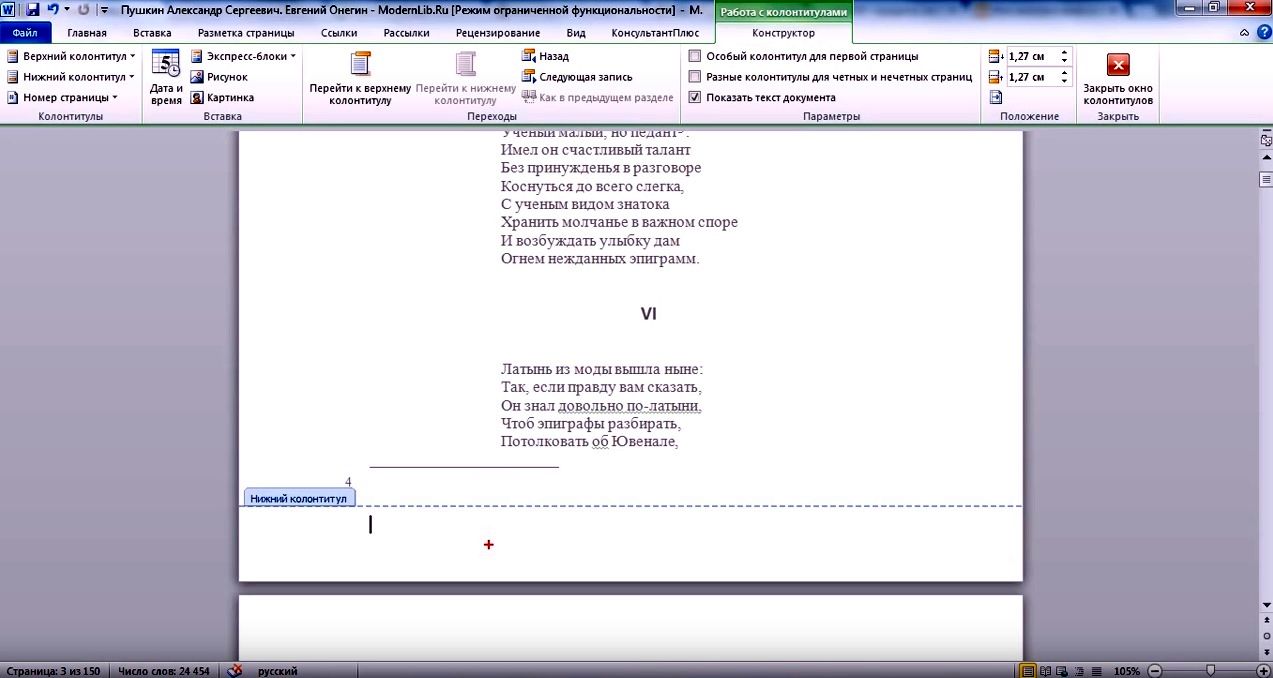
Shu bilan birga, ayni paytda, foydali menyu yuqori qismida ko'rsatiladi.
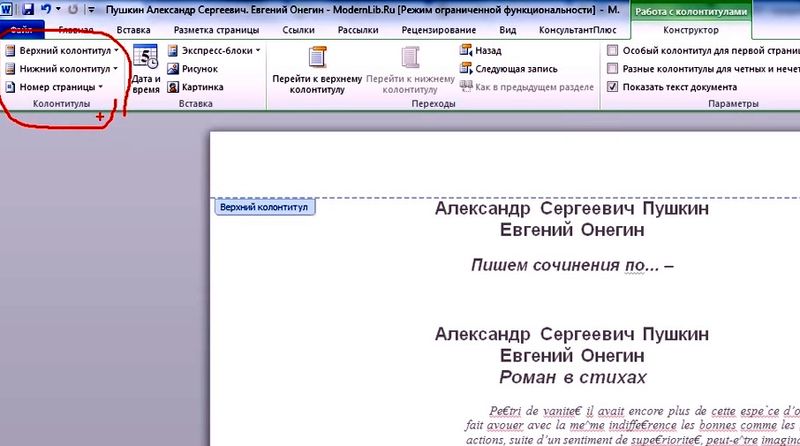
Keyin "sahifa raqami" ni tanlang. Unga ikki marta bosing. So'ngra, yuqoridagi, pastki yoki yon tomondan Word sahifalarini qanday qilib yozishni tanlashni xohlagan qatorga bosing.
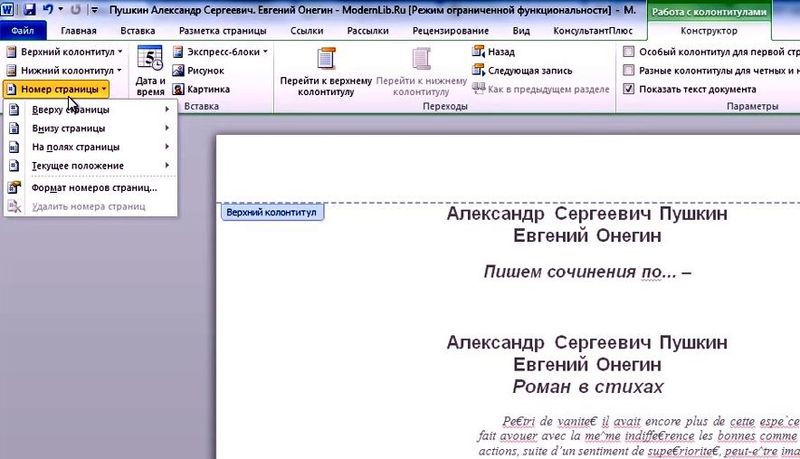
Monitorda o'zgarishlarni ko'rasiz. "Tasarımcısı" yorlig'i avtomatik ravishda ochiladi, bu erda siz harakatlarni davom ettirasiz. Tavsiya etilgan sxema uchun shablonni tanlang.
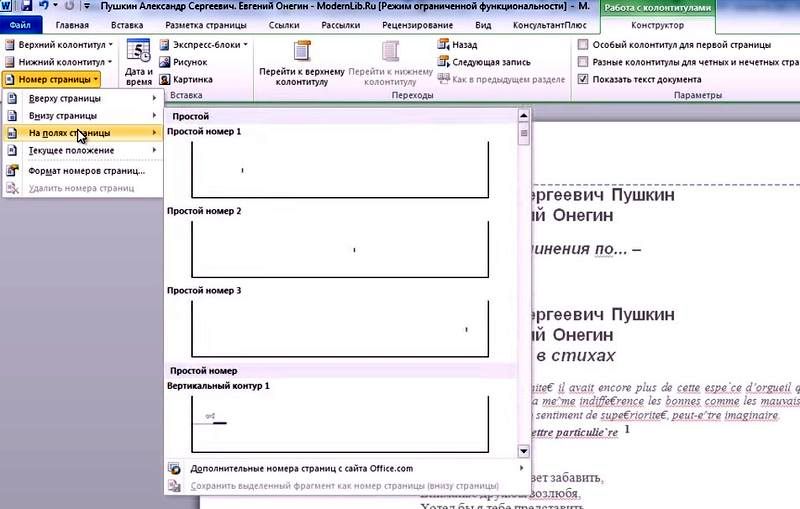
Har bir narsa, siz Word-dagi sahifalarni avtomatik ravishda raqamlashni muvaffaq qildingiz.
Sarlavha sahifasidan raqamni qanday chiqarish mumkin
Olmali tugmani bosgandan so'ng yuqorida ko'rsatilgan "Dizayner" menyusining 2010 versiyasida Shomil uchun bo'sh qutilar mavjud. Sichqonchani bosish orqali "birinchi sahifadagi maxsus footer" qatorini tanlang va "bir" belgisini qo'ying sarlavha sahifasi yo'qoladi. Lekin bu ikkinchi sahifada paydo bo'ladi.
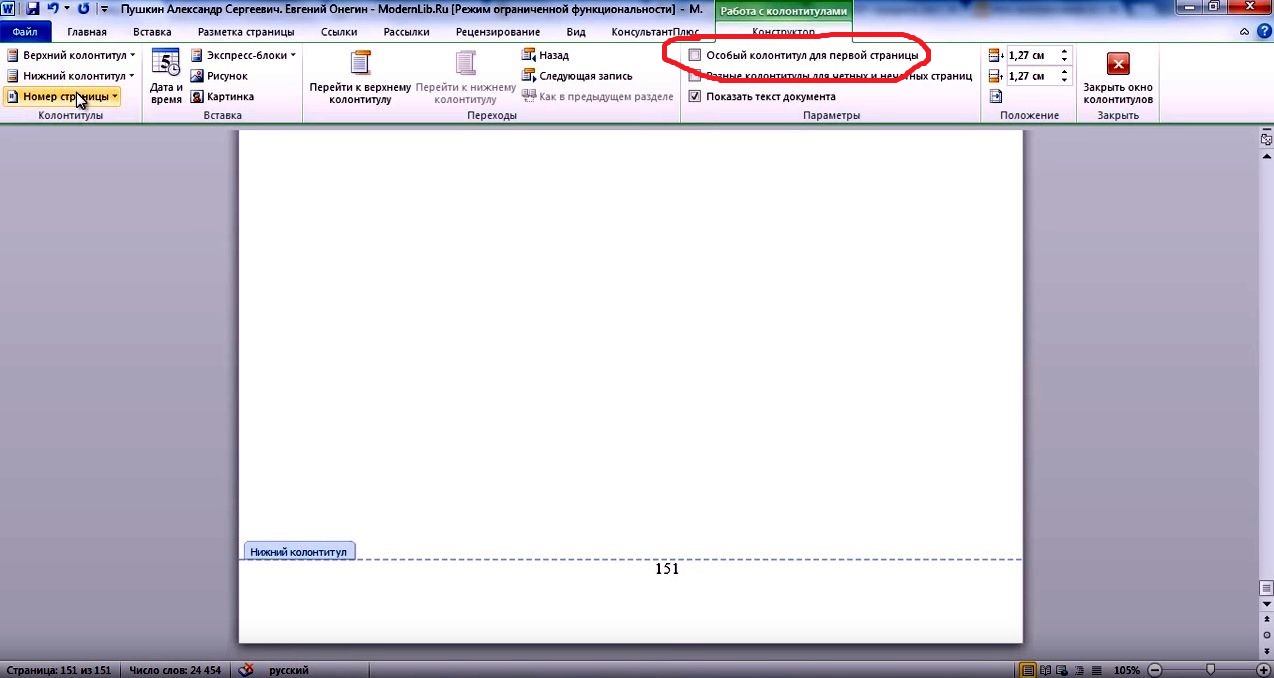
Word 2010 da paginatsiyani qanday o'zgartirish mumkin
Matnning bir nusxasi alohida chop etilishi kerak va bu so'z boshidan uzoq bo'lsa, Word 2010 ning maxsus tanlovi amalga oshiriladi. "Konstruktorda" ishlatilganida "Sahifa raqamlarini formatlash" -ni tanlang.
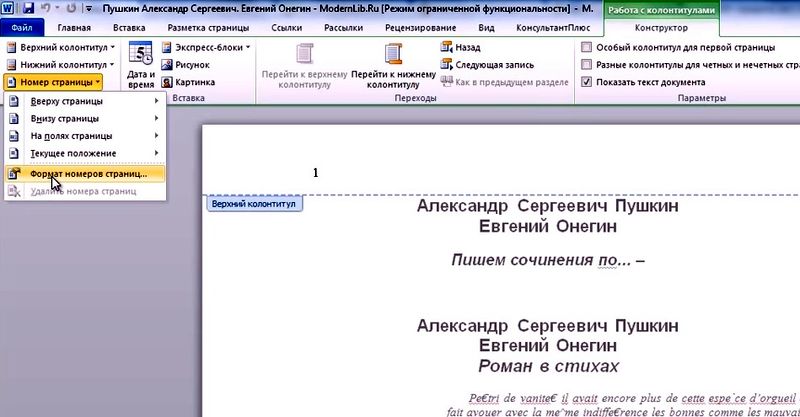
Tugmasini bosib, pop-up oynasiga qarang. "Boshlash" jumlasi yonidagi kursorni o'qing. Va sizning fikringizcha, Word'dagi paginatsiyani bajarish kerak bo'lgan raqamni tering.
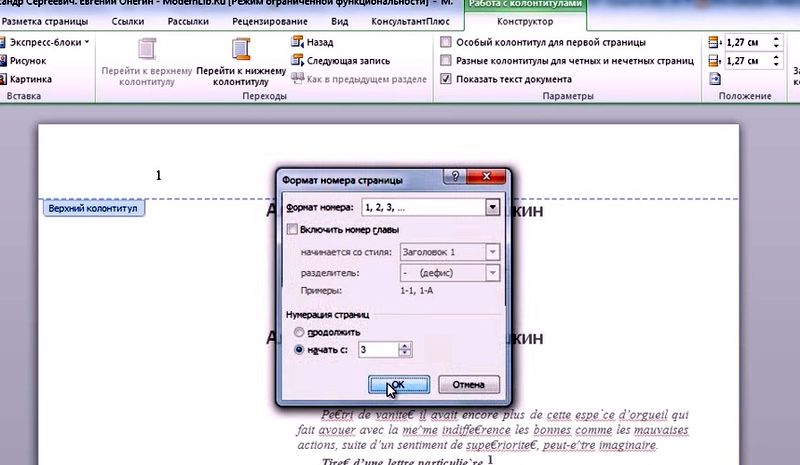
Siz ko'rsatgan soni belgilar o'sha erda paydo bo'ladi.
Word'dagi paginatsiyani o'chirish kerakmi?
Biznes: "Ustunlar va altbilgilerle ishlash", keyin "Dizayner", "Sahifa raqami" tugmachasi va nihoyat "Raqamlarni o'chirish" tugmasi.
Word 2013-da sahifalarni qanday raqamlash mumkin
Version 2013 qisqa ko'rinadi. Ko'p bo'sh joy bor, u qisqa vaqt ichida navigatsiya qilish va yorliqlar bilan ishlashga yordam beradi. Word 2013-da paginatsiya qilish uchun kengaytirilgan hujjat "Qo'shish" yorlig'ini topish kerak.
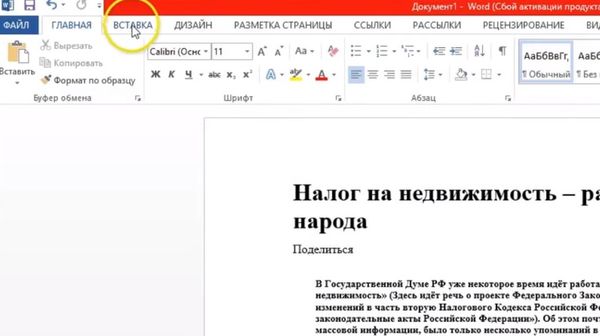
Kengaytirilgan to'liq menyuda "Insert" ni "Sahifa raqami" ni toping. Chiziqlarga imzo qo'yishning odatiy variantlarini bosing va ko'ring.
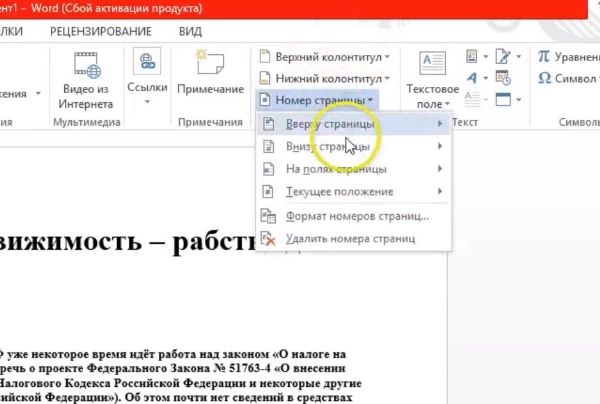
Strelkalar bilan yana bir marta bosing. Word sahifalarida sahifalarni avtomatik ravishda raqamlashtirishga imkon beradigan shablonni tanlang.
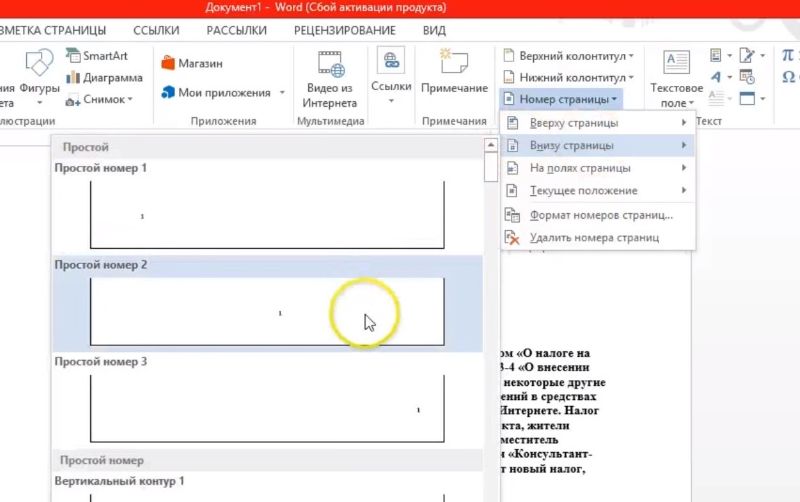
Word 2013-da paginatsiya yanada qiziqarli ekanligini unutmang. Shunday qilib, siz raqamni bosganingizda, darhol kichik shkafi paydo bo'ladi, shunda siz shriftni o'zgartirishingiz mumkin, xuddi o'sha tsiferka rangi.
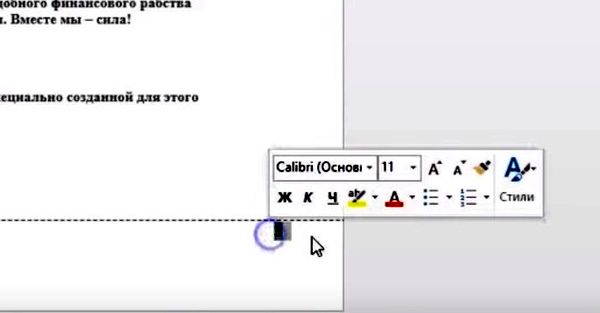
Pastki altbilgiyi bosib, keyin "Dizaynerlar" menyusiga o'ting va "Maxsus birinchi sahifa altbilgisini" topasizlar.
Tsiferokning to'liq yo'qligi osonlikcha Word-da paginatsiyani qanday olib tashlash bo'yicha texnikani taqdim etadi:
- Belgini bosing - varaqning raqamli nomi.
- Backspace tugmasi bilan uni o'chiring.
- Voila - raqamlar yo'qoldi.

2013-yilgi versiyadagi sahifalarni raqamli belgilashni ajralmas "Dizayner" ga tayanib o'zgartirish mumkin. U erda "Sahifa raqami" ni tanlab, formatni tanlang va ochilgan oynada "boshlang" qutisini belgilang.
Ko'rib turganingizdek, choyshabning bo'shliq raqamlari haqida hech qanday qiyinchilik yo'q. Va bu zo'r ishni qo'lda bajarish shart emas. Sizning qulayligingiz uchun ishlab chiquvchilar ko'p foydali variantlarni taqdim etdilar, ular bilan yarim avtomatik rejimda turli muammolarni hal qilish mumkin. Sizdan sichqonchani bir necha marta bosish kerak.
Maqola, MS Word 2007, 2010 va undan yuqori versiyalarida foydalidir.
So'nggi paytlarda Word hujjatida er-xotin sonli raqamlash muammosiga duch keldim, oxir-to-end raqamlash pastki qismda bo'lsa va ichki ichki raqamlash bo'limning yuqorigi altbilgisida bo'lsa. To'g'ri / tezda / yaxshiroq qilish bo'yicha ko'p maslahatlarni o'qidim, lekin oxir-oqibat oddiy algoritm bilan kelishdan oldin qo'llarimni ochish kerak edi:
1. Hujjat bo'limlarga bo'linishi kerak;
2. Har bir bobda yuqori va quyi maydonchadagi maydonga o'ting (agar siz yuqorida doimiy raqamlashmagan bo'lsangiz) va "Oldingi bo'limdagi kabi" parametrini olib tashlang;
3. Make raqamlash orqali altbilgida barcha hujjat uchun;
4. So'ngra, birinchi sahifadagi har bir bo'limda pastki sahifani belgilaydigan formulani kiriting.
Ko'rib turganingizdek, hamma narsa oddiy. Endi sizga ko'proq gapirib beraman.
1. Hujjatda birinchi sonning boshlanishi, u o'z raqamini qabul qiladi. Bu erda odatiy sahifa tanaffuslari o'rniga quyidagilarni amalga oshirishingiz kerak: Menyudan ajratish uchun sahifa tartibi -> Sahifa sozlamalari -> Breaks -> Bo'lim tugmalari -> Joriy sahifa menyusini tanlang. Endi siz yangi bo'lim boshlanishini aniqladingiz.
2. Shu sahifada ustunga ikki marta bosing va Word asosiy menyusida biz Konstruktor -> Transitions ni topamiz , avvalgi bobda bo'lgani kabi (bu variantni o'chirib qo'ying) tugmasini bosing . Har bir kichik bo'limdagi eng yuqori sonli raqam boshqacha bo'ladi.
Barcha kichik bo'limlar uchun 1 va 2-qadamlarni takrorlang.
3. Olingan qismda butun hujjat uchun doimiy raqamlashtirishni bajaring. Olmashimni ikki marta bosing, sahifa raqami -> Sahifaning yuqori qismida o'zingiz yoqadigan raqamlash stilini belgilang, keyin Sahifa raqami -> Sahifa raqami formatiga o'ting va Arab raqamlarini tanlang.
Agar siz birinchi nom sahifaga ega bo'lsangiz va raqamlashda hisobga olinishi kerak bo'lsa, lekin raqamlangan bo'lmasa, biz uni o'zimizga joylashtiramiz va pastdagi altida sichqonchaning chap tugmasini ikki marta bosishingiz mumkin, birinchi sahifa uchun Designer -> Options -> Special footer menyusini bosing. Bilan altbilgi tugatdi.
4. Birinchi bo'limning birinchi sahifasiga o'ting va 3-bosqichni bajaring. Endi biz yuqorida va pastda bir xil sahifa raqamiga egamiz, va agar siz "yuqoridan n-th sahifasidan boshlab" raqamini buyurtma qilsangiz, u holda avtomatik ravishda faqat bo'lim sonini belgilash quyi qismda bo'ladi. , lekin orqali emas. Shuning uchun biz quyidagilarni bajarishimiz kerak: sarlavha Siz ochiq-oydin, endi Alt + F9 tugmachalarini bosib, sahifa raqami o'rniga {PAGE \ * MERGEFORMAT} paydo bo'lishi kerak. Ushbu yozuv siz kerakli formulaga aylantirilishi kerak. Misol uchun, mening kichik bo'lim barcha hujjatning 13-betida boshlangan bo'lsa, formula quyidagi tarzda ko'rinadi: {= {PAGE \ * MERGEFORMAT} -12}. Bu yerda bitta ogohlantirish mavjud: jildli qavslarni qo'lda yozmang, ular o'zgaruvchini tanlaganingizda paydo bo'ladi va Ctrl + F9 tugmalarini bosing. Formulani tahrirlang va endi Alt + F9 tugmachasini bosing va kerakli raqamni toping.
So'zni qanchalik tez-tez ishlatasiz?Nima uchun men sahifalarni ro'yxatga olishim kerak?
Lekin bu juda ko'p vaqt talab qiladi va hatto yomon ko'rinadi - agar xato bo'lsa?
Matnni yangidan bosib chiqarish kerakmi?
Word'dagi paginatsiyani o'chirish kerakmi?