लैपटॉप पर विंडोज कैसे बदलें। चरण-दर-चरण निर्देश: एक नौसिखिया नेटबुक पर विंडोज एक्सपी कैसे स्थापित करें। SATA हार्ड डिस्क कंट्रोलर को ऑपरेशन के IDE- संगत मोड में बदलना
- लैपटॉप पर विंडोज कैसे बदलें। चरण-दर-चरण निर्देश: एक नौसिखिया नेटबुक पर विंडोज एक्सपी कैसे स्थापित...
- ऑपरेटिंग सिस्टम को कैसे पुनर्स्थापित करें
- बूट करने योग्य फ्लैश ड्राइव कैसे बनाएं
- मेरे कंप्यूटर के माध्यम से एक नेटबुक पर स्थापित करने की प्रक्रिया
- BIOS के माध्यम से एक नेटबुक पर स्थापित करने की प्रक्रिया
लैपटॉप पर विंडोज कैसे बदलें। चरण-दर-चरण निर्देश: एक नौसिखिया नेटबुक पर विंडोज एक्सपी कैसे स्थापित करें। SATA हार्ड डिस्क कंट्रोलर को ऑपरेशन के IDE- संगत मोड में बदलना
आमतौर पर पहले से स्थापित नेटबुक पर ऑपरेटिंग सिस्टम , ताकि ग्राहक चिंता न करें और लगभग तुरंत डिवाइस के साथ काम करना शुरू कर दें। हालांकि, सभी उपयोगकर्ता संतुष्ट नहीं हैं। विंडोज़ संस्करण , जो उनके पास है, और वे इसे दूसरे के साथ बदलना चाहते हैं। एक ओर, समस्याएं पैदा नहीं होनी चाहिए। लेकिन दूसरी तरफ - सभी मॉडलों में नेटबुक ड्राइव नहीं है। इस मामले में क्या करना है?
लगभग हर ऑपरेटिंग सिस्टम समय के साथ धीमा हो जाता है और डिवाइस खरीदते समय उतना तेज और तरल नहीं रह जाता है। यह इस तथ्य के कारण है कि कई अतिरिक्त टूल, विज्ञापन टूलबार और अन्य कार्यक्रमों के साथ लंबे उपयोग के बाद ऑपरेटिंग सिस्टम भरा हुआ है। यह इस तथ्य के कारण था कि इंस्टॉलेशन अभी तक उतने सरल नहीं थे जितना कि वे आज हैं, और दूसरे पर, ड्राइवर। बेशक, प्रदर्शन में अंतर होता है जब आप निर्माता से सीधे ड्राइवर लेते हैं।
SATA हार्ड डिस्क कंट्रोलर को ऑपरेशन के IDE- संगत मोड में बदलना
इस लेख में, हम आपको वही दिखाना चाहेंगे। कुछ चरणों के साथ आप कंप्यूटर को उसकी मूल स्थिति में लौटा सकते हैं। सबसे पहले, हम अलग-अलग मोड पर स्विच करना चाहते हैं जो पुनर्स्थापना के दौरान उपलब्ध हैं। दोषपूर्ण और लापता लोगों के लिए एक सिस्टम स्कैन से बहुत अधिक सिस्टम फ़ाइलें । आपकी व्यक्तिगत जानकारी, फ़ोटो या वीडियो शामिल नहीं होंगे और खो नहीं जाएंगे। जब आप अपने कंप्यूटर से सब कुछ हटाना चाहते हैं तो यह सुविधा उपयोगी है। । नीचे दिया गया स्क्रीनशॉट नई स्थापना के लिए दो विकल्प दिखाता है।
ऑपरेटिंग सिस्टम को कैसे पुनर्स्थापित करें
फ्लॉपी ड्राइव के बिना नेटबुक पर विंडोज़ को कैसे पुनर्स्थापित करना है, वास्तव में काफी सरल है। केवल एक चीज जो आपको करने की आवश्यकता है वह फिर से लिखना है स्थापना डिस्क यूएसबी मीडिया के लिए। इस प्रक्रिया को कई तरीकों से किया जा सकता है। उनमें से एक पर विचार करें।
सबसे पहले आपको सिस्टम की कंप्यूटर आइसो-इमेज को कॉपी करना होगा। उसके बाद, प्रोग्राम UltraISO चलाएं। इसमें, फ़ाइल-ओपन पर जाएं और सिस्टम की पहले से कॉपी की गई छवि का चयन करें। सेल्फ-लोडिंग पर जाएं, जहां हम डिस्क डिस्क छवि पर क्लिक करते हैं। हम एक नेटबुक में एक फ्लैश ड्राइव डालते हैं और इसे प्रारूपित करते हैं। टाइप फ़ाइल सिस्टम NTFS होना चाहिए।
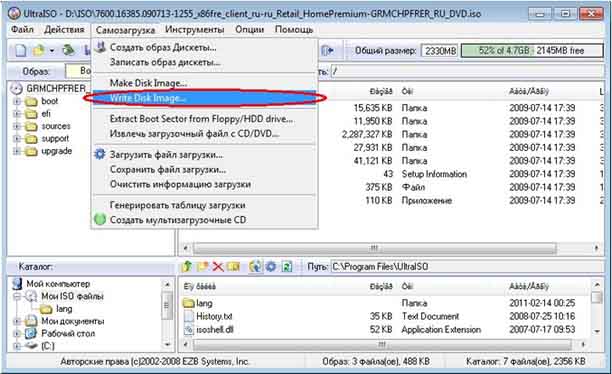
फ़ॉर्मेटिंग पूरी होने के बाद, हम वापस लौटते हैं कार्यक्रम UltraISO । ओपन टैब पर जाएं। यहां रिकॉर्ड पर क्लिक करें और अपने कार्यों की पुष्टि करें ठीक है। अब इसे वितरण के इंतजार का इंतजार है। फ्लैश ड्राइव के बजाय, आप हटाने योग्य मेमोरी कार्ड का उपयोग कर सकते हैं हार्ड ड्राइव और अन्य प्रकार के यूएसबी ड्राइव। ऑपरेशन पूरा होने के बाद, फ्लैश ड्राइव को बाहर निकाला जा सकता है।
हमें एक USB- ड्राइव मिली, जिस पर वितरण किट लिखा था। अगला चरण बायोस का प्रवेश द्वार है, जहां आपको मेमोरी कार्ड या फ्लैश ड्राइव से बूट स्थापित करने की आवश्यकता होती है । ऐसा करने के लिए, जैसे ही नेटबुक डाउनलोड करना शुरू होता है, आपको एक निश्चित कुंजी दबाना चाहिए। उपकरणों के विभिन्न मॉडलों के लिए, यह भिन्न हो सकता है; आमतौर पर, बायोस में प्रवेश करने के लिए बटन को कंप्यूटर से जुड़े निर्देशों में इंगित किया गया है। उसके बाद हम BOOT टैब पाते हैं, जहाँ लोडिंग का क्रम पाया जाता है। पहला USB- ड्राइव को बेनकाब करता है।
किए गए संचालन के बाद, हम फ्लैश ड्राइव से बूट करते हैं, और फिर स्थापना इसी तरह होती है कि डिस्क का उपयोग करके यह प्रक्रिया कैसे की जाती है। उपयोगकर्ता को सिस्टम के संकेतों का पालन करना होगा, जो काफी समझ में आता है। ऑपरेटिंग सिस्टम के इस संस्करण के लिए ड्राइवरों को पुनर्स्थापित करने और स्थापित करने के बाद आपको जो आखिरी चीज करनी है, वह है। सिस्टम इंटरफ़ेस को अधिक रोचक बनाने के लिए, आप इसका पता लगा सकते हैं
USB- ड्राइवर स्थापित करें, इसलिए उपयोगकर्ता को अपने दम पर इस तरह का USB फ्लैश ड्राइव बनाना होगा। हालांकि, यह कुछ भी जटिल नहीं है।
आलेख में वर्णित विधि ओएस नेटबुक पर स्थापित की जा सकती है अलग का विंडोज संस्करण: XP, Vista, 7, 8. इसके लिए आपको 1 गीगाबाइट से अधिक की मेमोरी क्षमता वाली फ्लैश ड्राइव की आवश्यकता है, वांछित ऑपरेटिंग सिस्टम की एक छवि फ़ाइल (ऐसी फ़ाइलों का विस्तार .iso) और UltraISO उपयोगिता (लेख के लिए मुफ्त उपयोगिता डाउनलोड से जुड़ी है)।
बूट करने योग्य फ्लैश ड्राइव कैसे बनाएं
1. आधिकारिक डेवलपर साइट से UltraISO उपयोगिता डाउनलोड करें, इसे स्थापित करें और खोलें।
2. टैब खोलें "लोड" -> "बर्न इमेज हार्ड ड्राइव "।
3. दिखाई देने वाली विंडो में, स्थापित किए जाने वाले USB ड्राइव का चयन करें, फिर ऑपरेटिंग सिस्टम के साथ छवि फ़ाइल का चयन करें और सुनिश्चित करें कि USB-HDD + रिकॉर्डिंग विधि सेट है।
4. "लिखें" बटन पर क्लिक करें और प्रक्रिया समाप्त होने तक प्रतीक्षा करें।
मेरे कंप्यूटर के माध्यम से एक नेटबुक पर स्थापित करने की प्रक्रिया
4. दिखाई देने वाली विंडो में, विंडोज की स्थापना का चयन करें।
5. इसके बाद शुरू हो जाएगा मानक स्थापना ऑपरेटिंग सिस्टम। ऑन-स्क्रीन निर्देशों का पालन करें और स्थापना प्रक्रिया पूरी होने तक प्रतीक्षा करें। स्थापना के दौरान, आपका कंप्यूटर कई बार रिबूट हो सकता है। जैसे ही आप नए विंडोज लोगो के साथ चित्र देखते हैं जब इसे लोड किया जाता है, तो इसका मतलब होगा कि स्थापना सिद्धांत रूप में पूरी हो गई है।
इस स्थापना विधि का नुकसान यह है कि आप उस डिस्क को प्रारूपित नहीं कर सकते हैं जिस पर एक रनिंग ऑपरेटिंग सिस्टम स्थापित है। पुराना संस्करण । यदि यह विकल्प आपको सूट नहीं करता है, तो निम्न विधि का उपयोग करें।
BIOS के माध्यम से एक नेटबुक पर स्थापित करने की प्रक्रिया
पिछली विधि की तरह, इंस्टॉलेशन शुरू करने से पहले, डेटा का बैकअप लें।
1. डालें स्थापना फ्लैश ड्राइव नेटबुक पर।
2. कंप्यूटर को पुनरारंभ करें और BIOS में प्रवेश करें।
BIOS में प्रवेश करने के लिए, यह आवश्यक है जब कंप्यूटर शुरू होता है, जब स्क्रीन पर पहली ग्राफिक छवियां दिखाई देती हैं, कीबोर्ड पर DEL बटन दबाने के लिए, जब तक कि सेटिंग्स स्क्रीन प्रकट नहीं होती है। यह BIOS है।
3. यदि BIOS में नीले रंग की पृष्ठभूमि है - उन्नत BIOS सुविधाओं अनुभाग के बाईं ओर देखें, कीबोर्ड पर तीर का उपयोग करके सूचक को स्थानांतरित करें और Enter दबाएं। आपके कंप्यूटर के बूट विकल्प के साथ एक विंडो दिखाई देगी। पहले बूट डिवाइस में डालें - USB-HDD, दूसरा बूट डिवाइस - CDROM, तीसरा बूट डिवाइस - हार्ड डिस्क या HDD-0।
4. यदि BIOS में एक ग्रे बैकग्राउंड है, बूट टैब पर जाएं, तो पॉइंटर को बूट डिवाइस की प्राथमिकता पर ले जाने के लिए एरो कीज़ का उपयोग करें और एंटर दबाएं। कंप्यूटर पर डिवाइस बूट का क्रम दिखाई देता है। आदेश को बदलें ताकि USB सूची में पहले, सीडी / डीवीडी डिस्क दूसरे पर, हार्ड डिस्क तीसरे स्थान पर है।
5. वांछित ऑर्डर सेट करने के बाद, F10 दबाएं और दर्ज करें।
इस स्तर पर, पाठक बूट क्रम सेट करेगा जिसमें फ्लैश ड्राइव पहले लोड किया जाता है, फिर ड्राइव, और उसके बाद ही हार्ड डिस्क। भविष्य में, इस तरह के आदेश को अपनी पिछली स्थिति में लौटने के लिए आवश्यक नहीं है।
6. उसके बाद, कंप्यूटर पुनरारंभ होगा, फिर प्रेस शब्द स्क्रीन पर दिखाई देगा। पाठक को किसी भी बटन को दबाना चाहिए, और नया संस्करण एक पूर्व-सम्मिलित फ्लैश ड्राइव के साथ "विंडोज" स्थापित होना शुरू हो जाएगा।
7. ऑन-स्क्रीन निर्देशों का पालन करें। विंडोज इंस्टालर और स्थापना प्रक्रिया पूरी होने तक प्रतीक्षा करें। स्थापना के दौरान, आपका कंप्यूटर कई बार रिबूट हो सकता है। जैसे ही आप नए विंडोज लोगो के साथ चित्र देखते हैं जब इसे लोड किया जाता है, तो इसका मतलब होगा कि स्थापना सिद्धांत रूप में पूरी हो गई है।